エクセルはデータ解析・管理を行うツールとして非常に機能が高く、上手く使いこなせると業務を大幅に効率化できるため、その扱いに慣れておくといいです。
ただ機能が充実しているあまり初心者にとっては処理方法がよくわからないことも多いといえます。
例えばエクセルにて正答率(正解率)を関数により計算しグラフにするにはどう処理すればいいのか理解していますか。
ここではエクセルにて○を数えることによって正答率(正解率)を求めグラフにする方法について解説していきます。
↓↓ 動画verもありますので、併せてチェックしてみてください♪ ↓↓
エクセルにおいて正答率(正解率)を求める方法【○を数える(カウント)する関数から】
それでは以下のサンプルデータを用いてエクセルで正答率(正解率)を計算する方法について確認していきます。
正答率(正解率)を求めるには、各々の○の数と問題の総数を求めておく必要があります(1問あたりの点数はすべて同じ)。
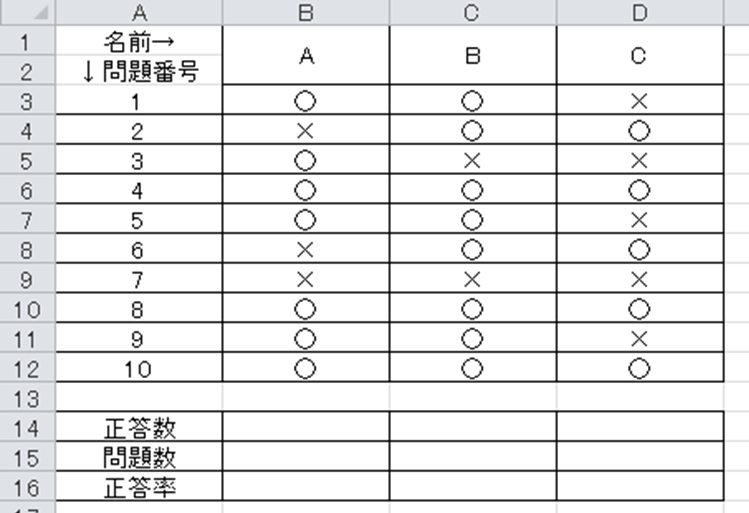
ここで各々の正答数を求める(○の数を数える)にはCOUNTIF関数を使用するといいです。
COUNTIF関数とは特定条件に合致する個数をカウントできる関数であり、正答率を計算する前の正答数を数える時に使用します。
基本的には
にて活用できます。
具体的に今回では下のよう出力させたいセルに=COUNTIF(B3:B12,”○”)と入力するといいです。
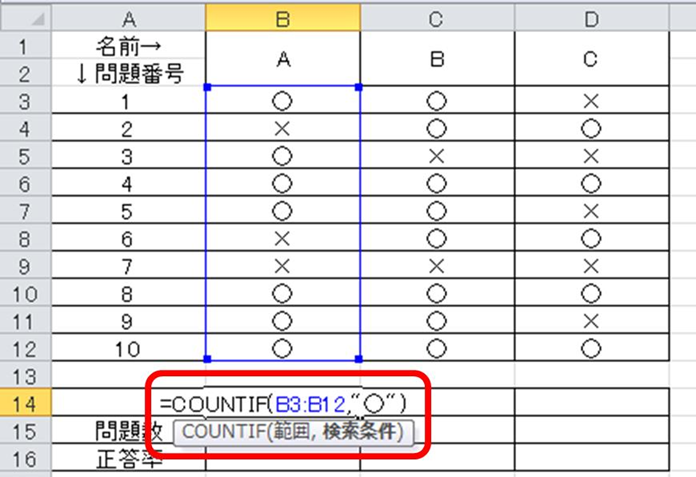
ENTERにて正答数のカウントを行います。このセルを元にし、カーソルを右下に合わせると出る十字をドラッグ&ドロップによってBさん、Cさんにも適用していきます。
その後問題の総数を求めるためにCOUNTA関数を使用します。
COUNTIA関数とは指定範囲内の空白でないセルの個数をカウントできる関数で、基本的には
にて処理できます。
具体的に今回では下のよう出力させたいセルに=COUNTA(B3:B12)と入力するといいです。
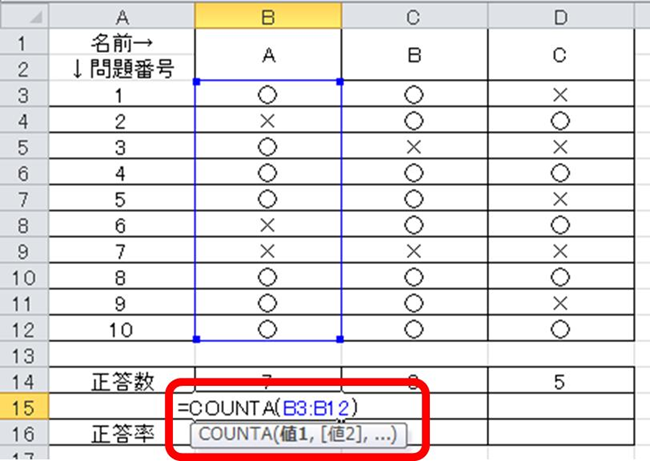
こちらもENTERにて計算確定後にオートフィルで一括処理します。
その後、「正答率(正解率)=正答数 ÷ 問題数」に基づき、これをエクセル内で数式処理していきます。今回は正答率を百分率(パーセント)で表示したいため、
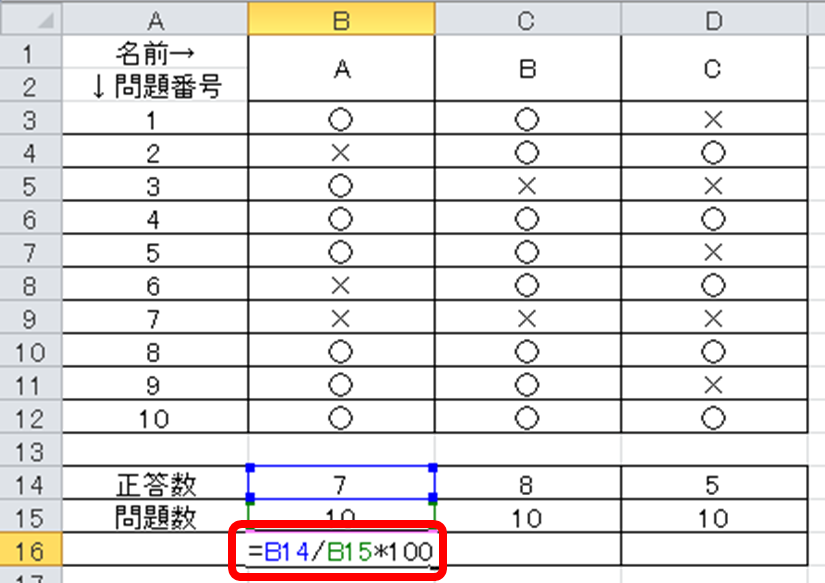
こちらもENTERにて正答率(正解率)を求め、オートフィルすることで一括処理ができました。
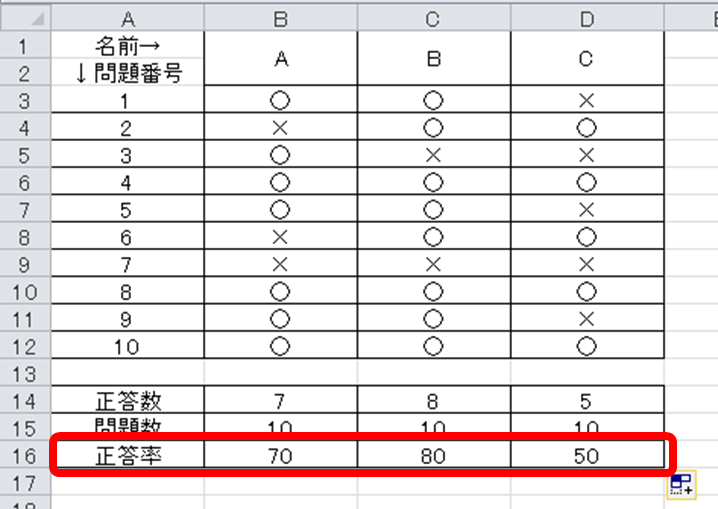
集計時によく使用する処理なのでこの機会に覚えておくといいです。
正答率(正解率)をグラフにする方法
なお上のように求めた正答率(正解率)が計算され、以下のサンプルデータのようにまとめた後にヒストグラム(任意の数値幅ごとの度数が記載された棒グラフのようなもの)を作っていきます。
この時、グラフにおける幅を指定するため以下のよう任意の列に指定したい幅の数値を連続的に記載するといいです。
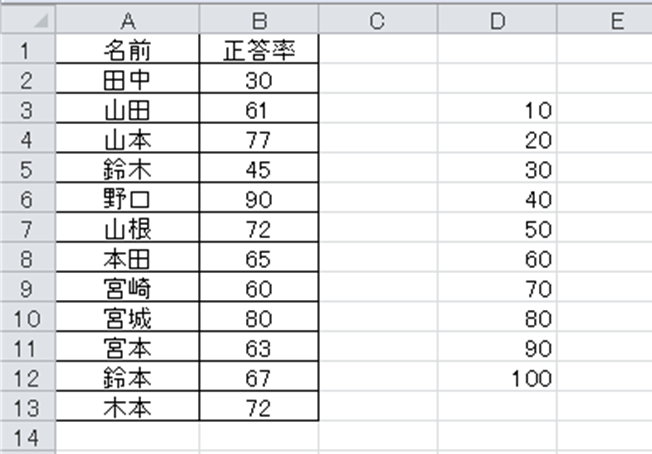
今回は0~10%以内の正答率の度数、11~20%以内の正答率の度数・・・91~100%以内の正答率の度数によって、グラフ(ヒストグラム)を作成してみましょう。
まずは上タブのデータ、右上に表示されるデータ分析を選択するといいです。
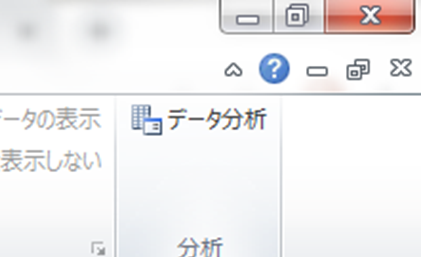
続いて表示されるボックス内のヒストグラムを作成し、正答率のグラフを作成します。
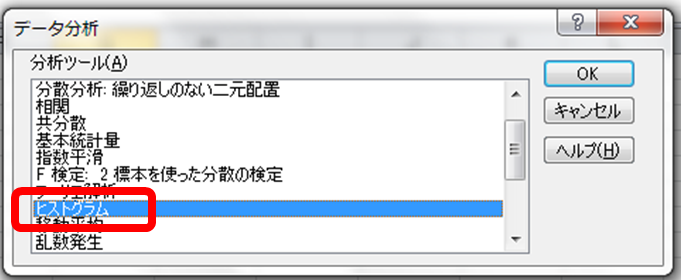
続いて
・入力範囲:正答率の範囲
・データ区間:予め入力した任意の区間の範囲
・新規ワークシート
と入力、選択していきます。
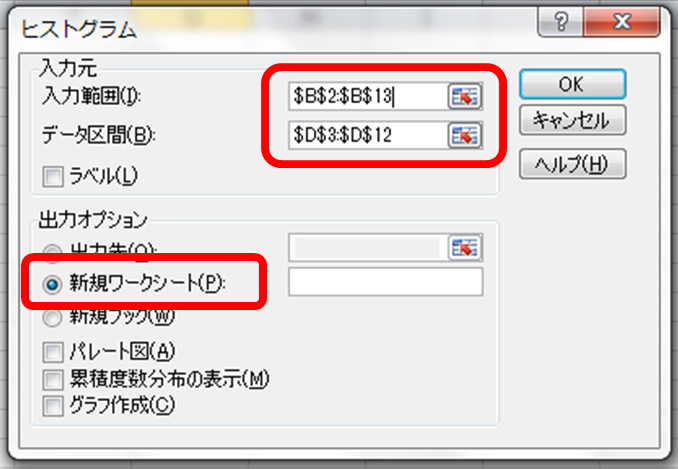
OK押すと正答率のグラフ(ヒストグラム)を作成するための各幅に対する度数が一括で出力されます。
ここで、正答率の数値範囲を指定後、縦棒、集合縦棒によりグラフを作成します(必要に応じて変更するといいです)。
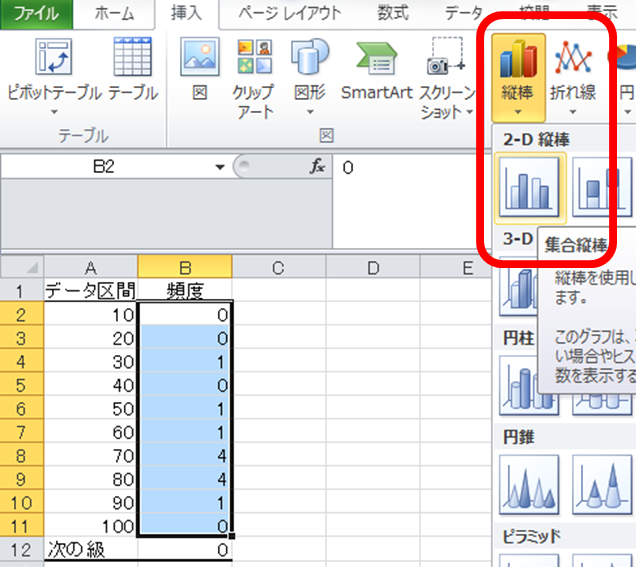
横軸を幅に対応させることで、以下のよう正答率(正解率)のグラフが作成できました。
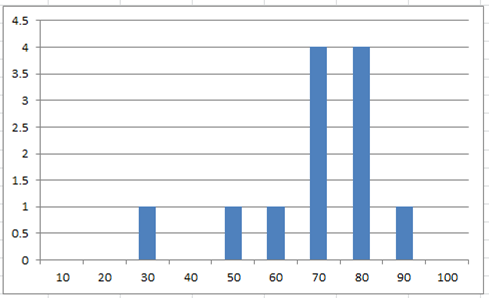
まとめ エクセルでの正答率(正解率)のグラフの作成や計算を行う方法【○を関数を用いて数える】
ここでは、エクセルにおける正答率(正解率)の計算やグラフ作成方法について確認しました。
正答率を出すためには「正答数をCOUNTIF関数にて出力すること」「問題の総数をCOUNTA関数にて出すこと」「正答率(正解率)=正答数÷総数の定義にて数式を入れること(パーセントの場合は上の式に×100)」という一連の流れで処理するといいです。
エクセルでのさまざまな処理に慣れ、業務効率を上げていきましょう。
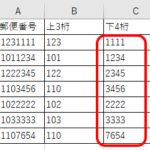
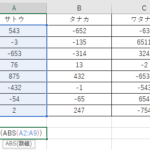
コメント