エクセルはデータ解析・管理を行うツールとして非常に機能が高く、上手く使いこなせると業務を大幅に効率化できるため、その扱いに慣れておくといいです。
ただ機能が充実しているあまり初心者にとっては処理方法がよくわからないことも多いといえます。
例えばエクセルの棒グラフを作成したときにグラフに下などに文字を入れる場合にはどう処理すればいいのか理解していますか。
ここではエクセルの棒グラフにてグラフの下などにテキストボックスを用いて文字を入れたり、移動したりする方法について解説していきます。
エクセルの棒グラフにて文字をテキストボックスで入れる方法【グラフの下】
それでは以下のサンプルの棒グラフを用いてエクセルの棒グラフの下などにテキストボックスを用いて文字を入力するについて確認していきます。
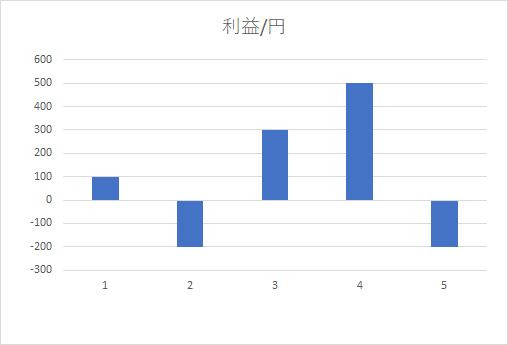
続いてグラフの下の位置にテキストボックスで文字を入れるには、上タブの挿入、テキスト、テキストボックスと選んでいきます。
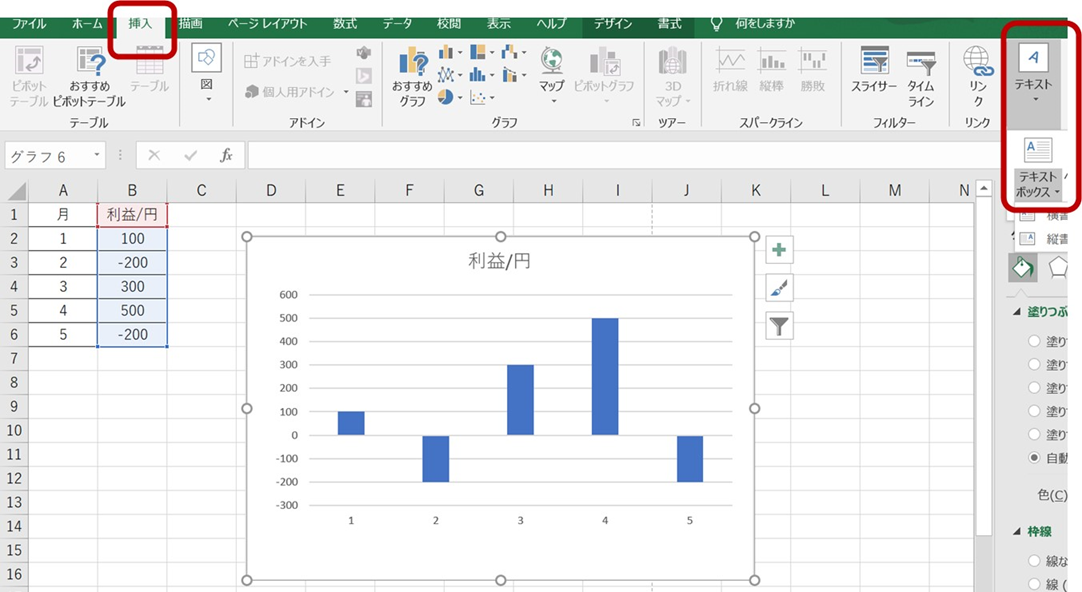
後は任意の位置にテキストボックスを移動させ、指定の文字を入力していくといいです。
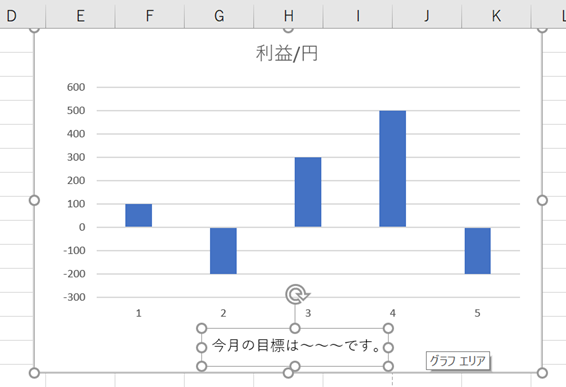
これで確定させることによって棒グラフの下に位置に文字を追加させることができるのです。
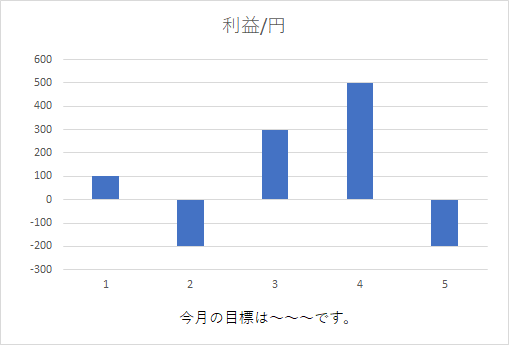
これでグラフを動かしても中に入れたテキストボックスで入れた文字も連動して動きます。
エクセルにてテキストボックスを移動させる方法【グラフにて】
なお棒グラフ中に入れたテキストボックスの文字は基本的に選択することによって任意の位置に移動させることが可能です。
具体的には単純にテキストボックスを選択した上で、そのままドラッグし任意の位置に来たらそのまま離せばいいわけです。
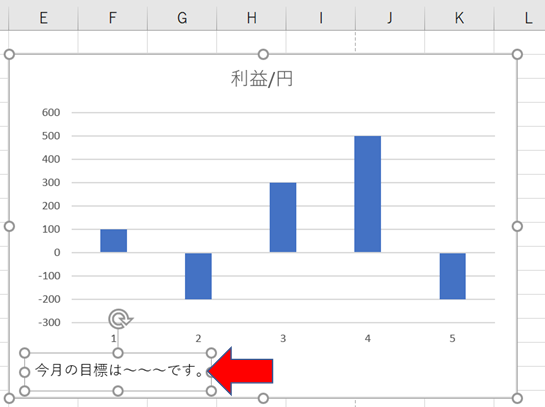
なおここでは棒グラフにテキストボックスを用いて文字を入れる方法を紹介しましたが、データの数値や軸ラベルとしては各書式設定から文字をいれてもいいです。
効率よく処理できる方法にて体裁を整えていきましょう。
まとめ エクセルの棒グラフにてテキストボックスで文字を入れたり移動する方法
ここではエクセルの棒グラフにてグラフの下などにテキストボックスを用いて文字を入れたり、移動したりする方法について確認しました。
基本的にはまず棒グラフを表示させた上で上タブの挿入からテキストボックスを選択し、指定の位置に文字を入力していくといいです。
エクセルでのさまざまな処理になれ、日々の業務を効率化させていきましょう。

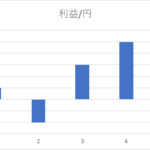
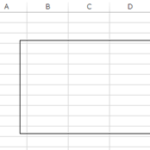
コメント