エクセルはデータ解析・管理を行うツールとして非常に機能が高く、上手く使いこなせると業務を大幅に効率化できるため、その扱いに慣れておくといいです。
ただ機能が充実しているあまり初心者にとっては処理方法がよくわからないことも多いといえます。
例えばエクセルの棒グラフを作成したときにプラスやマイナス(正負の値)に応じて棒グラフを0から上や下に表示していく場合にはどう処理すればいいのか理解していますか。
ここではエクセルの棒グラフにてプラスやマイナス(正負の値)に応じて棒グラフを0から上や下に表示・反転・プラスとマイナスで塗り分けする方法について状況別に解説していきます。
エクセルの棒グラフにてプラスマイナスに応じて上下で表示させる方法【別の棒で上下で表示】
それでは以下のサンプルデータを用いてエクセルの棒グラフにてプラスやマイナス(正負)に応じて表示を0を基準として上下に表示する方法について確認していきます。
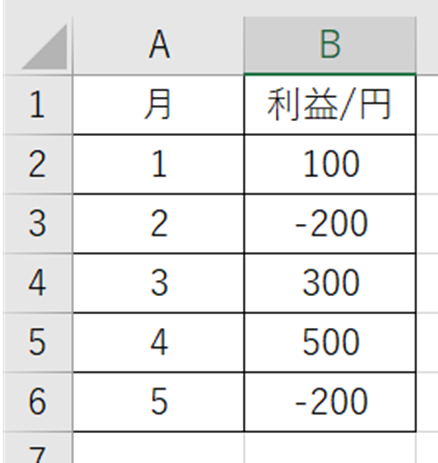
この具体的にはラベルごとのデータ範囲を選び、上タブの挿入、棒グラフ(集合縦棒)を選択するといいです。
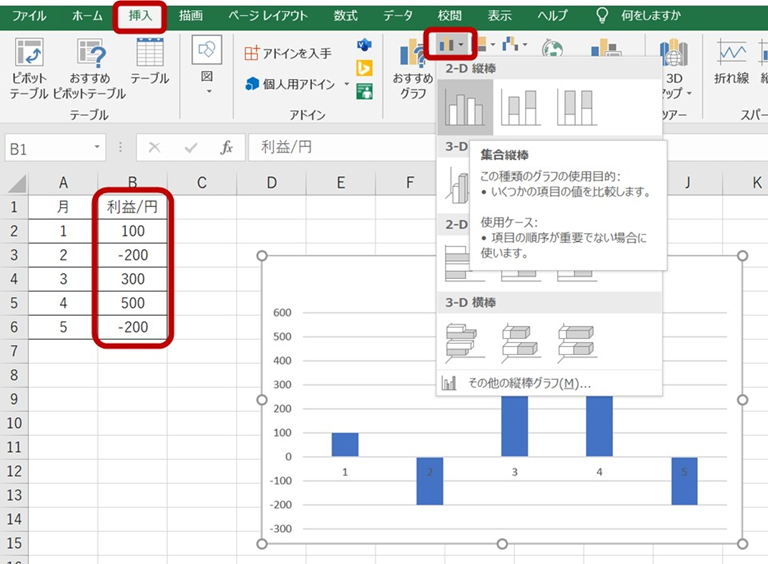
これだけでプラスやマイナスのデータに対して棒グラフを上下に表示させることができるのです(つまりデフォルト機能としてあります)。
ただ横軸ラベルが縦軸の0の数値の位置にあり見にくいので、下に移動させるといいです。
横軸をクリックし、軸の書式設定におけるラベルの項目にて下端、左端と指定しましょう。
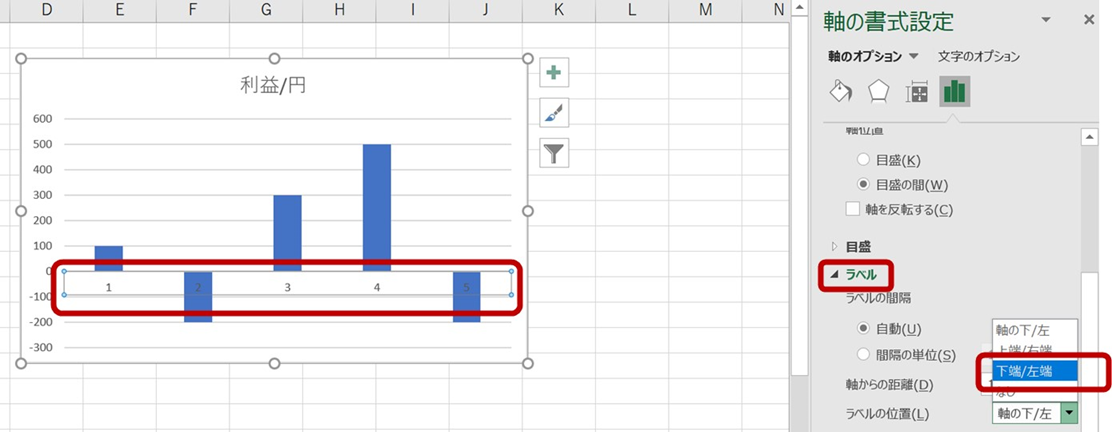
このようにして正や負のデータを棒グラフで0を基準とし上下に表示することができました。
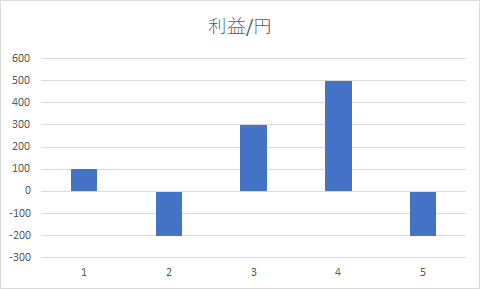
エクセルの棒グラフにてプラスマイナスに応じて上下を反転させる方法
続いてエクセルでの棒グラフにおいて、上ではそのままの数値(プラスなら上、マイナスなら下向き)にて表示させましたが、これを反転して表示させる方法についても確認していきます。
棒グラフにて上下の数値を反転させるには、単純にデータのプラスマイナス(正負)を逆にするといいです。
そのために
・元のデータ範囲を選択
・この状態で左上の貼り付けの下向き矢印をクリック
・表示されるウィンドウにて乗算にチェック
しOKとするといいです。
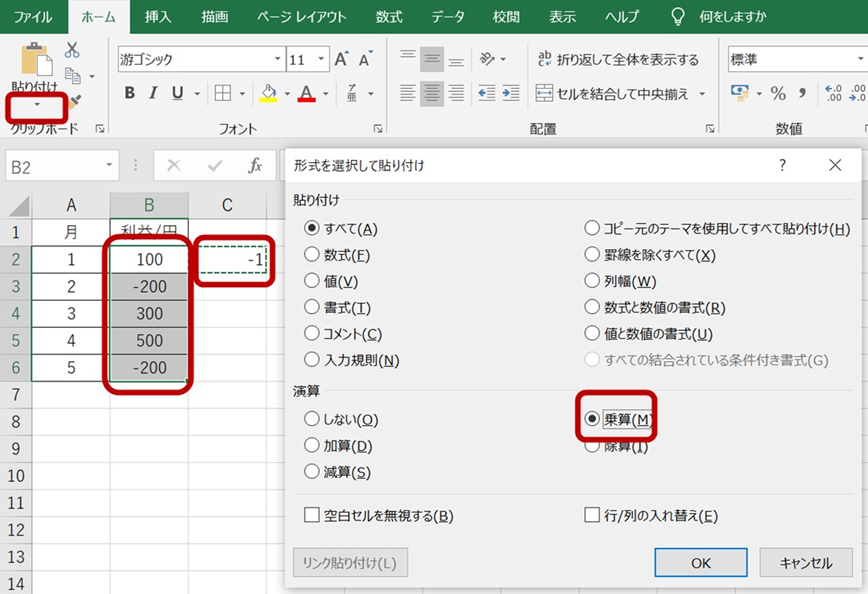
これだけで元のプラスマイナスの数値が上下逆になって表示される(反転)のです。
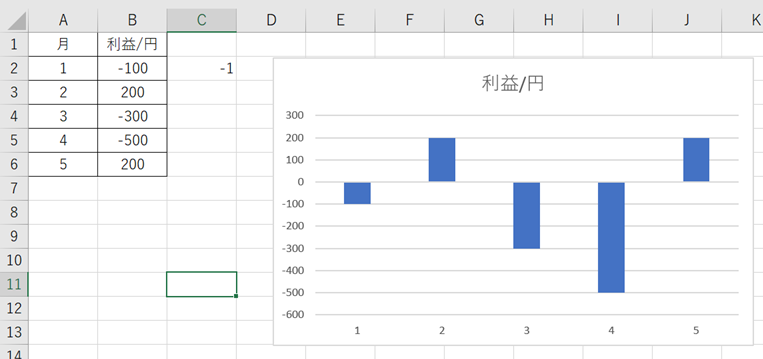
エクセルの棒グラフにてプラスとマイナスで色を変えて表示する方法【上下】
さらには棒グラフにおいて正と負の棒(上下)によって色を一括で変更することもできます。
具体的には棒グラフにおける棒(データ)クリックし一括で全体を選択後に、データ系列の書式設定における「負の値を反転する」にチェックを入れるだけでいいです。
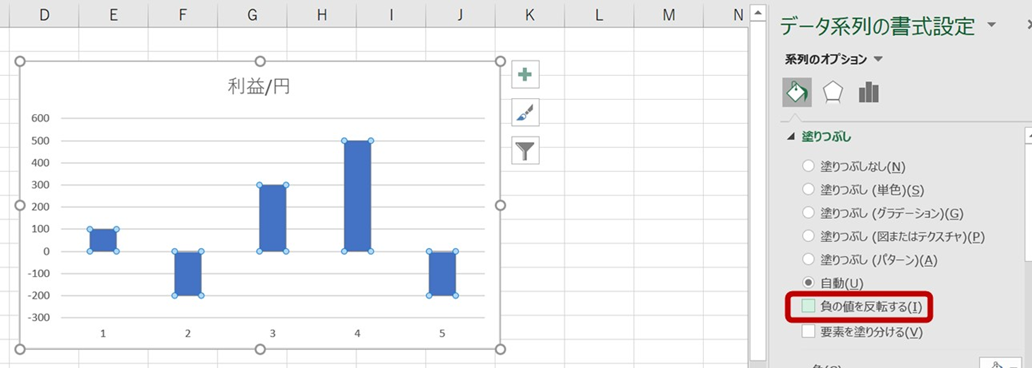
この操作によって棒グラフにおけるプラスとマイナス(上下)での色分けが完了となります。
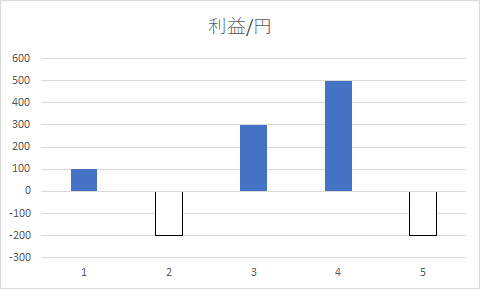
まとめ エクセルの棒グラフにてプラスマイナスで上下で反転や色付けする方法【プラスのみ・マイナスのみ】
ここではエクセルの棒グラフにてプラスやマイナス(正負の値)に応じて棒グラフを0から上や下に表示・反転・プラスとマイナスで塗り分けする方法について確認しました。
基本的にはまず棒グラフを表示させた上でデータラベルや系列の設定から適宜変更するといいです。
エクセルでのさまざまな処理になれ、日々の業務を効率化させていきましょう。
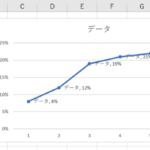

コメント