エクセルはデータ解析・管理を行うツールとして非常に機能が高く、上手く使いこなせると業務を大幅に効率化できるため、その扱いに慣れておくといいです。
ただ機能が充実しているあまり初心者にとっては処理方法がよくわからないことも多いといえます。
例えばエクセルにて上位の平均を計算する方法を理解していますか。
ここではエクセルで上位を抽出しその平均値を求める方法について数値とパーセントの2通りで解説していきます。
エクセルにて上位を抽出し平均を求める方法【上位3位の平均】
それでは以下のサンプルデータを用いてエクセルにてデータ内の上位の平均を計算する方法(パーセントではない数値)を確認していきます。
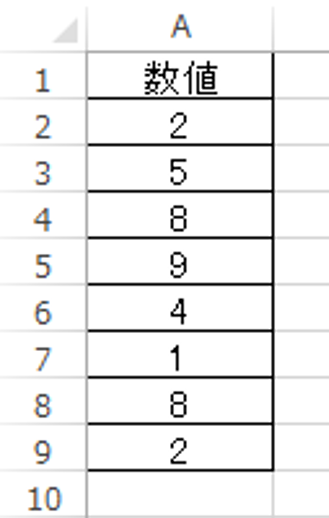
例として今回は上位3つまでの平均を求めてみます。
まずは上位3つを抽出する必要があり、これの処理には「数値範囲を選択、上タブのデータを選択、降順を選択」していきましょう。
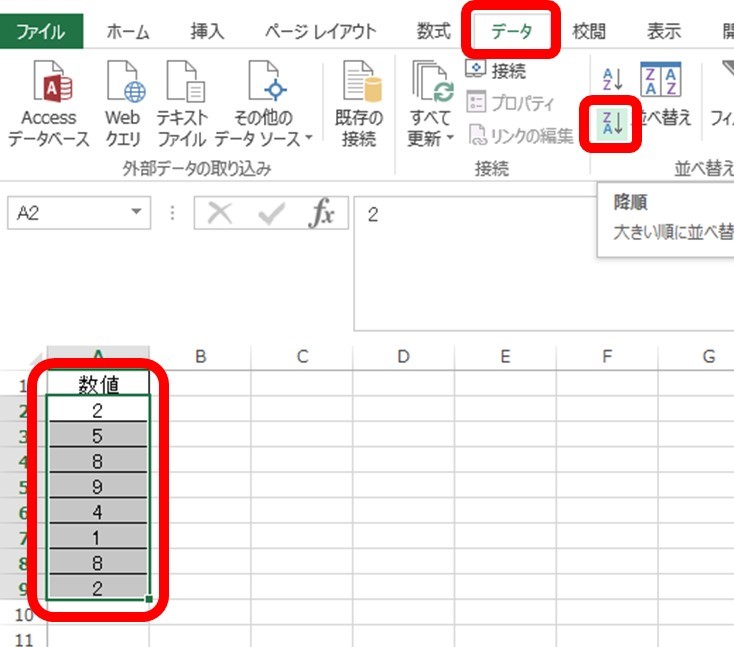
すると、データが上位から順に並べられます。これに対して上位の任意の数(今回は3)を選択しエクセルでの上位の平均を計算していきます。
具体的にはAVERAGE関数で平均を求めることができ、=AVERAGE(上位を抽出したい半い)としましょう。
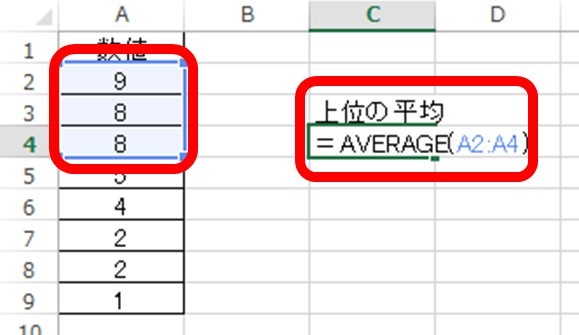
後はENTERにて計算を確定させると完了となります。
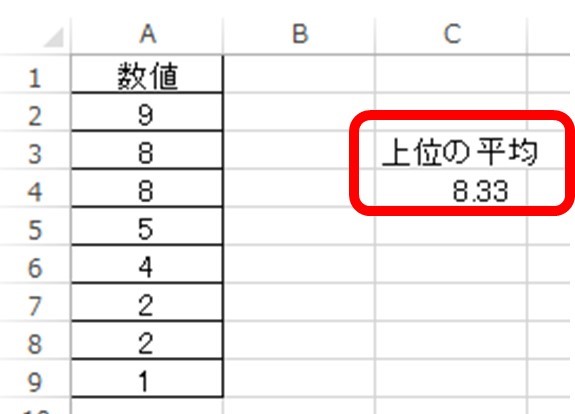
LARGE関数を用いても上位を抽出し平均を計算することができる
上での関数を使用せずにデータ自体を並び替えることによって上位の平均を求める方法を確認しました。ただ関数を使って上位の平均を計算した方が都合がいいこともあり、以下でこの方法を説明していきます。
上位を抽出するにはLARGE関数を使うといいです。具体的には以下のよう=LARGE(範囲の絶対参照,順位)と入力していきましょう。
今回では=LARGE($A$2:$A$9,A13)とするといいです。この時は二選択時に絶対参照(F4キー)がついていないと参照のずれが生じてくるので、注意してください。
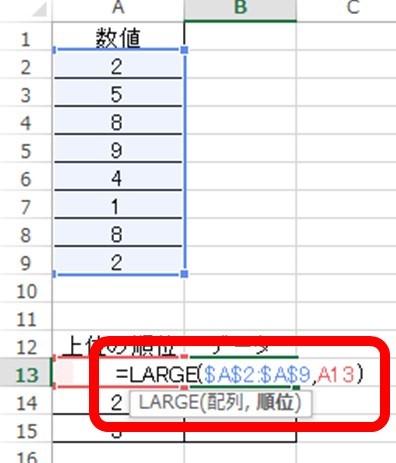
決定後にオートフィルで一括で上位の抽出を行っていきます。最後にこれらの上位の平均をAVERAGE関数で求めていきましょう。
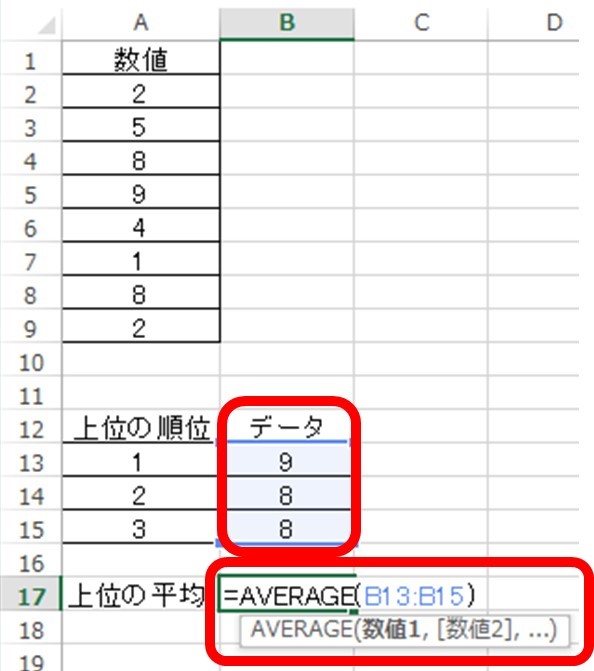
上位を抽出し平均を求める流れが完了します。
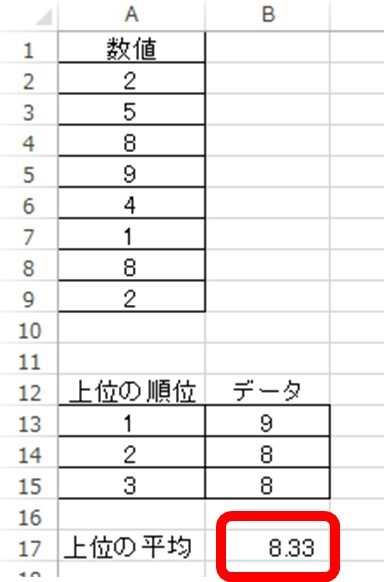
エクセルにて上位のパーセントの平均を計算する方法
なおエクセルにて上位のパーセントの平均を計算したい場合でも上と同じように処理すればいいです。ただ数値化パーセントかの違いと理解しておきましょう。
LARGE関数でもデータの並び替えでも上位のパーセントを抽出でき、上のようこの上位のデータに対して平均値を求めればいいわけです。
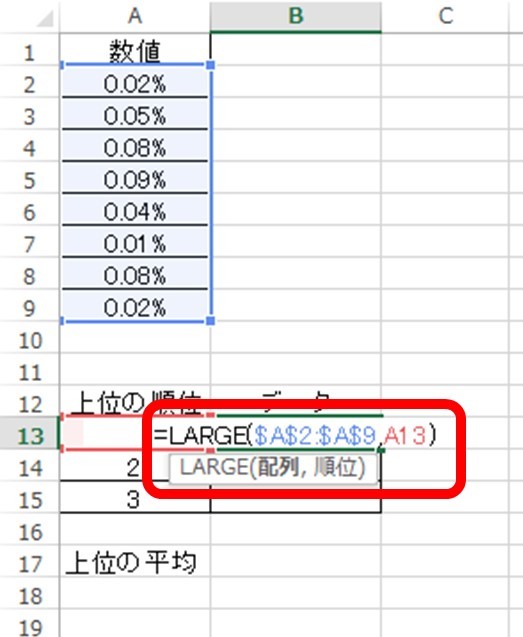
抽出したデータの平均を求めれば上位のパーセントの計算が完了となります。
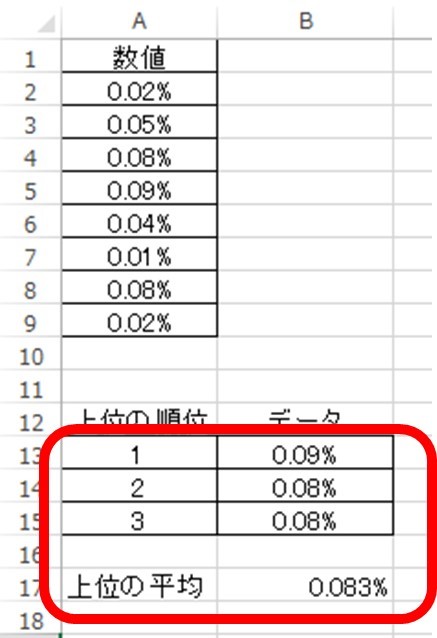
まとめ エクセルにて上位3位の平均を計算する(パーセントなど)方法【抽出して平均を求める】
ここでは、エクセルにて上位の数値やパーセントを抽出し平均を求める方法について確認しました。
基本的にはLARGE関数かデータの並び替えで上位を抽出後、AVERAGE関数にて平均値を求めるといいです。
エクセルでのさまざまな処理に慣れ毎日の生活に役立てていきましょう。
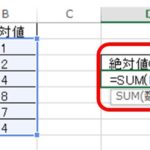
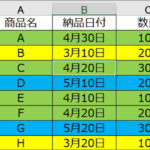
コメント