エクセルはデータ解析・管理を行うツールとして非常に機能が高く、上手く使いこなせると業務を大幅に効率化できるため、その扱いに慣れておくといいです。
ただ機能が充実しているあまり初心者にとっては処理方法がよくわからないことも多いといえます。
例えばエクセルで月ごとに色分け(色を変える)する方法を理解していますか。
ここではエクセルで月ごとに色分け(色を変える)する方法について解説していきます。
エクセルで月ごとに色分け(色を変える)する方法【条件付き書式】
エクセルで月ごとに色分け(色を変える)には、条件によって自動的にセルやフォントの色を変える機能(条件付き書式)を使います。下記の表を用いて、納品日付(B列)を月別に色分けする方法について、説明していきます。

手順① まず、B2セルからB9セルまでの範囲(B2:B9)を選択します。
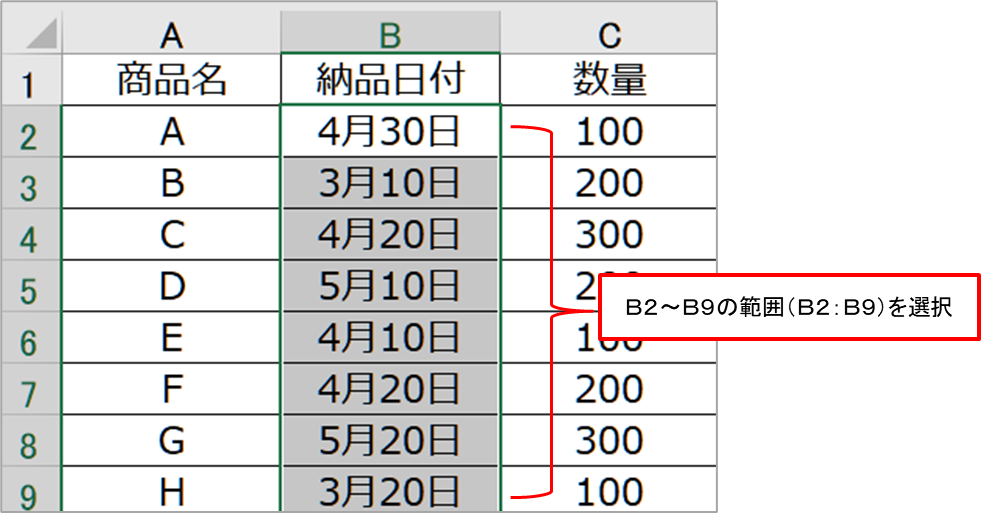
手順② 次に、メニューバーの【ホーム】タブから【条件付き書式】⇒【新しいルール】を選択します。
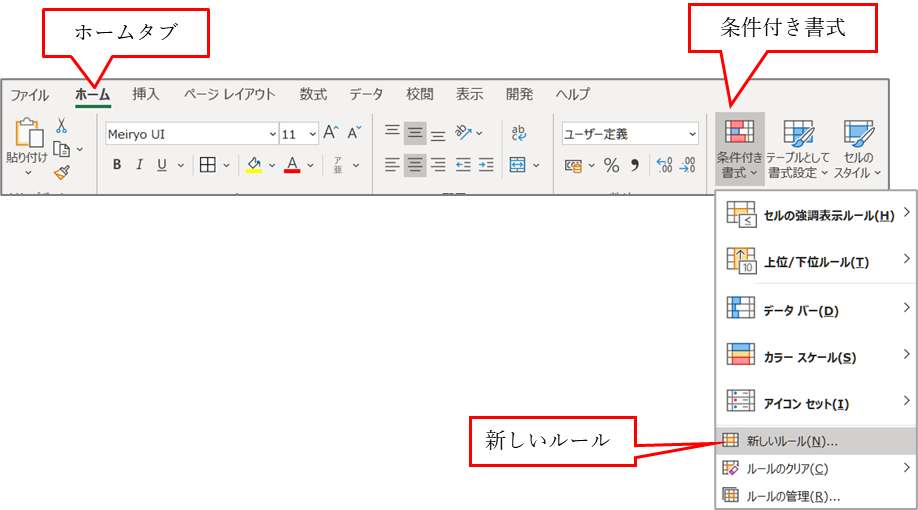
手順③ 【新しい書式ルール】のダイアログが表示されたら、【数式を使用して、書式設定するセルを決定】を選択します。
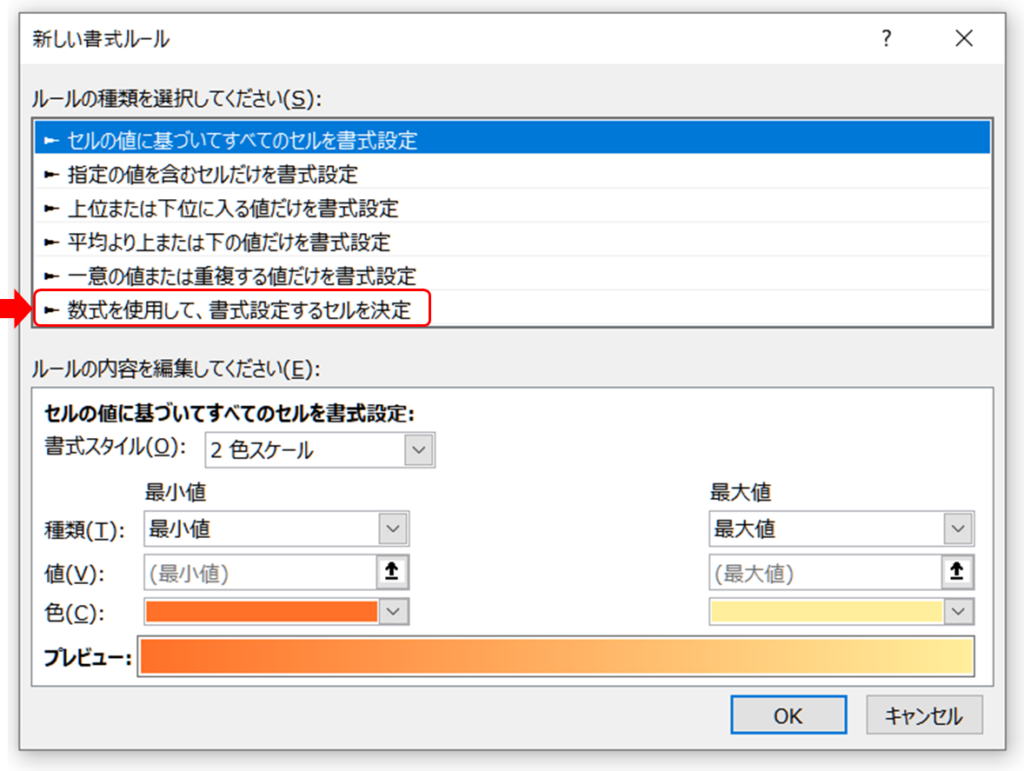
手順④ 下記のダイアログが表示されたら、【次の数式を満たす場合に値を書式設定】のテキストボックスに下記の赤字の文字列を入力し、【書式】ボタンをクリックします。
入力する文字列「=month($B2)」は、B列の日付データから月だけを取り出す関数で、 「=3」で3月を指定しています。
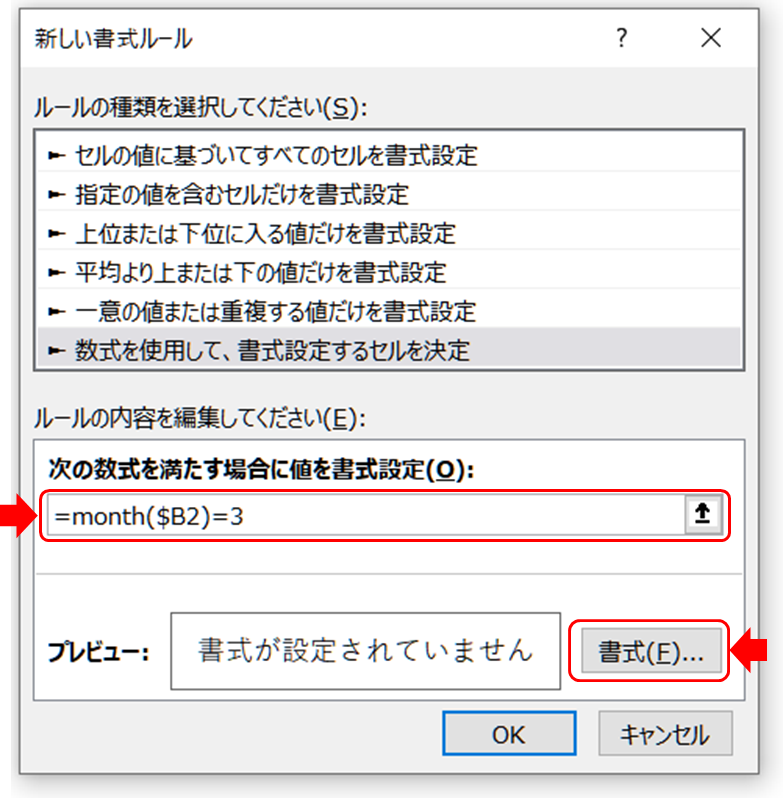
手順⑤ 【セルの書式設定】ダイアログが表示されたら、【塗りつぶし】タブを選択します
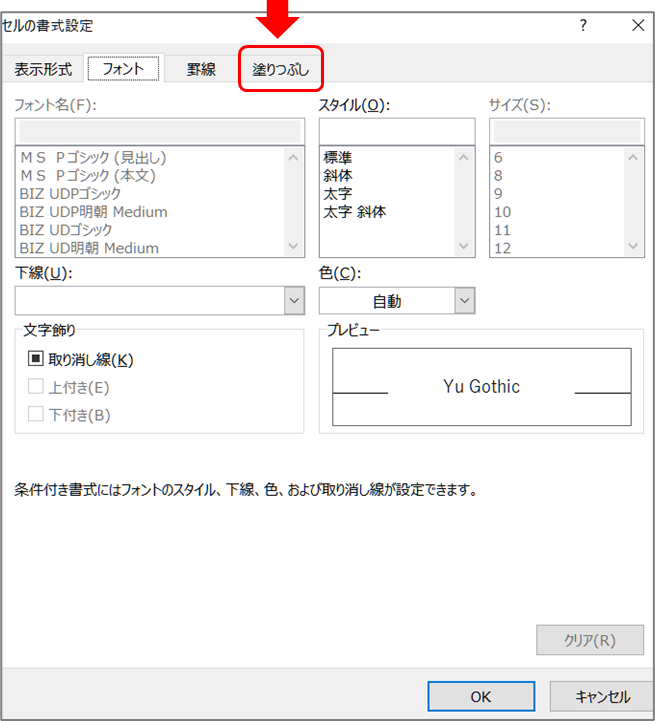
手順⑥ 背景色で【黄色】を選択したら【OK】ボタンをクリックします。
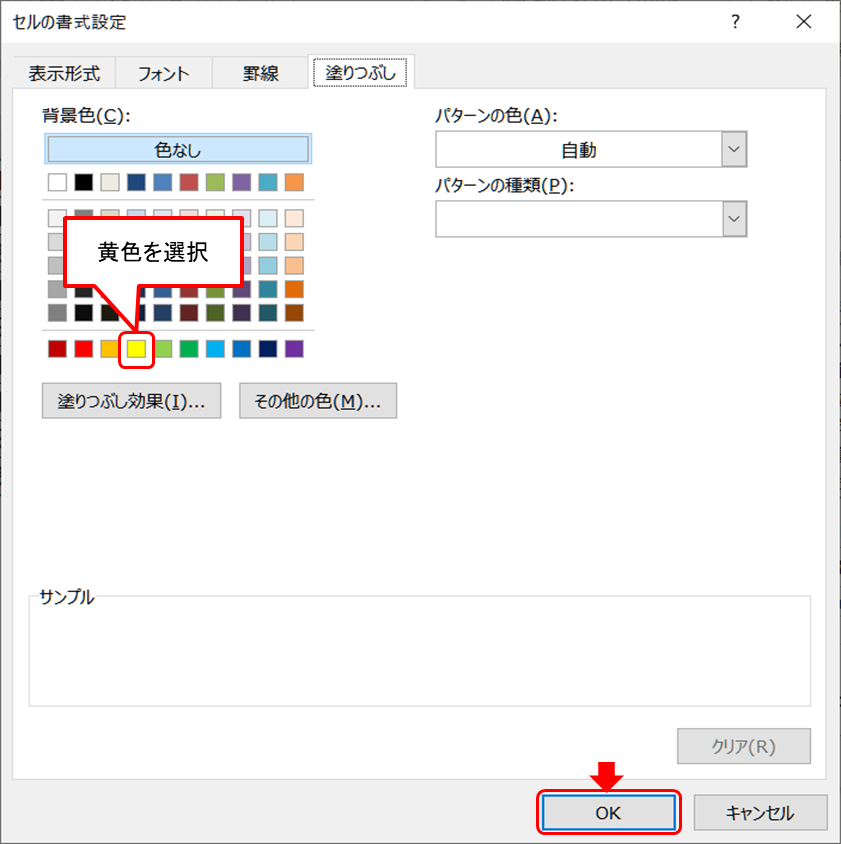
手順⑧ プレビューボックスで背景色が黄色になっていることが確認できたら、【OK】をクリックします。
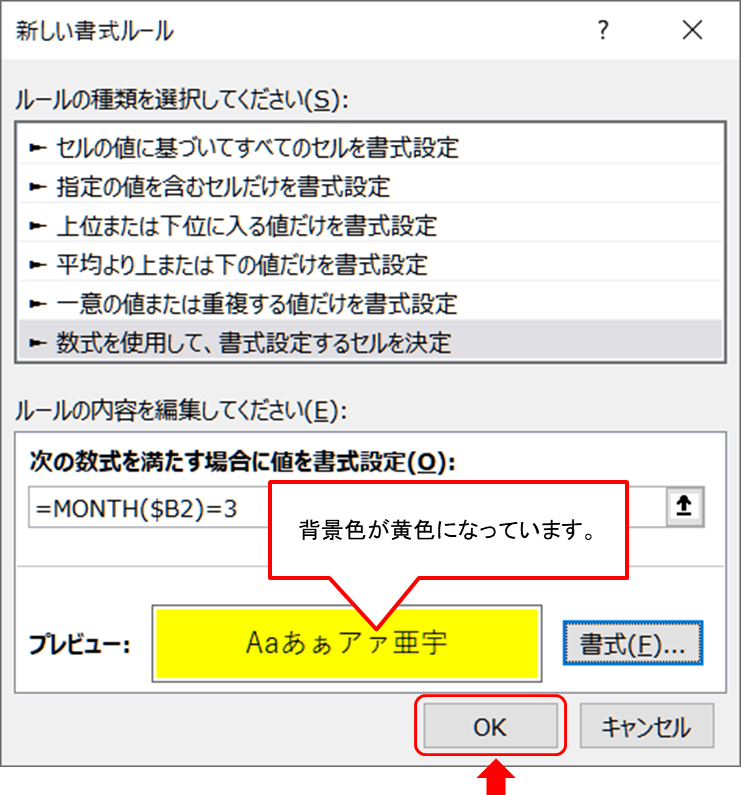
3月の日付の背景色が黄色で表示されました。
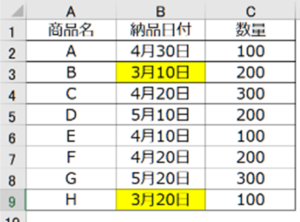
同様に以上の手順(手順①~⑧)を繰返すことで4月、5月の日付についても月ごとに色分け(色を変える)をしていきますが、下記の2点を変更します。
4月の場合:「=month($B2)=4」
5月の場合:「=month($B2)=5」
2.手順⑥で選択した背景色(色の選択は任意です)
4月の場合:緑
5月の場合:ブルー
以上で月ごとに色分け(色を変える)することができました。
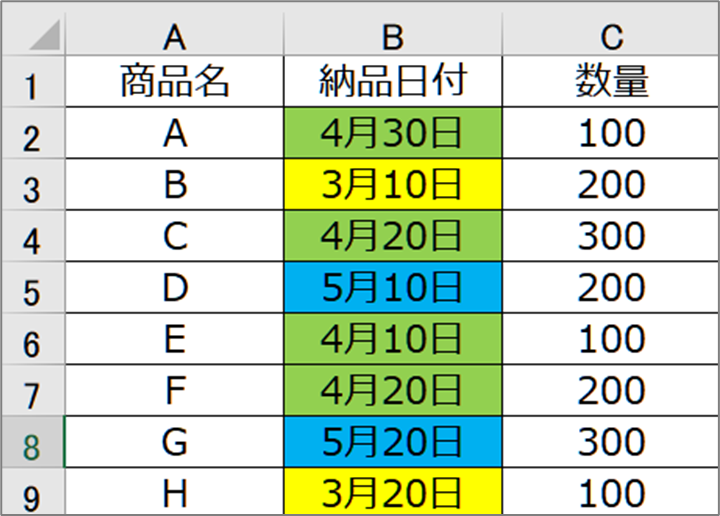
【色分けの範囲の変更方法】エクセルで月ごとの色分けを行う方法
納品日付(B列)を月ごとに色分けすることはできましたが、設定内容を変更する場合はどうすればいいのでしょうか。納品日付(B列)だけでなく、表全体(A列~C列)を色分けの対象範囲にする場合のやり方を例として説明していきます。
現在条件付き書式が設定してある範囲(B2~B9)からセルを一つ選択します。次にメニューバーから【ホーム】>【条件付き書式】>【ルールの管理】を選択します。
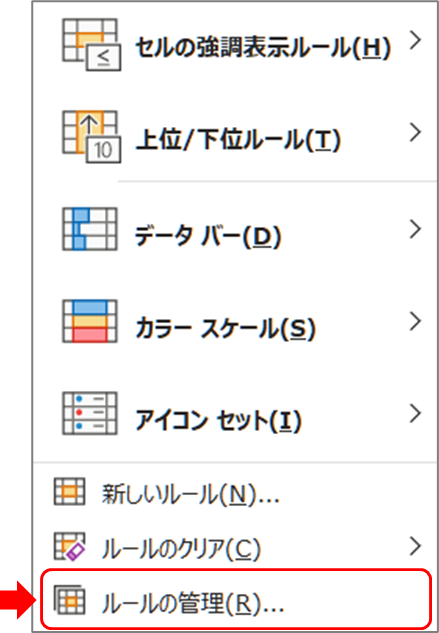
【条件付き書式ルールの管理】ダイアログが表示されました。
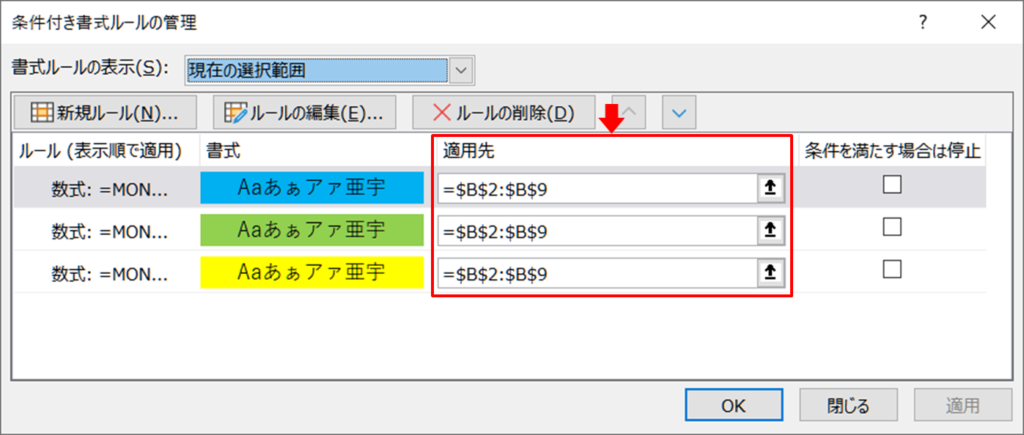
5月:「ブルー」、4月:「緑」、3月:「黄色」の3つのルールが設定されていることが確認できます。
また、色分けの対象範囲は【適用先】のテキストボックス「=$B$2:$B$9」で設定されており、B列だけが対象範囲になっていることも確認できます。
ここで月ごとの色分けの対象範囲を変更するには、【適用先】のテキストボックスの文字列を
「=$A$2:$C$9」
に変更し、【適用ボタン】をクリックします。
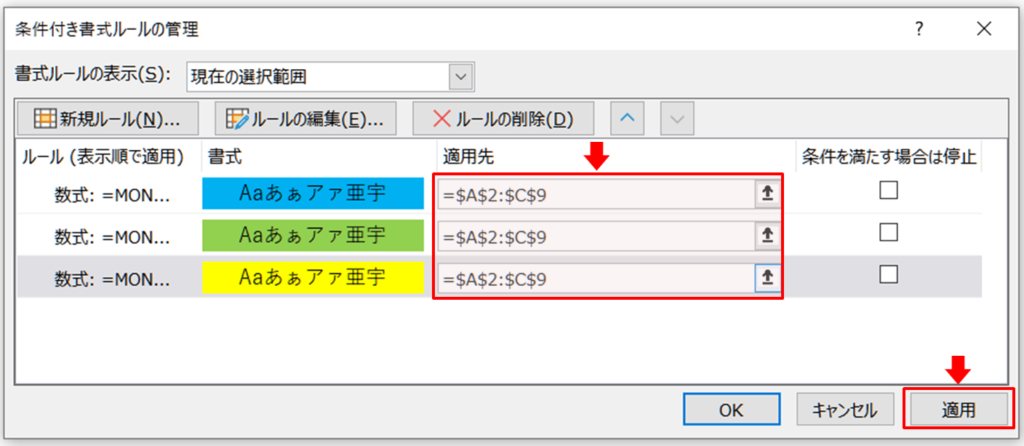
すると以下のようデータ範囲のすべてが月ごとに色分けされました。
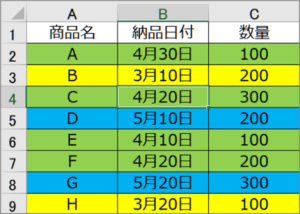
【色分けの色の変更方法】エクセルで月ごとの色分けを行う方法
【ルールの管理】では色の変更も可能です。3月の色:「黄色」を変更してみます。
【ルールの管理】ダイアログを表示したら、3月のルール(書式で黄色の背景色になっている)を選択・反転させたら【ルールの編集】タブを選択します。
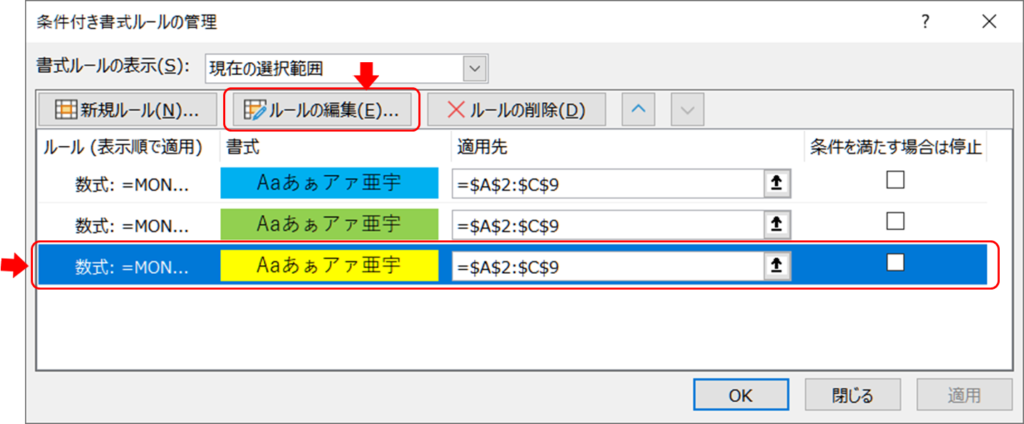
【書式ルールの編集】ダイアログが表示されたら【書式】ボタンをクリックします。
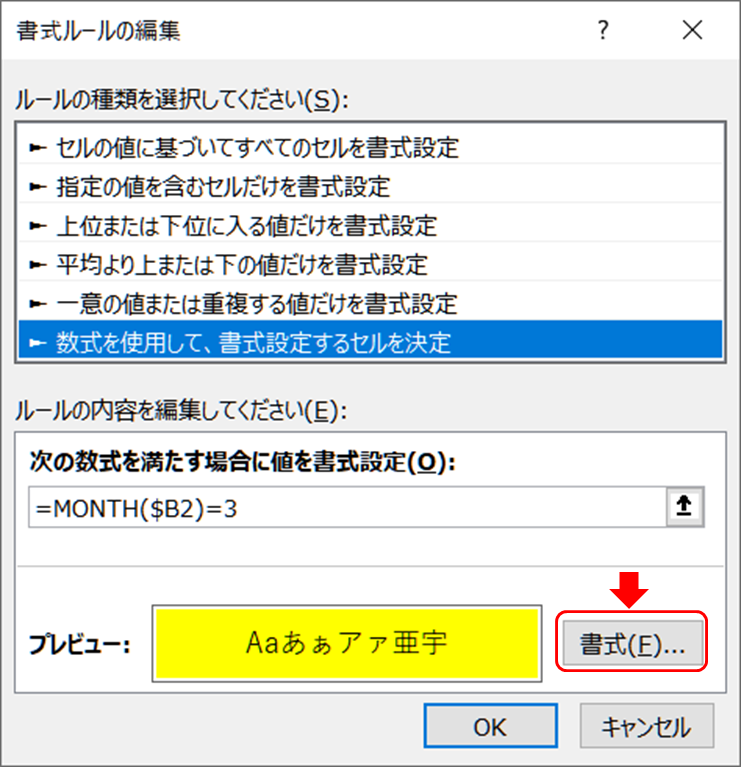
【セルの書式設定】ダイアログが表示されたら、【背景色】を選択して変更します。まずは元の色の黄色であることを確認できました。
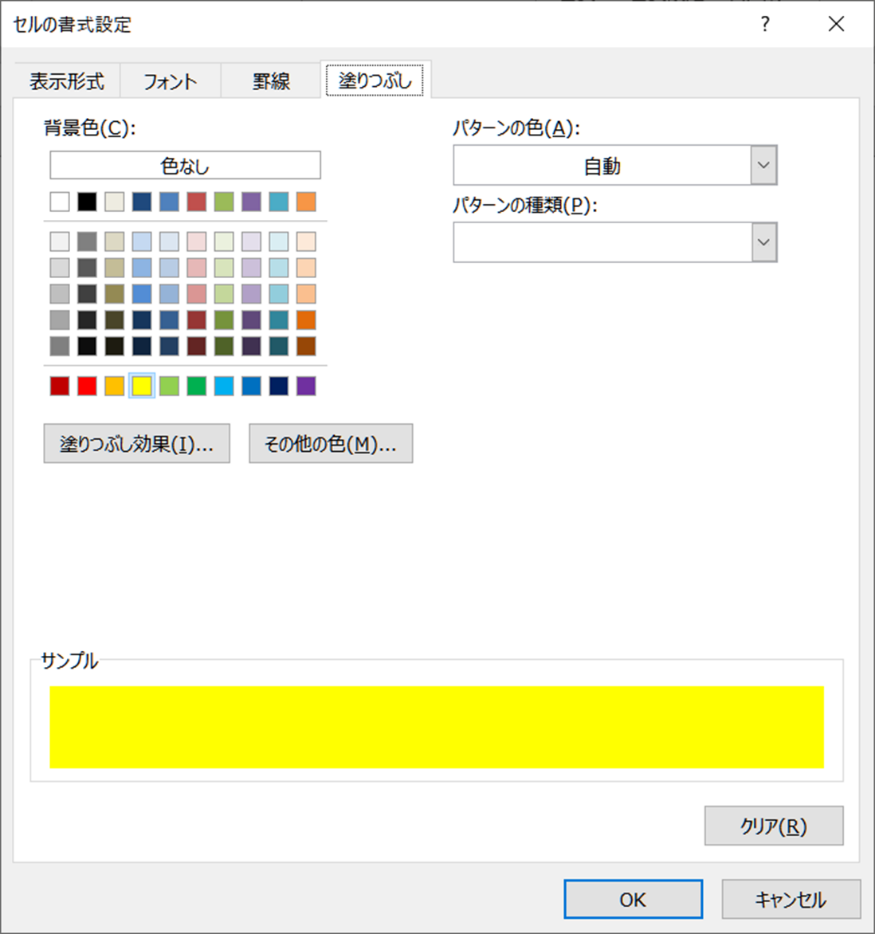
【背景色】を上の黄色からピンクに変更していきましょう。
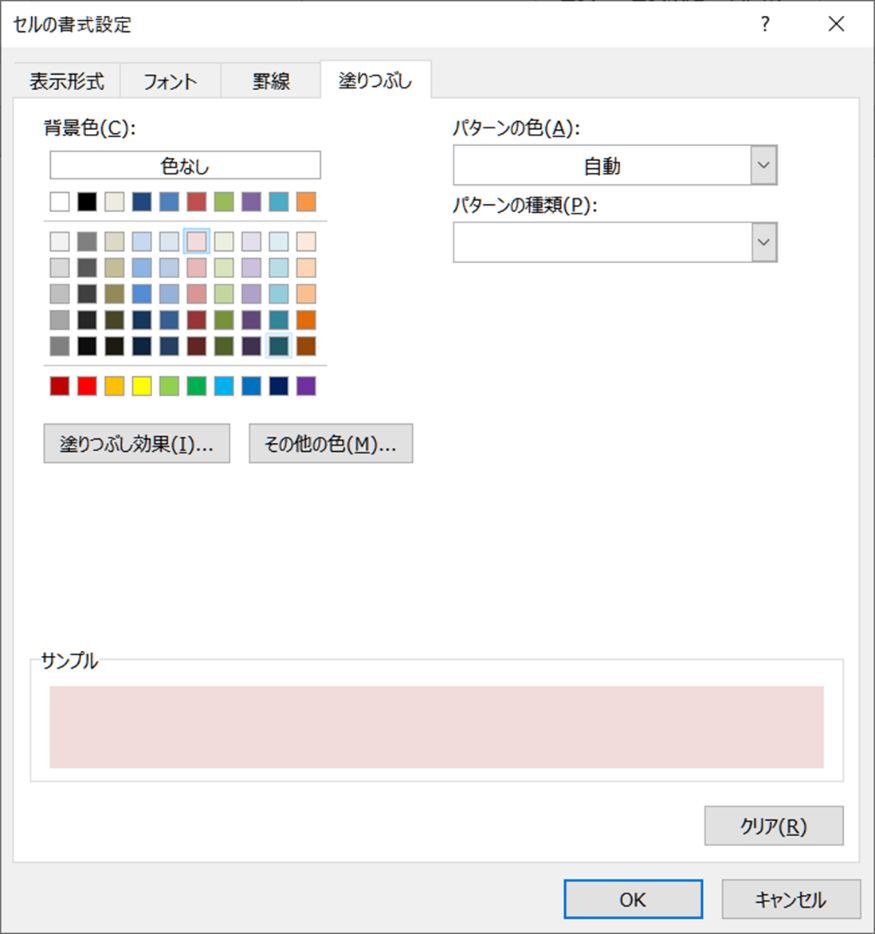
3月の背景色が変更されました。
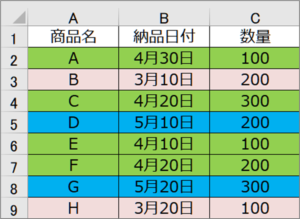
このようにして月別の色やセル範囲を適宜変更できるのです。
まとめ エクセルで月別に色分け(色を変える)する方法は?【条件付き書式】
ここでは、エクセルで月ごとに色分けをする方法について確認しました。
ポイントは、MONTH関数の活用と、書式設定の最適化です。
エクセルでのさまざまな処理を学び、日々の業務を効率化させていきましょう。
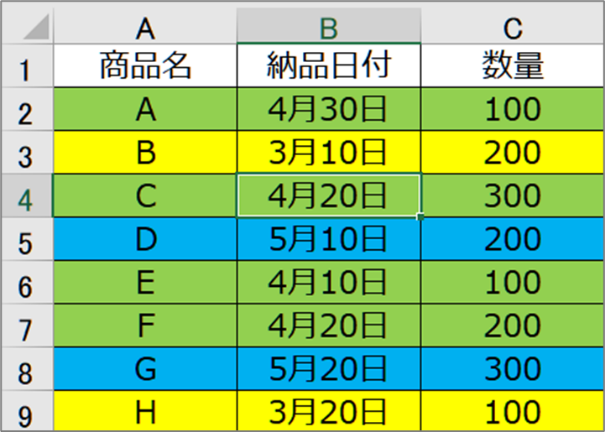
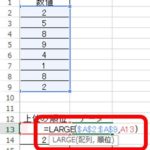
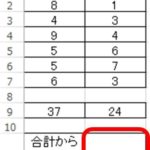
コメント