エクセルはデータ解析・管理を行うツールとして非常に機能が高く、上手く使いこなせると業務を大幅に効率化できるため、その扱いに慣れておくといいです。
ただ機能が充実しているあまり初心者にとっては処理方法がよくわからないことも多いといえます。
例えばエクセルの折れ線グラフにて線の太さ・種類(点線や破線)・色分けを一括変更したり途中から変えたりする方法(一部を消すなど)について理解していますか
ここではエクセルの折れ線グラフにて線の太さ・種類(点線や破線)・色分けを一括変更したり途中から変えたりする方法(一部を消すなど)について解説していきます。
エクセルの折れ線グラフにて太くしたり細くしたりする方法【一括での処理】
それでは以下のサンプルデータを用いて、エクセルの折れ線グラフにて線の太さ(細さ)を一括で変更する方法について確認していきます。
まずは折れ線グラフを作成するために、yの範囲を選び(ラベルごと)、上タブの挿入、マーカー付き折れ線グラフを選ぶといいです。
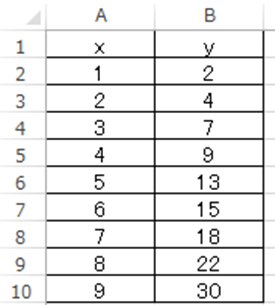
今回はx軸の数値はデフォルトと同じのためそのままにしておきます。
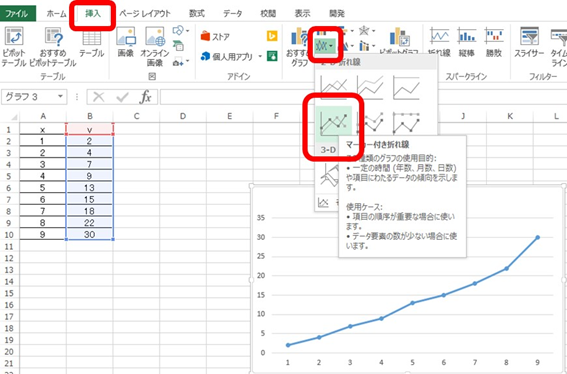
折れ線グラフにて線を太くするためには、まずグラフ中の線を右クリックにて選択し、枠線を選んでいきましょう。
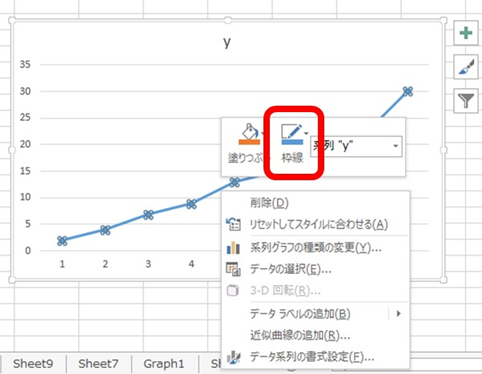
続いて表示されるウィンドウにて枠線、太さと選び、太い線をクリックするといいです。
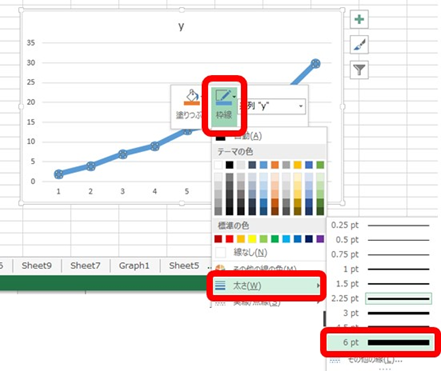
これだけでエクセルの折れ線グラフにおける線の太さを一括で太くできました。なお散布図の折れ線グラフ(直線+マーカー)であっても同じ要領で処理できることも覚えておきましょう。
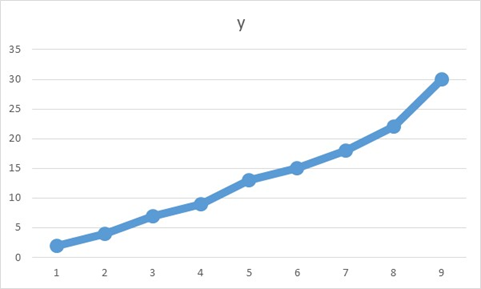
エクセルの折れ線グラフにて線の太さを細くする方法【一括変更】
今度は逆に折れ線グラフにて線を一括で細くしてみましょう。
上と同じ流れで処理するとよく、折れ線のデータを右クリック後に、枠線、太さと選び、任意のより細い線を選択するだけでいいです。
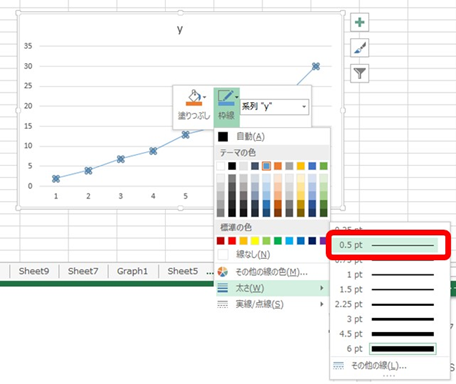
これによって折れ線の線自体を一括で細く変更することができました。
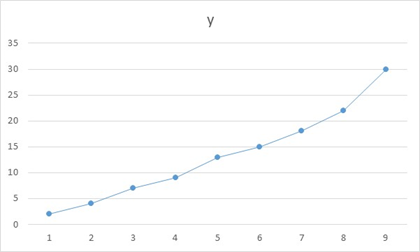
エクセルの折れ線グラフにて線の種類を点線や破線に一括変更する方法【途中から点線や破線も】
続いてエクセルの折れ線グラフにて線の種類を点線や破線に一括や部分的に変更する方法について確認していきます。
エクセルの折れ線グラフにて線を点線に一括変更する方法【散布図でも同じ】
まずは線をすべて点線に変えていきましょう。
基本的な変更方法は上と同じですが、折れ線のデータを右クリック後に、枠線、実線・点線(線の種類)と選び、任意の点線を選択するといいです。
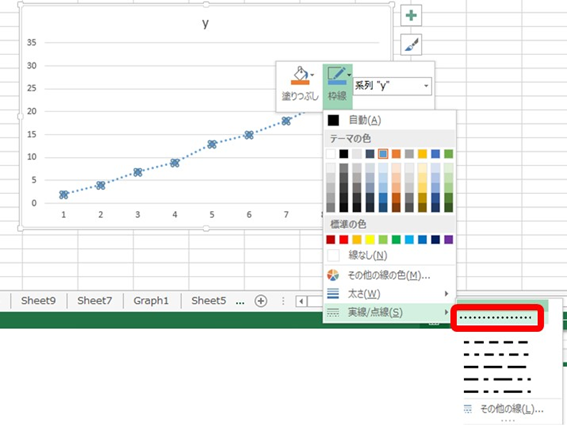
この処理のみで一括で折れ線の線が点線に変更となりました。
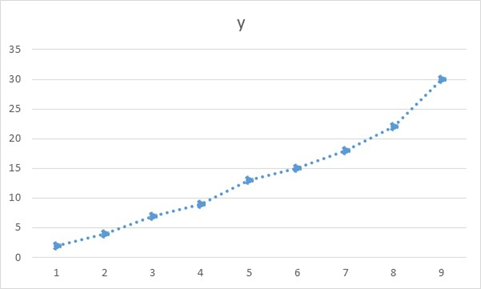
エクセルの折れ線にて途中から点線にする方法
なお折れ線グラフの途中から点線にしたい場合には、各プロット間の線を1ずつ選択した上で上の手順で点線を選ぶといいです。具体的には折れ線上で2回クリックします(ダブルクリックではないです)。
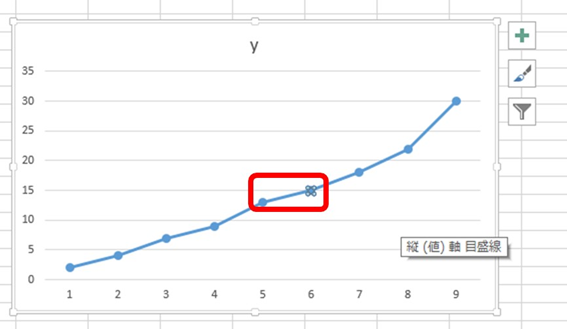
後は上と同様に、折れ線のデータを右クリック後に、枠線、実線・点線(線の種類)と選び、任意の点線を選択していきましょう。
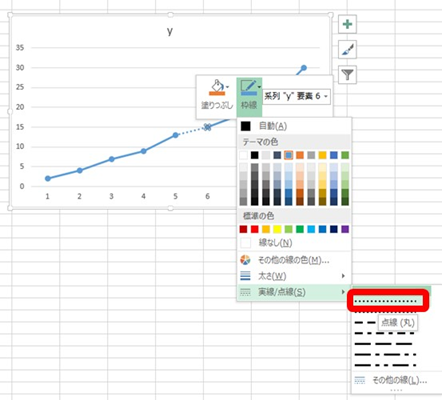
すると以下で途中から点線になった折れ線が表示されました
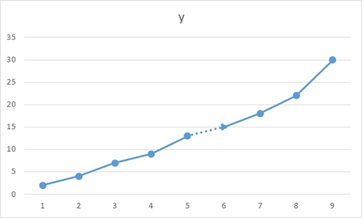
途中からすべて点線にする場合は散布図の折れ線(直線+マーカー)を使う
なお折れ線グラフにて途中からすべて点線にしたいのであれば、散布図としての折れ線を使いましょう。
具体的には二つの系列の折れ線グラフを散布図で作り、片方のデータ系列を一括で点線にすることで、全体としては「途中から点線になった」ように見せるわけです。
まずは実線で表示したい範囲にて散布図の折れ線(直線+マーカー)をクリックします。
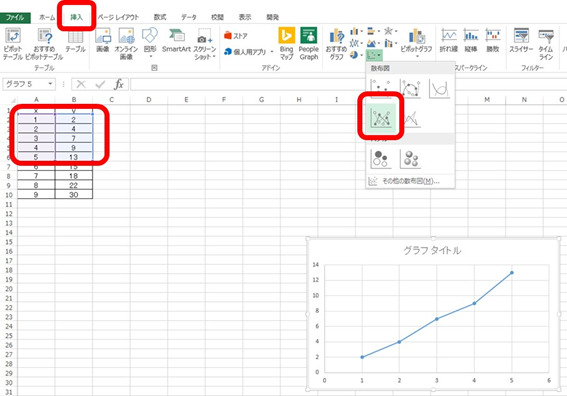
続いてグラフ上で右クリックし、データの選択を押します。
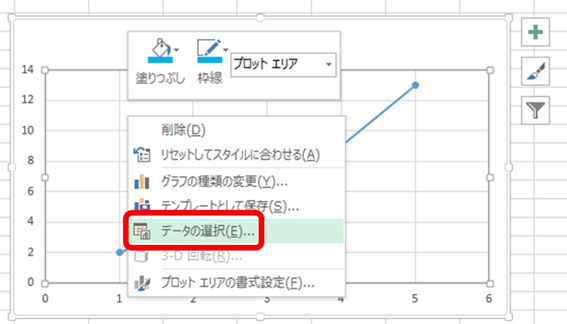
表示されたウィンドウにて追加をクリックします。
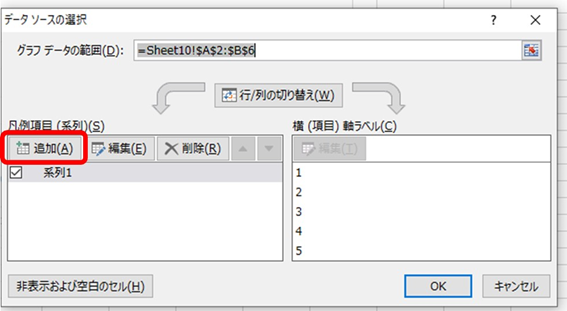
続いて折れ線にて途中から点線にしたい範囲のx、yを選択しましょう。この時実線部のデータと一部かぶることになります(つなげるため)。
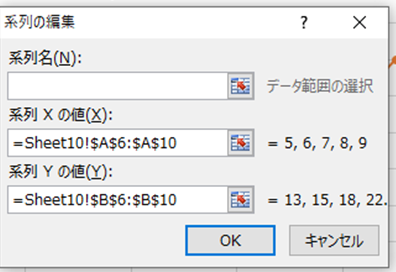
OKとすると、2つのデータ系列がつながった折れ線グラフができます。
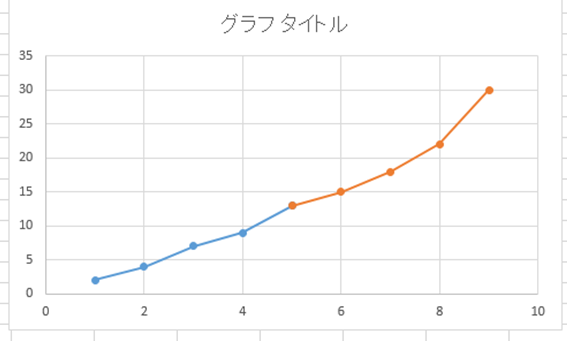
続いて、線やマーカーを統一します(後に記載の折れ線にて途中から色を変える方法と同じ処理となります)。
具体的には折れ線にて途中から点線にしたい方のデータを選択し、枠線より色の一括変更をします。
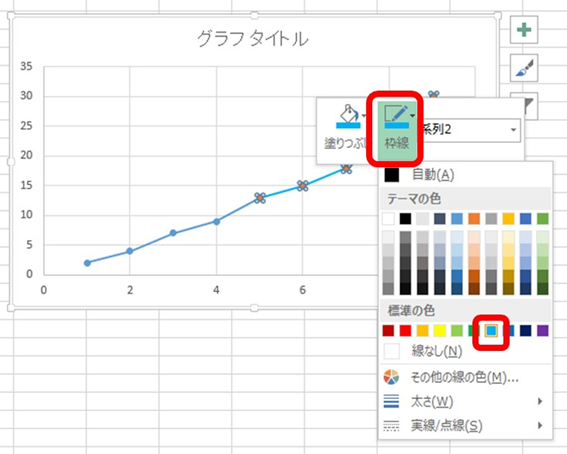
マーカーも統一されていないため、同様に選択後に塗りつぶしにて色を変えましょう。
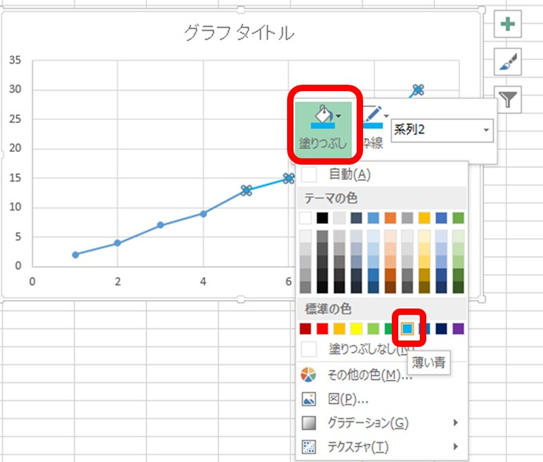
再度途中から点線にしたい方のみのデータを点線に変更しましょう。
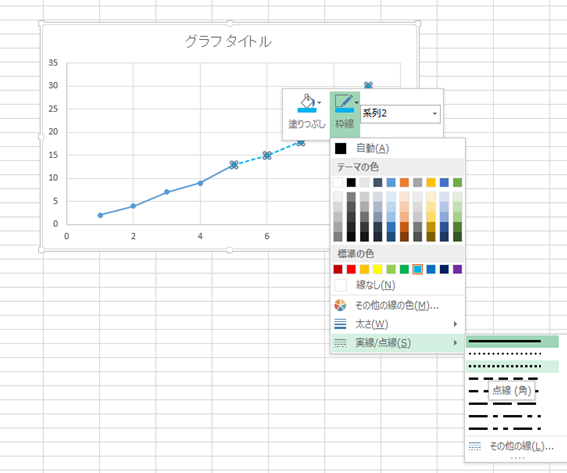
これでエクセルの折れ線(散布図)にて途中から点線にする処理ができました。
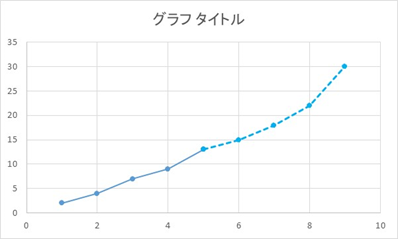
エクセルの折れ線グラフにて色を変える(一括や途中から)方法【散布図の色分け】
今度は折れ線の色を変える方法を紹介していきます。
基本的な操作は上と同様であり、折れ線グラフのプロット上で右クリック、枠線、任意の色(今回はオレンジ)を選択していきましょう。
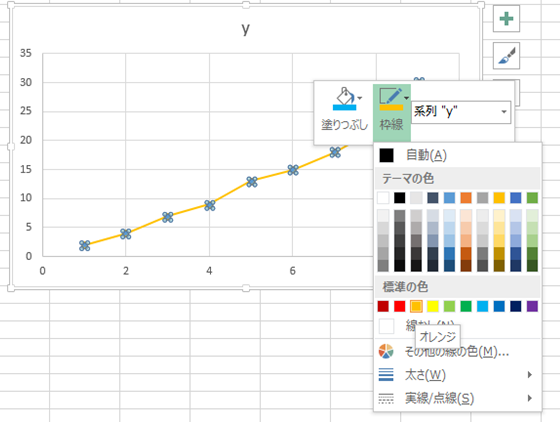
これだけで折れ線グラフの色を一括で変更することができました。なお散布図の折れ線(直線+マーカー)でも同様に処理できます。
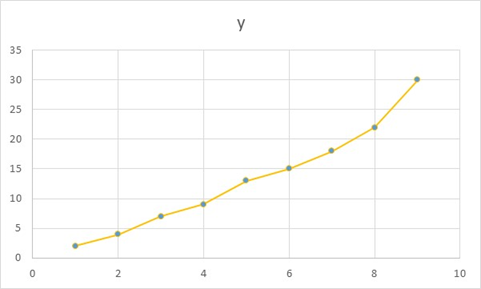
マーカーの色を一括変更する方法は別途解説しています。
折れ線グラフにて途中から色を変える方法【散布図で色分け】
折れ線にて途中から色を変える(色分けする)には、上の途中から点線にする方法に記載のように散布図の折れ線(直線+マーカー)を2つのデータを基に作成していくといいです。
実際には「上に記載の通りの途中から折れ線を点線にする過程」にて、途中から色が変更されている箇所を確認できるので、その手順の通り行うといいです。
以下でこの処理を再度添付します。
(※以下上に記載の内容の引用)
実線で表示したい範囲にて散布図の折れ線(直線+マーカー)をクリックします。
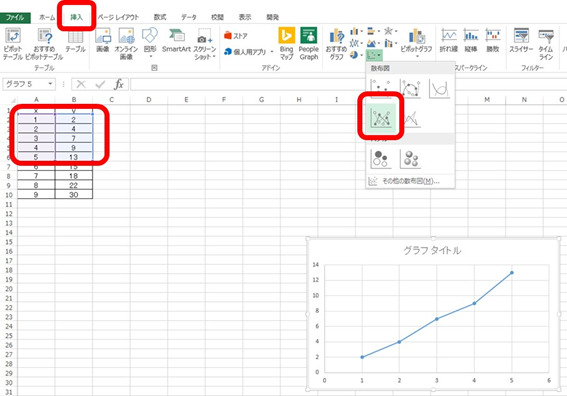
続いてグラフ上で右クリックし、データの選択を押します。
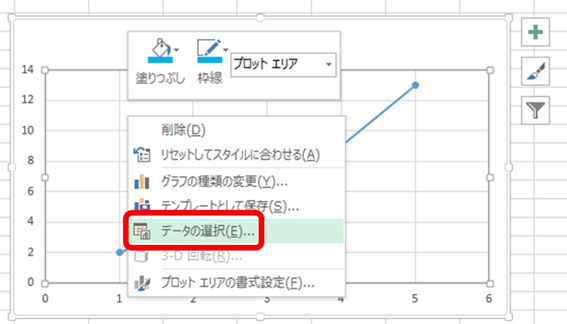
表示されたウィンドウにて追加をクリックします。
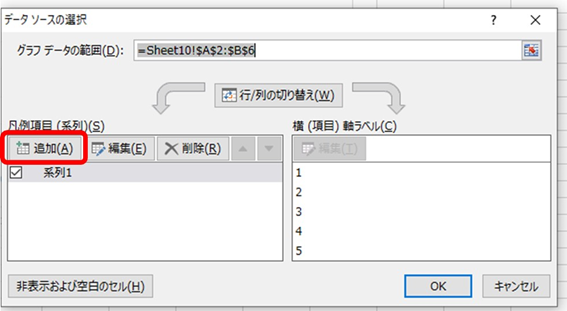
続いて折れ線にて途中から点線にしたい範囲のx、yを選択しましょう。この時実線部のデータと一部かぶることになります(つなげるため)。
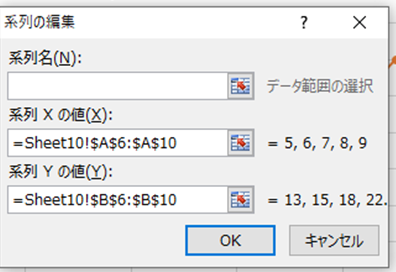
OKとすると、以下のよう折れ線グラフにて途中から色を変更する(色分け)ことができます。
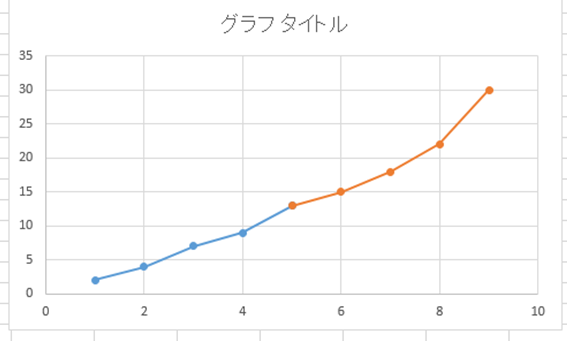
エクセルの折れ線にて途中の一部を消す(途切れさせる)方法【散布図】
最後にエクセルの折れ線グラフにて一部を消し、途切れさせる方法についても確認していきます。
折れ線にて一部を途切れさせるには、まずデータ上で2回クリックし、一部の消したい線のみを選択した状態にします。
この状態で右クリック、枠線、線無しと指定すれば、途中を途切れさせた折れ線グラフができます。
これは散布図でも同様です。
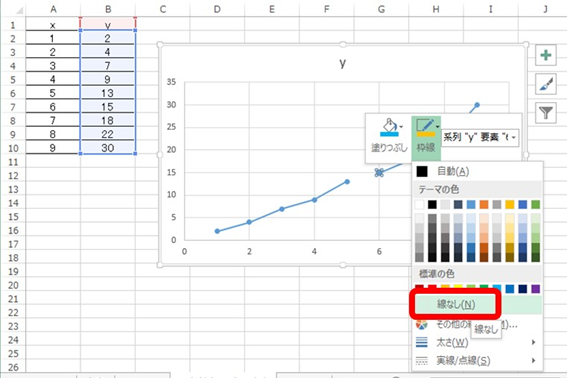
2つのデータを散布図として出力することで一部を消す(途切れさせた)折れ線ができる
他にも上に記載の「途中から点線にする、途中から色を変える方法」と同様に2つのデータを選択するのと同じ表示方法を用いて折れ線グラフを途切れさせることも可能です。
この時、散布図の折れ線(直線+マーカー)と使う必要があります。同時に選択データの範囲をうまく調整していきましょう。
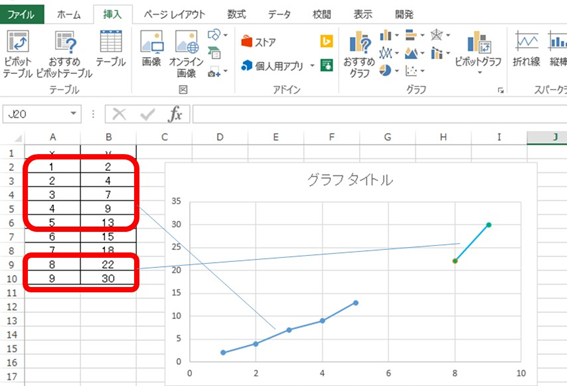
まとめ エクセルの折れ線グラフに一部を消す(途切れさせる)・線の色・種類(点線や破線)・太さを一括変更したり途中から変えたりする方法
ここでは、エクセルの折れ線グラフ(散布図も)にて線の太さ・種類(点線や破線)・色分けを一括変更したり途中から変えたりする方法(一部を消すなど)について確認しました、
特別な機能を用いるのではなく、折れ線グラフや散布図の線の太さ・色・点線・消すなどの基本操作を丁寧に行うだけで対処できます。
エクセルでのさまざまな処理に慣れ、毎日の業務に役立てていきましょう。


コメント