エクセルはデータ解析・管理を行うツールとして非常に機能が高く、上手く使いこなせると業務を大幅に効率化できるため、その扱いに慣れておくといいです。
ただ機能が充実しているあまり初心者にとっては処理方法がよくわからないことも多いといえます。
例えばエクセルにて1行ごと(交互・1つ飛ばし)や2行ごとや3行ごとに色を付けるにはどのように処理すればいいのか理解していますか。
ここではエクセルにて2行ごとや3行ごとに色を付ける方法として条件付き書式やオートフィルを用いた操作方法について解説していきます。
↓↓ 動画verもありますので、併せてチェックしてみてください♪ ↓↓
エクセルにて1行ずつ色を変える方法【1つ飛ばし(交互)に条件付き書式での塗りつぶし】
それでは以下のサンプルデータを用いて、1行おき(交互)に背景色を変える方法について確認していきます。
まずは、左上のシート全体を選択するボタンを押しましょう。
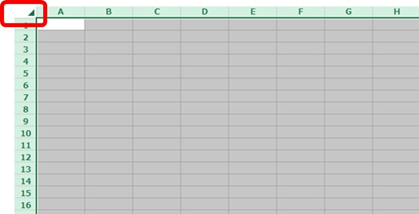
続いてホームタブ、条件付き書式、新しいルールと選びます。
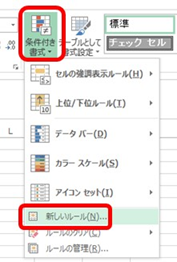
表示されるウィンドウにて、数式を使用して書式設定するセルを決定を押し、1行ずつ(1つ飛ばし)に塗りつぶし色を変えるために=(MOD(ROW(),2)=1)という関数を入力していきます。
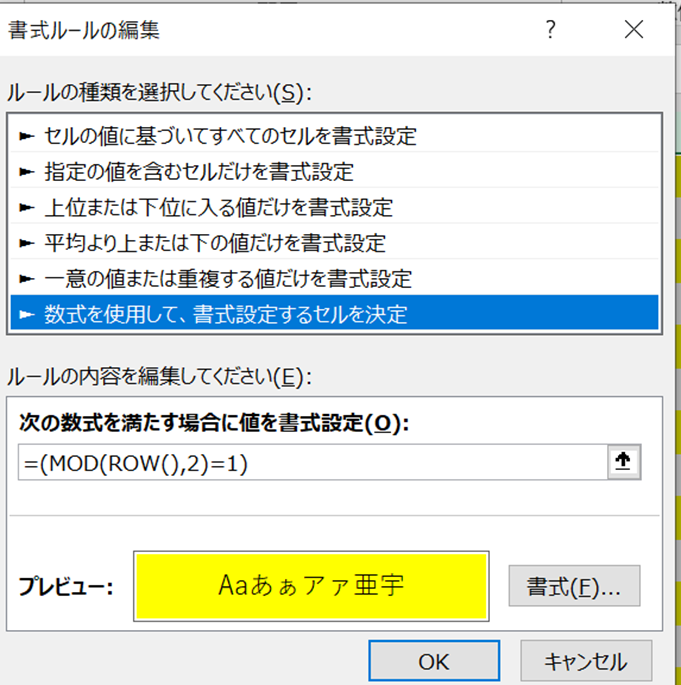
(2行目から1行おきに色を変えたいのであれば、=(MOD(ROW(),2)=0)としましょう)
さらに書式タブを押し、塗りつぶし、任意の色(今回は黄色)とし、OKを選択しましょう。
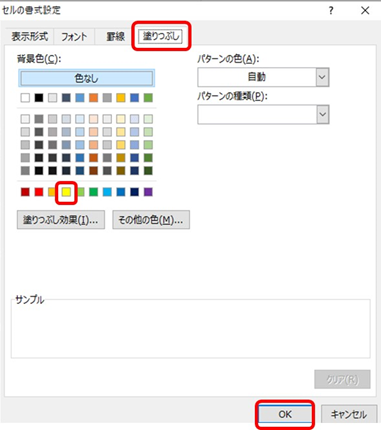
再度OKと処理することで、条件付き書式を用いて1行ごと(交互)に色を変える方法が完了となります。
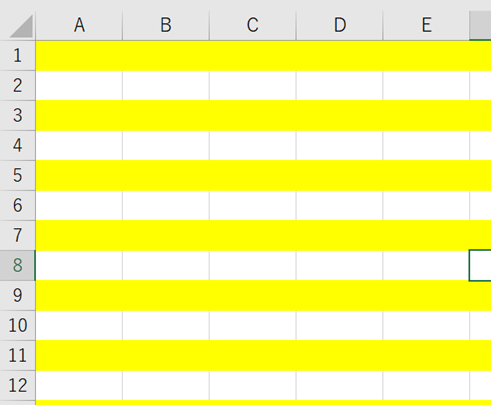
なお、数式の=(MOD(ROW(),2)=1)の意味は以下の通りです。
ROW()にて入力されたセルの行番号を返しています。1行目であれば1が返り、2行目であれば2が出力されるわけです。
またMOD関数は割った余りの処理を行う関数であり、
MOD(A,2)=1にてAを2で割ったあまりが1に該当するものを選んでいるのです。
これに該当する行のみに対して「条件付き書式で色を変える」と指定しているわけで1、3行目と交互に(1つ飛ばしで)背景色を変更できる設定になっています。
塗りつぶし(背景色)ではなく文字色も1行ごと(1つ飛ばし)に変えられる
上では1行ずつ背景色を変更しましたが、交互に文字の色を変更することも可能です。
以下のサンプルデータを用います。
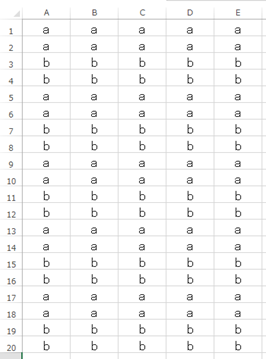
1行おきに文字色を変えるには、上と同様にまずシート全体もしくは文字が記載の該当部分を選択しましょう。
この状態にて、ホームタブから条件付き書式、新しルールと先ほどと同じ操作を実行します。
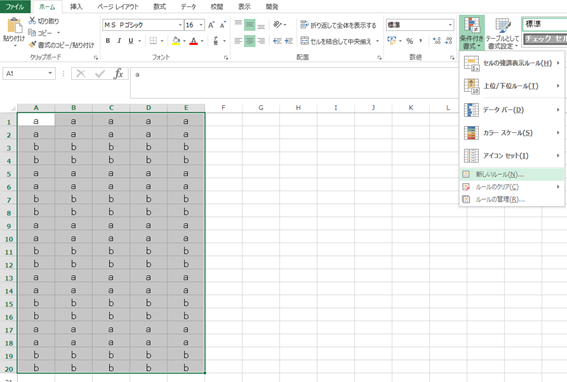
同じように数式を使用して書式設定するセルを決定を押し、上と同様に=(MOD(ROW(),2)=1)の数式を入れ、書式設定を選択しましょう。
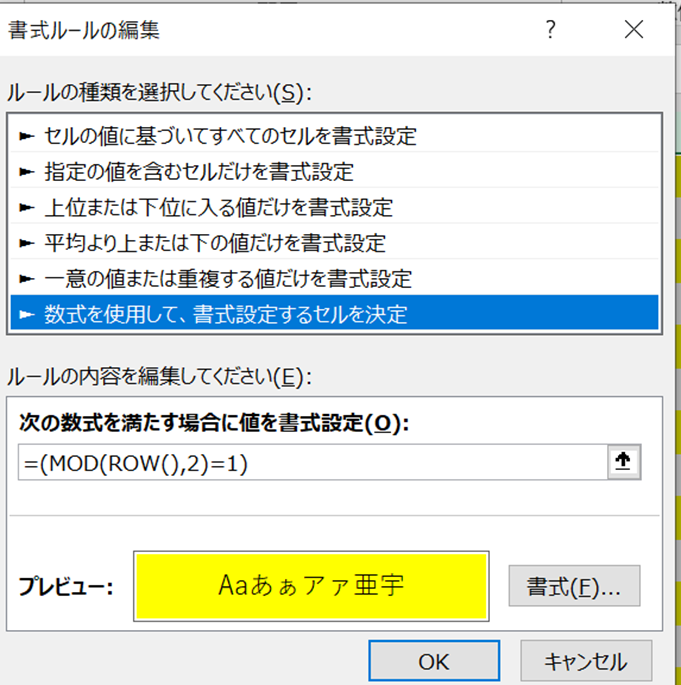
今回は1行おき(1つ飛ばし)に文字色を変えるため、フォント、色で任意の色(今回は赤)に指定し、OKを2回押すといいです。
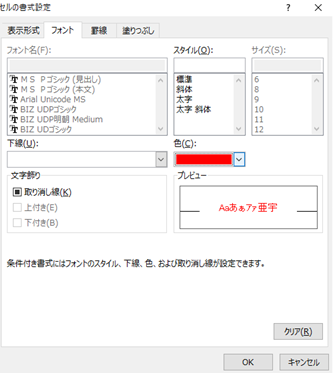
これで条件付き書式を用いて1行ごと(交互)に文字色を変えることができました。
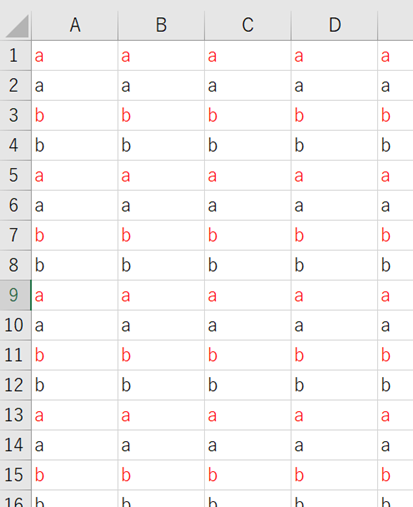
1行ずつ色を変える方法(オートフィル)【条件付き書式は使用しない】
さらには、1行ごとに塗りつぶし色を変える方法としてオートフィルを用いる方法も見ていきます。
まずは予め1行分の背景色を変更しておきます(今回はオレンジに指定しました)。
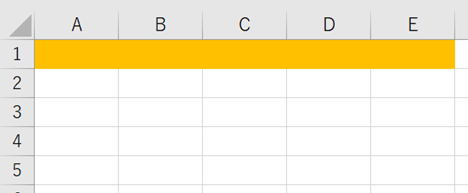
続いて1行の2倍にあたる2行分を選択します。
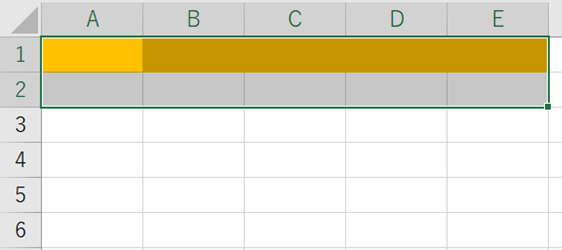
後はこの1行単位にてオートフィル(範囲の右下にカーソルを合わせると出る十字をドラッグ&ドロップ)にて任意のセルまでコピーしていきます。
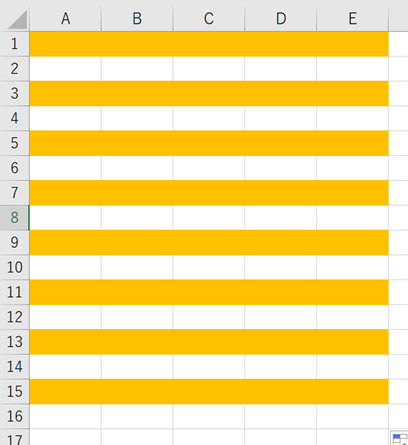
これで2行ごとに色を変更する方法が完了となります。
個人的には条件付き書式よりも簡単なため、こちらを使う場合が多いですね。
ただ、後になって1行おき(交互で色を変えるには条件付き書式の方が楽な場合もありますので、適宜対応してみてください。
エクセルにて2行ずつ色を変える方法【条件付き書式での塗りつぶし】
続いて、以下のサンプルデータを用いてエクセルにて2行ごとに色を付ける方法について確認していきます。
基本的な操作は1つ飛ばし(1行おき:交互)に色を変える方法と同じで、条件付き書式を活用するといいです。
まずシート全体に条件付き書式をかけるために、左上ののボタンを押しシート全体を選択します。
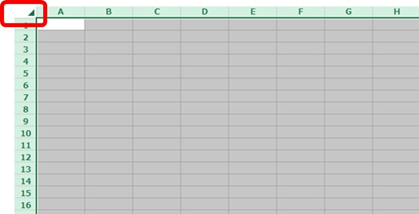
続いてホームタブ、条件付き書式、新しいルールと選びます。
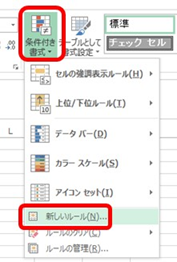
表示されるウィンドウにて、数式を使用して書式設定するセルを決定を押し、2行ずつに塗りつぶし色を変えるために=OR(MOD(ROW(),4)=1 , MOD(ROW(),4)=2)という関数を入力していきます。
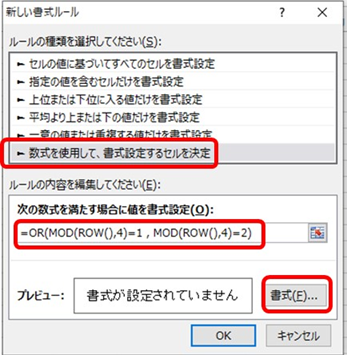
(3行目、4行目から2行おきに色を変えたいのであれば、=OR(MOD(ROW(),4)=3 , MOD(ROW(),4)=0)としましょう)
さらに書式タブを押し、塗りつぶし、任意の色(今回は黄色)とし、OKを選択しましょう。
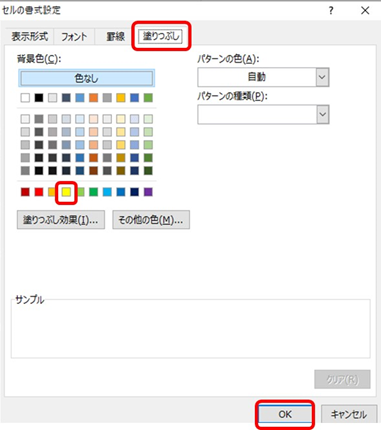
再度OKと処理することで、条件付き書式を用いて2行ごとに色を変える方法が完了となります。
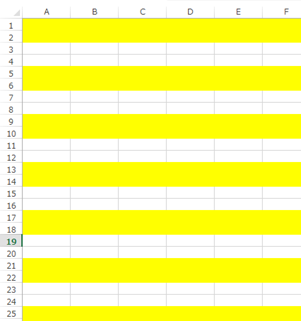
なお、数式の=OR(MOD(ROW(),4)=1 , MOD(ROW(),4)=2)の意味は以下の通りです。
ROW()にて入力されたセルの行番号を返しています。1行目であれば1が返り、2行目であれば2が出力されるわけです。
またMOD関数は割った余りの処理を行う関数であり、
MOD(A,4)=1にてAを4で割ったあまりが1に該当するものを選んでいるのです。
さらに、OR関数でOR条件を設けることで、4で割った余りが1の行と2の行のみに条件付き書式で色を変えると指定しているわけですね。
つまりは1、2行目、その次は5、6行目と背景色を変更できる設定になっています。
あなたの好みの色に塗りつぶしていきましょう。
塗りつぶし(背景色)ではなく文字色も2行ごとに変えられる
上では2行ずつ背景色を変更しましたが、2行おきに文字の色を変更することも可能です。
以下のサンプルデータを用います。
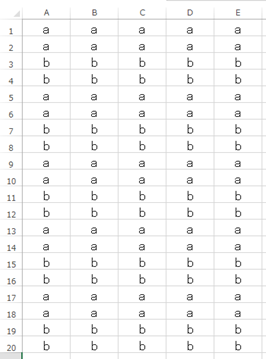
2行おきに文字色を変えるには、上と同様にまずシート全体もしくは文字が記載の該当部分を選択しましょう。
この状態にて、ホームタブから条件付き書式、新しルールと先ほどと同じ操作を実行します。
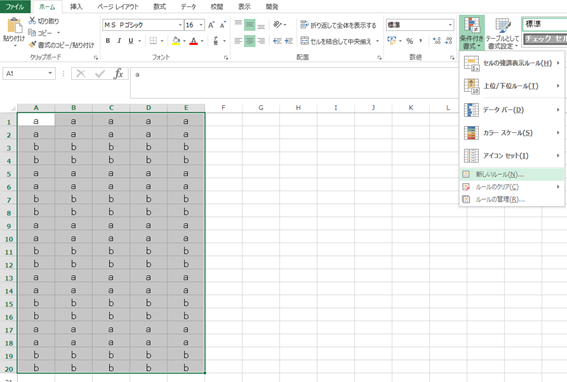
同じように数式を使用して書式設定するセルを決定を押し、=OR(MOD(ROW(),4)=1 , MOD(ROW(),4)=2)の数式を入れ、書式設定を選択しましょう。
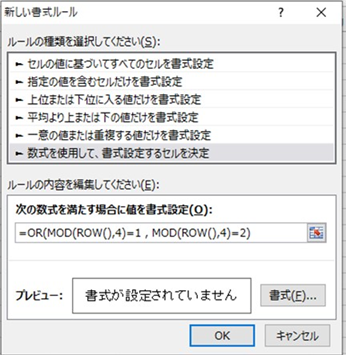
今回は2行おきに文字色を変えるため、フォント、色で任意の色(今回は赤)に指定し、OKを2回押すといいです。
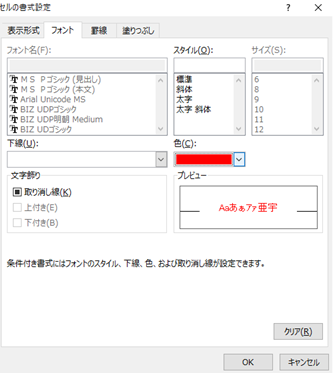
これで条件付き書式を用いて2行ごとに文字色を変えることができました。
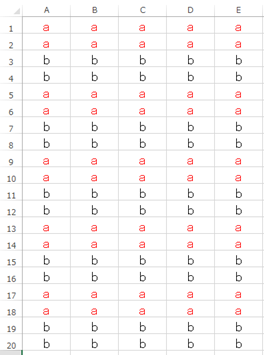
2行ずつ色を変える方法(オートフィル)【条件付き書式は使用しない】
さらには、2行ごとに塗りつぶし色を変える方法としてオートフィルを用いる方法も見ていきます。
まずは予め2行分の背景色を変更しておきます(今回はオレンジに指定しました)。
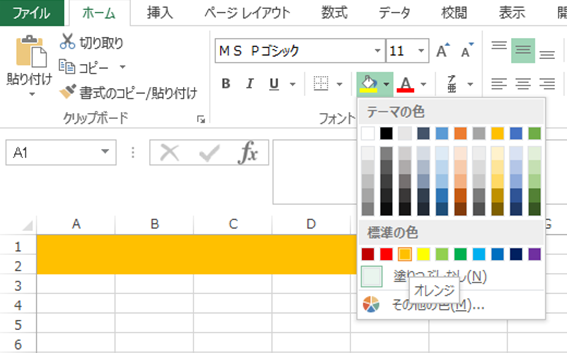
続いて2行の2倍にあたる4行分を選択します。
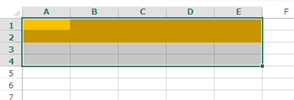
後はこの4行単位にてオートフィル(範囲の右下にカーソルを合わせると出る十字をドラッグ&ドロップ)にて任意のセルまでコピーしていきます。
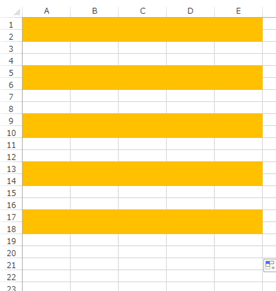
これで2行ごとに色を変更する方法が完了となります。
個人的には条件付き書式よりも簡単なため、こちらを使う場合が多いですね。
ただ、後になって2行おきで色を変えるには条件付き書式の方が楽な場合もありますので、適宜対応してみてください。
3行おきに色を変える方法【条件付き書式にて3行ごと】
なお2行ずつではなく、3行ずつに色を変えることも可能です。
流れは上と全く同じであり、条件付き書式をうまく活用するといいです。
新しいルールにて数式を入れる際に、今度は行の番号を6で割った場合に余りが1,2,3となる行のみに条件付き書式をかけるように入れていきます。
具体的には=OR(MOD(ROW(),6)=1, MOD(ROW(),6)=2,MOD(ROW(),6)=3)と入れればいいです。
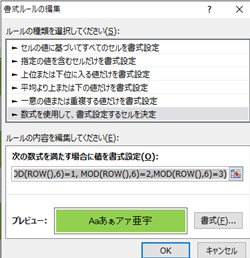
後は3行ごとに変える色を指定し(今回は緑にしてみました)OKを2回押しましょう。
これで3行ごとに塗りつぶしを行う方法が完了となりました。
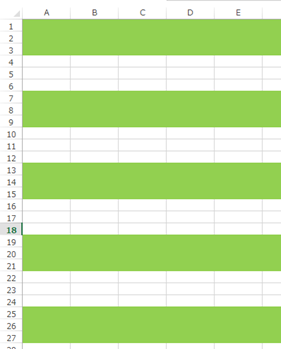
文字色の場合でも同様の関数を使えばよく、書式設定にてフォントの色を変更するといいです。
3行ずつ色を変える方法(オートフィル)【条件付き書式は使用しない】
さらには、3行ごとに塗りつぶし色を変える方法としてオートフィルを用いる方法もみていきます。
まずは予め3行分の背景色を変更しておきます(今回は青に指定しました)。
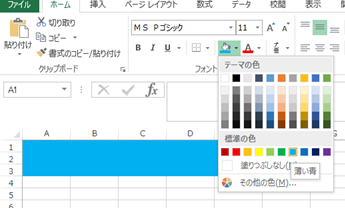
続いて3行の2倍にあたる6行分を選択します。
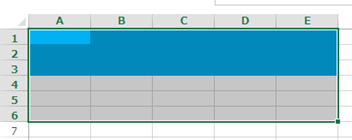
後はこの6行単位にてオートフィル(範囲の右下にカーソルを合わせると出る十字をドラッグ&ドロップ)にて任意のセルまでコピーしていきます。
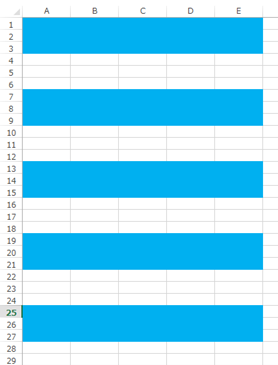
これで3行ごとに色を変更する方法が完了となります。
まとめ エクセルにて3行おき・2行おきとに色を変える方法【条件付き書式やオートフィル】
ここではエクセルにて2行ごとや3行ごとに色を付ける方法として条件付き書式やオートフィルを用いた方法について確認しました。
基本的にはOR関数、MOD関数、ROW関数をうまく組み合わせるといいです。
エクセルでのさまざまな処理に慣れ毎日の生活に役立てていきましょう。
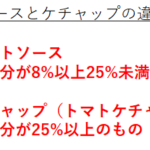

コメント