エクセルはデータ解析・管理を行うツールとして非常に機能が高く、上手く使いこなせると業務を大幅に効率化できるため、その扱いに慣れておくといいです。
ただ機能が充実しているあまり初心者にとっては処理方法がよくわからないことも多いといえます。
例えばエクセルにて点数に応じて5段階にランク分け(5段階評価)を行うにはどう処理すればいいのか理解していますか。
ここではエクセルにてあらかじめ決めた評価基準に基づき、点数に応じた5段階評価を行う方法について解説していきます。
【Excel】エクセルで5段階評価を行う方法【if関数を使って何点から何点まででランク分け:】
それでは以下のサンプルデータを用いてエクセルにて点数に応じた5段階評価を絶対評価にて行う方法について確認していきます。ここでの絶対評価は点数に応じて評価を一意に決めていきます。
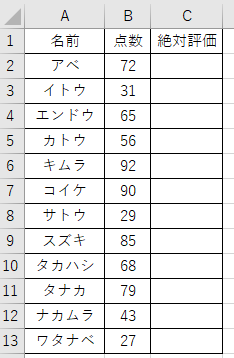
サンプルデータではB列に点数が入力されています。各点数に応じてC列に5段階評価(5,4,3,2,1)の結果を表示するのがゴールです。
まずは、5段階の評価基準を決めていきます。
評価5,4,3,2,1それぞれに何点から何点までというランク分けとなる点数の範囲を決めます。ここでは、0~29点を評価1、30~49点を評価2、50~69点を評価3、70~89点を評価4、90~100点を評価5とします。
上記の評価基準に基づき、B列の点数に応じてC列に5段階評価を表示するために、IF関数を使用します。
IF関数は、指定した論理式(条件)を満たすかどうか判定し、満たす場合には真(TRUE)、満たさない場合には偽(FALSE)を返す処理を行う関数です。TRUE/FALSEとして返す値には、任意の値や関数を設定でき、IF関数を複数重ねて使用することもできます。
IF関数の構文はこちらです。
今回の例にIF関数を当てはめた場合、
・論理式:点数が90点以上だったら、値が真の場合:評価5を返す、値が偽の場合:評価2の判定を行う
→論理式:点数が70点以上だったら、値が真の場合:評価4を返す、値が偽の場合:評価3の判定を行う
→・・・
のように、評価5の判定→評価4の判定→評価3の判定→評価2の判定→評価1の判定という流れで処理させることを想定します。
実際の例を見てみます。
評価を表示したいセル(ここではC2)にIF関数を入力します。
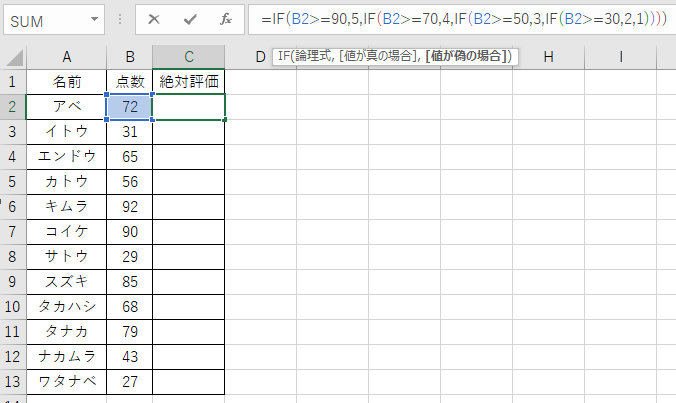
上図の関数を言葉にしますと以下の通りとなります。数式の方が直感的にわかる人は読み飛ばしてOKです。
IF関数を4つ使用しています。1つ目のIFは評価5の判定、2つ目のIFは評価4の判定、3つ目のIFは評価3の判定、4つ目のIFは評価2と1の判定を行っています。
1つ目のIFの「論理式」には、点数が表示されているセルの値が90以上であるという条件(B2>=90)を指定します。「>=」は〇〇以上を表します。
1つ目のIFの「値が真の場合」には、評価結果の5を指定します。
1つ目のIFの「値が偽の場合」には、2つ目のIFを指定します。
2つ目のIFの「論理式」には、点数が表示されているセルの値が70以上であるという条件(B2>=70)を指定します。
2つ目のIFの「値が真の場合」には、評価結果の4を指定します。
2つ目のIFの「値が偽の場合」には、3つ目のIFを指定します。
3つ目のIFの「論理式」には、点数が表示されているセルの値が50以上であるという条件(B2>=50)を指定します。
3つ目のIFの「値が真の場合」には、評価結果の3を指定します。
3つ目のIFの「値が偽の場合」には、4つ目のIFを指定します。
4つ目のIFの「論理式」には、点数が表示されているセルの値が30以上であるという条件(B2>=30)を指定します。
4つ目のIFの「値が真の場合」には、評価結果の2を指定します。
4つ目のIFの「値が偽の場合」には、評価結果の1を指定します。これは、「セルの値が30以上の判定で偽、つまり、セルの値は30未満」と判断できるためです。
ENTERボタンにて確定させます。点数に応じた評価が表示されます。
最後にオートフィル機能(関数を入力したセルの右下にカーソルを合わせると出てくる十字をドラッグ&ドロップ)にて各行の点数に応じた評価が表示できます。
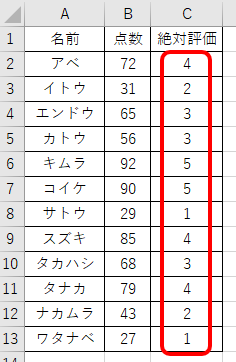
なお以下の動画でエクセルを用いて5段階評価をVlookup関数にて行う方法についても解説していますので、参考にしてみてください。if関数よりもより効率化が望めます。
【Excel】エクセルで5段階評価を行う方法【相対評価】
次に、以下のサンプルデータを用いてエクセルにて点数に応じた5段階評価を相対評価にて行う方法について確認していきます。ここでの相対評価は点数を参考にその割合(百分位)に応じて評価を決めていきます。
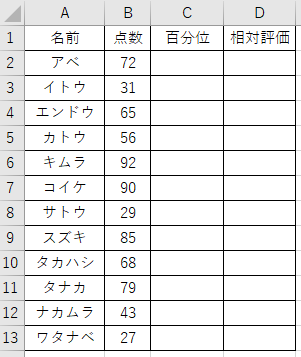
サンプルデータではB列に点数が入力されています。各点数に応じてD列に5段階評価の結果(5,4,3,2,1)を表示するのがゴールです。中間処理としてC列に百分位を計算します。
まずは、5段階の評価基準を決めていきます。
相対評価では百分位を使用します。百分位は全データを百等分した際の相対的位置をみるのに用いる数値です。
評価5,4,3,2,1それぞれに百分位で表した割合の範囲を決めます。ここでは
・0.3~0.499…を評価2(中下位20%)
・0.5~0.699…を評価3(中中位20%)
・0.7~0.899…を評価4(中上位20%)
・0.9~1を評価5(上位10%)
とするよう定義しています。
次に、C列に各点数の百分位を計算します。点数に応じた百分位を表示するために
を使用します。PERCENTRANK.INCは1位を「1」、2位以下を「0~1の間の少数」で返す処理を行う関数です。
百分位を表示したいセル(ここではC2)にPERCENTRANK.INC関数を入力します。
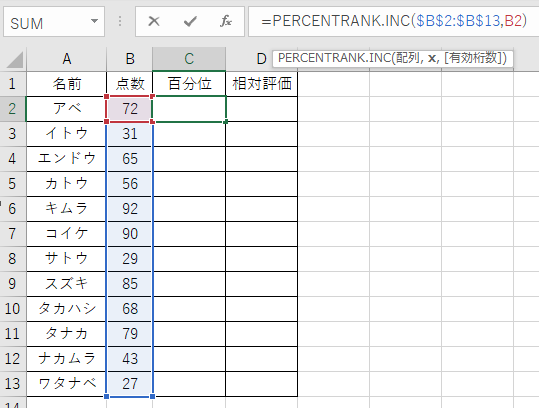
上図の関数を解説します。
「配列」には、点数全体の範囲($B$2:$B$13)を指定します。ここでも$記号にて範囲を固定します。「x」には、百分位を計算する対象の数値が表示されたセル(B2)を指定します。
ENTERボタンにて確定させます。点数に応じた百分位が表示されます。オートフィル機能にて各行の点数に応じた百分位が表示できます。
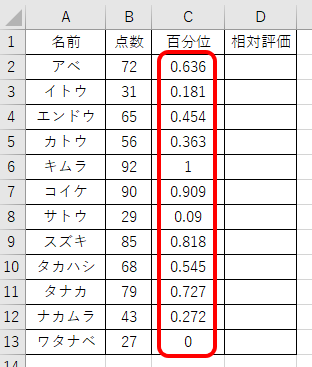
次に、C列の百分位に応じてD列に5段階評価を表示するために、IF関数を使用します。
評価を表示したいセル(ここではD2)にIF関数を入力します。
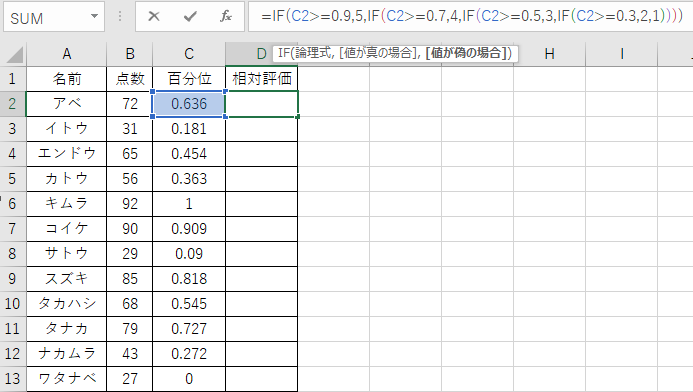
上図の関数を言葉にしますと以下の通りとなります。数式の方が直感的にわかる人は読み飛ばしてOKです。
IF関数を4つ使用しています。1つ目のIFは評価5の判定、2つ目のIFは評価4の判定、3つ目のIFは評価3の判定、4つ目のIFは評価2と1の判定を行っています。
1つ目のIFの「論理式」には、点数が表示されているセルの百分位が0.9以上であるという条件(C2>=0.9)を指定します。「>=」は〇〇以上を表します。
1つ目のIFの「値が真の場合」には、評価結果の5を指定します。
1つ目のIFの「値が偽の場合」には、2つ目のIFを指定します。
2つ目のIFの「論理式」には、点数が表示されているセルの百分位が0.7以上であるという条件(C2>=0.7)を指定します。
2つ目のIFの「値が真の場合」には、評価結果の4を指定します。
2つ目のIFの「値が偽の場合」には、3つ目のIFを指定します。
3つ目のIFの「論理式」には、点数が表示されているセルの百分位が0.5以上であるという条件(C2>=0.5)を指定します。
3つ目のIFの「値が真の場合」には、評価結果の3を指定します。
3つ目のIFの「値が偽の場合」には、4つ目のIFを指定します。
4つ目のIFの「論理式」には、点数が表示されているセルの百分位が0.3以上であるという条件(C2>=0.3)を指定します。
4つ目のIFの「値が真の場合」には、評価結果の2を指定します。
4つ目のIFの「値が偽の場合」には、評価結果の1を指定します。これは、「セルの値が0.3以上の判定で偽=セルの値は0.3未満」と判断できるためです。
ENTERボタンにて確定させます。点数(百分位)に応じた評価が表示されます。
最後にオートフィル機能にて各行の点数に応じた評価が表示できます。
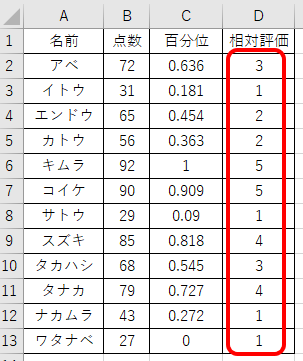
【Excel】エクセルで5段階評価の平均を計算する方法
続いて上のように絶対評価や相対評価にて5段階評価を付けた後にその平均を求める場合の処理方法についても確認していきます。
以下のサンプルを活用します。
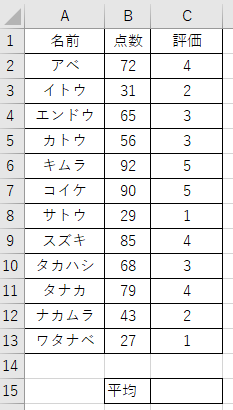
サンプルデータではC列に5段階評価が入力されています。C15セルに評価の全体の平均を表示するのがゴールです。
全体の平均を計算するには、AVERAGE関数を使用します。AVERAGE関数は、指定した範囲の平均値を返す関数です。
具体的には以下のように平均値を表示したいセル(ここではC15)にAVERAGE関数を入力します。
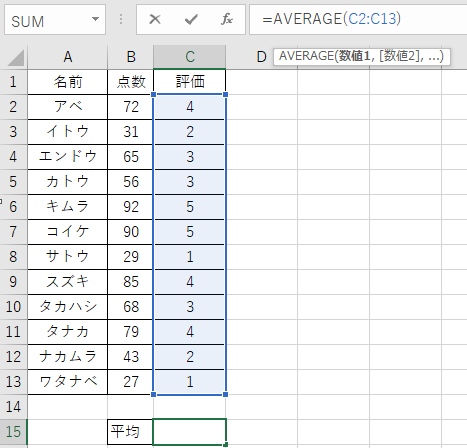
AVERAGE関数の「数値1」には、平均値を求める範囲(C2:C13)を指定します。ENTERボタンにて確定させます。評価の全体の平均が表示されます。
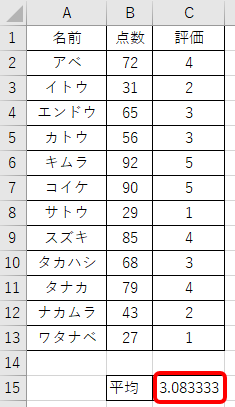
まとめ エクセルで5段階評価の平均を計算する方法【何点から何点まででランク分け:if関数を使う?】
ここでは、エクセルにてあらかじめ決めた判定基準に基づき、点数に応じた5段階評価を行う方法について解説しました。
基本的には評価基準を定義し、絶対評価ではIF関数、相対評価ではPERCENTRANK.INC関数とIF関数を使うことで5段階評価を行うことができます。
エクセルでのさまざまな処理に慣れ、日々の用務を効率化させていきましょう。

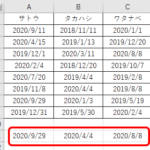
コメント