エクセルはデータ解析・管理を行うツールとして非常に機能が高く、上手く使いこなせると業務を大幅に効率化できるため、その扱いに慣れておくといいです。
ただ機能が充実しているあまり初心者にとっては処理方法がよくわからないことも多いといえます。
例えばエクセルにて「空白行の削除(1行や複数行に着目時)を行う」にはどう処理すればいいのか理解していますか。
ここではエクセルでの空白行の削除(1行や複数行に着目時)を行う方法について解説していきますので、参考にしてみてください。
↓↓なお関連動画として、エクセルでの行や列の基本的な削除方法とショートカットキーについては以下で解説のため、こちらもあなたのスキルアップにご活用くださいませ♪↓↓
エクセルにて空白行の削除を行う方法【順序が変化してもいい場合】
それでは以下のサンプルデータを用いてエクセルにてセルが空白の行を削除し、上に詰める方法について確認していきます。
なお、ここでは空白を削除する際に「セルの順序の変更が伴う場合の方法」であり、元の順序のまま空白を削除したいのであれば後のIF関数を使用する方法を見てください。
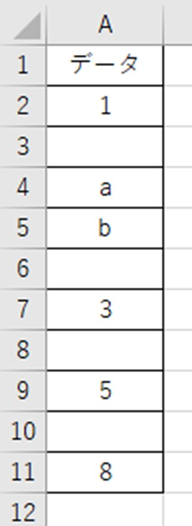
空白行を削除するためには、まず削除したい空白セルを含む範囲を指定しましょう。
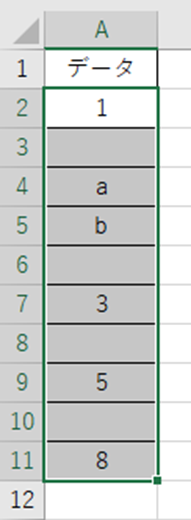
この状態にて、データタブ、昇順に並び替えボタンをクリックします。
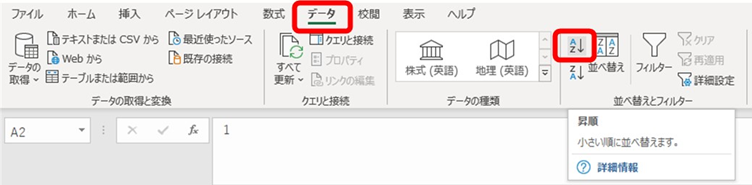
すると、空白セルが後半にまとめられた状態となるのです。
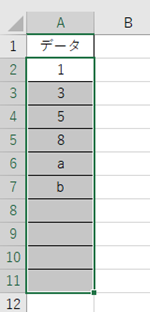
最後は、空白セルを含む行を選択した上で、右クリック、削除と処理しましょう。
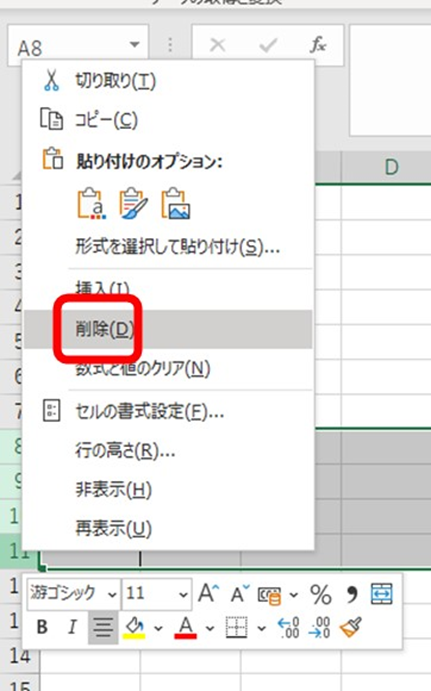
これで空白行の削除が完了です。
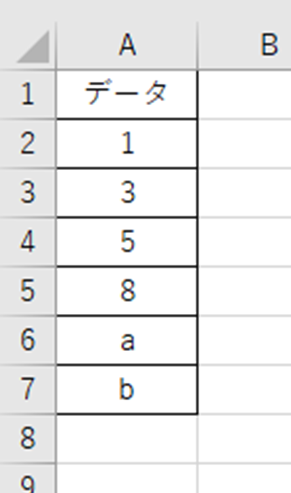
エクセルにてIF関数を用いて空白行の削除を行う方法【順序そのまま】
上では、エクセル内のツールを使用して空白のセルを上に詰めていきましたが、IF関数を用いても処理可能です。
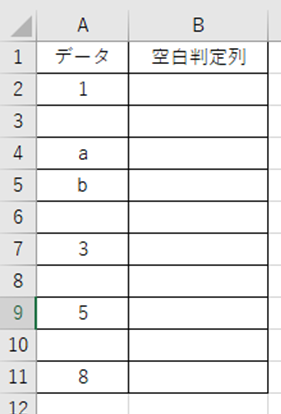
ここで、空白列を後にフィルターにて削除できるようにIF関数で空白セルを、言葉で「空白セル」と表示させるようにします(本当の空白のままでは、フィルターをかけられないケースがあるためです)。
具体的には、空白セルと表示させたいセルに、=IF(A2=””,”空白セル”,A2)と入力しましょう。
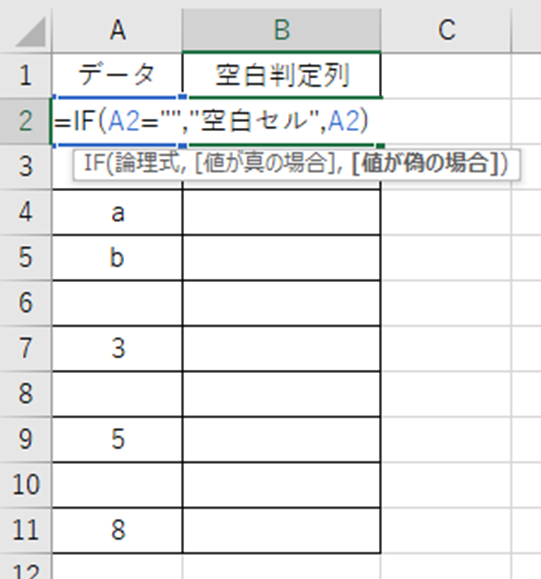
この数式の意味は以下の通りです。
IF関数の使い方は=IF(論理式、真の場合、偽の場合)と指定し、今回では
・=IF(A2=””,:もしA2セルが空白ならば
・”空白セル”, :空白セルと表記させ
・A2) :そうでなけれれば。元のセルの中身を返す
と処理しているのです。
ENTERにて処理を確定させましょう。
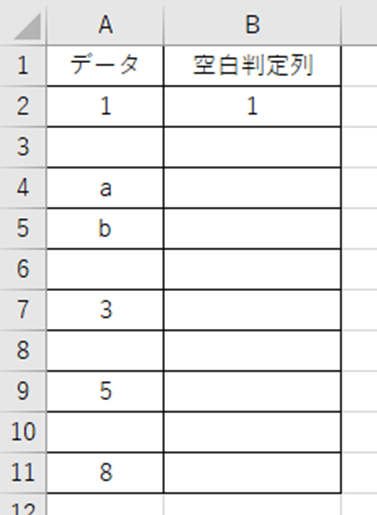
空白判定されたセルを元に、右下にカーソルを併せると出る十字をドラッグ&ドロップしましょう。
続いて先頭のヘッダー行を選択した上で、選択と並び替え、フィルターと指定していきます。
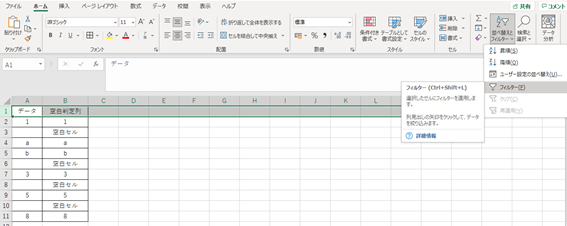
続いてフィルターの矢印ボタンを押し、表示されるウィンドウにて空白セルのチェックを外しましょう。
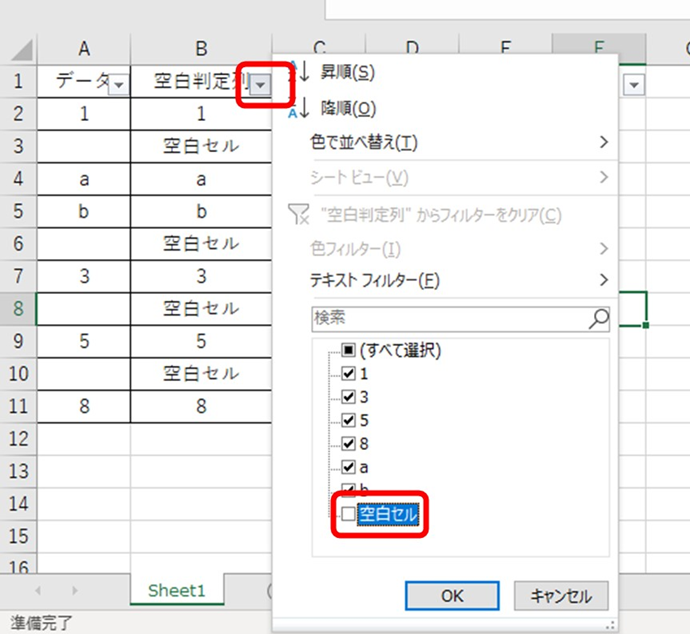
これで、空白セルを除いたデータのみが表示されます。
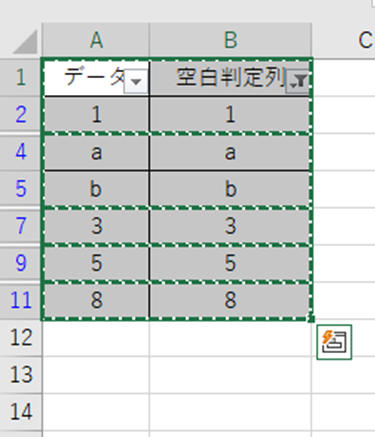
ただ、これでは空白行の削除ではなく、非表示となっているだけのため、コピー&ペーストにて、別シートなどに貼り付けるといいです。
これにて、エクセルでの関数やフィルターを用いた空白行の削除が完了です。
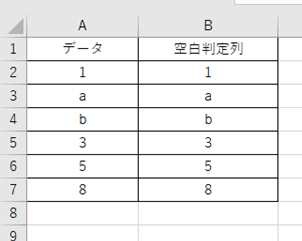
複数行の空白行を削除する方法【and条件】
上では基本的に1行のみの空白セルを削除し、上に詰める方法を見ていきましたが、複数行の空白に注目することもあるでしょう。
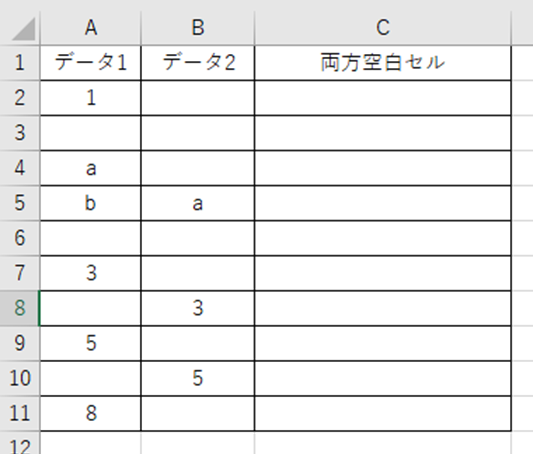
まずは、すべての行が空白の行を削除する(and条件)場合の方法を以下で確認します(つまり、片方のみは空白は残す)。
この場合は、IF関数を複数回使用するといいです。
具体的には任意のセルに、=IF(A2<>””,”空白でない”,IF(B2<>””,”空白でない”,”空白セル”))と入力しましょう。
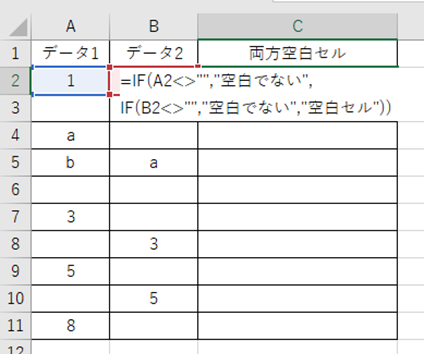
IF関数を入れ込構造にしており、
・=IF(A2<>””, :A2が空白以外ならば、
・”空白でない”, :空白でないと表示させ
・IF(B2<>””,”空白でない”,”空白セル”)) :そうでないならば、再度左のIF関数にかける。
と指定しているわけです。
このIF関数の中身も同様で、B2が空白セルでないならば、空白でないと表示させ、そうでないならば空白セルと表示させています。
つまり空白セルと表示されたものが「両方とも空白の行」であり、これを削除していけばいいのです。
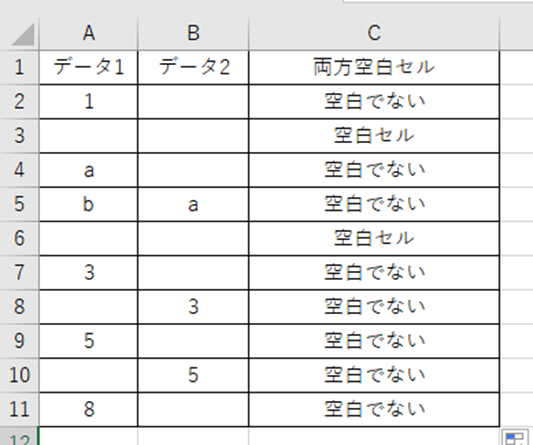
後は、上と同様にフィルターをかけたり、並び替えたりして、空白セル(and条件)を一括削除していきます。
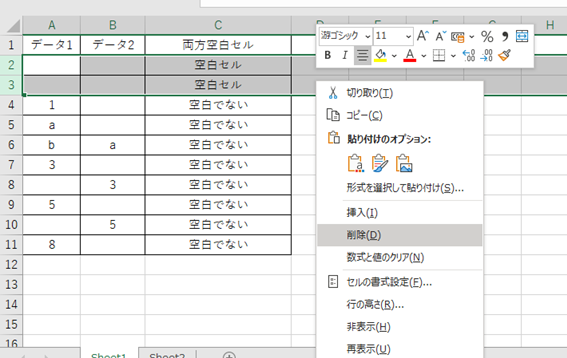
これで複数行の空白セルの削除が完了となります。
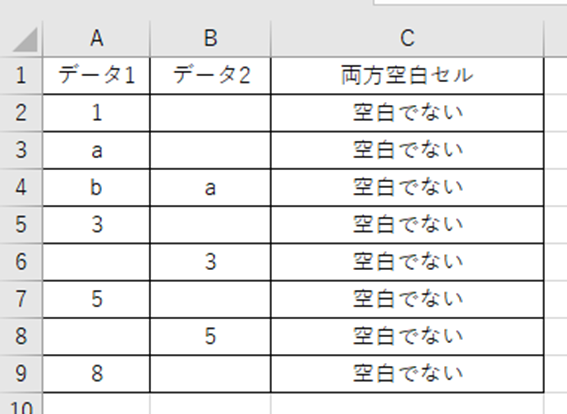
まとめ エクセルにて空白行の削除(1行や複数行)する方法法
ここでは、エクセルにて空白行の削除(1行や複数行)する方法について解説しました。
基本的には、セルの並び替えやIF関数を用いた上でフィルターにあかけるといいですね。
エクセルでのさまざまな処理になれ、日々の業務に活かしていきましょ
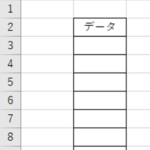
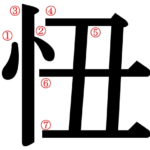
コメント