エクセルはデータ解析・管理を行うツールとして非常に機能が高く、上手く使いこなせると業務を大幅に効率化できるため、その扱いに慣れておくといいです。
ただ機能が充実しているあまり初心者にとっては処理方法がよくわからないことも多いといえます。
例えばエクセルにて「文字や数字だけ削除を行う(枠線は残す場合関数・数式は残す場合、文字と数字の区別など))」にはどう処理すればいいのか理解していますか。
ここではエクセルでの文字だけ削除を行う方法(罫線は残す場合関数・数式は残す場合、文字と数字の区別など))について解説していきますので、参考にしてみてください。
エクセルにて文字だけ削除を行う方法【枠線は残す】
それでは以下のサンプルデータを用いてエクセルにて元の枠線は残し、文字だけを消す方法について見ていきましょう。
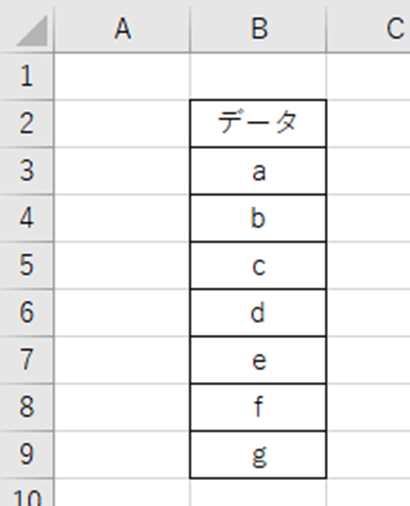
ここで、枠線を残したまま中の文字のみを消すには、まず削除したいセル範囲をマウスをクリックして、指定するといいです。
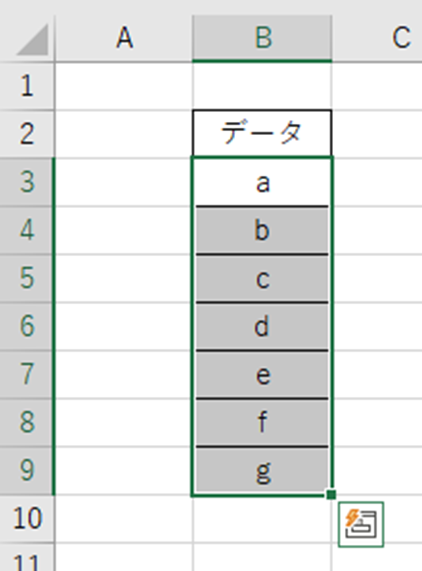
削除したい文字を選択した状態から、キーワードのdeleteボタンを押すだけでOKです。
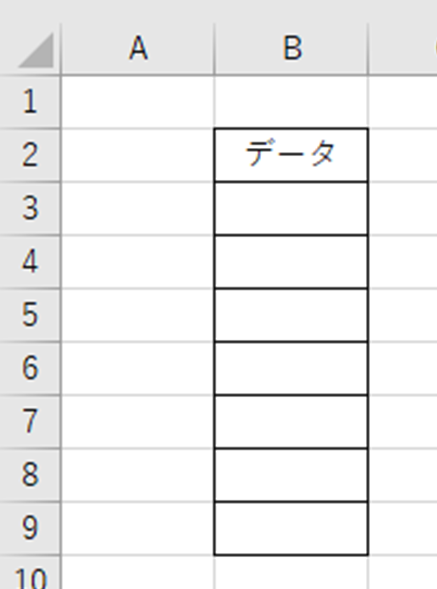
これで枠線は残った状態で、文字だけを残すことができました。
NGな例
各行を指定した上で右クリック&削除を押すと、罫線も消え文字だけの削除ができないため、気を付けましょう。
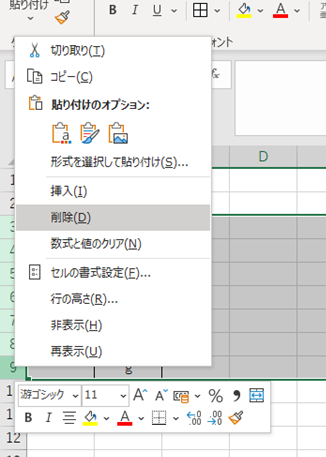
以下のよう文字だけでなく、枠線もすべて削除となってしまうのです。
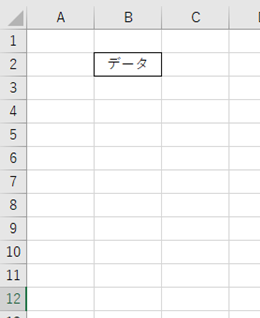
空白行を削除するためには、まず削除したい空白セルを含む範囲を指定しましょう。
エクセルにて数字だけ残す方法【枠線は残す】
なお、上ではエクセルにて文字や記号だけを削除し、枠線は残す方法につとて確認しましたが、数字だけ削除し罫線を残す場合ももちろん同じです。
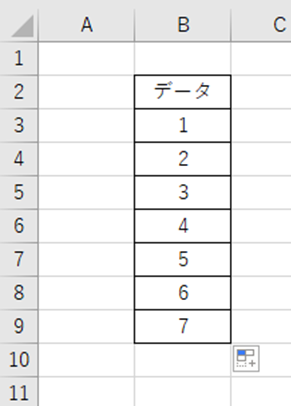
数字だけ削除するには、まず消したい範囲を指定しましょう。
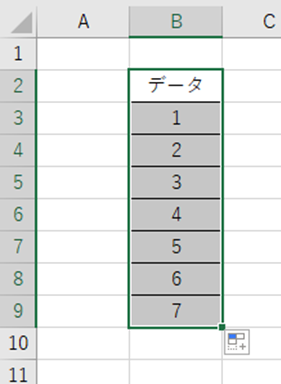
その上でのdeleteキーを押せば、数値のみの削除が完了し、罫線は残ったままとなりました。
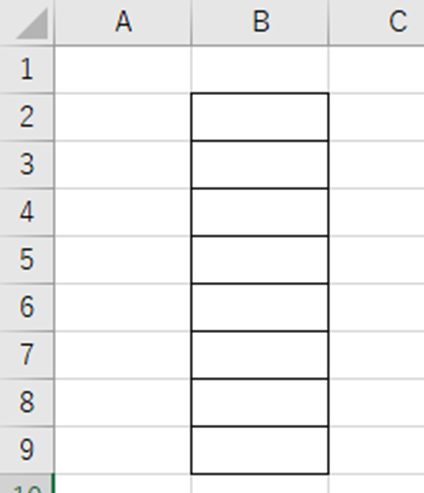
エクセルにて数字・文字だけを削除し関数は残す方法【数式だけ残す】
なお、SUM関数やIF関数などを使用し処理した結果として文字・数字が表示されており、その表示の文字だけ、数字だけを消し、関数のみを残したいこともあるでしょう。
例えば、以下のよう数字のデータとその合計値をSUM関数にて計算したものがあるとします。
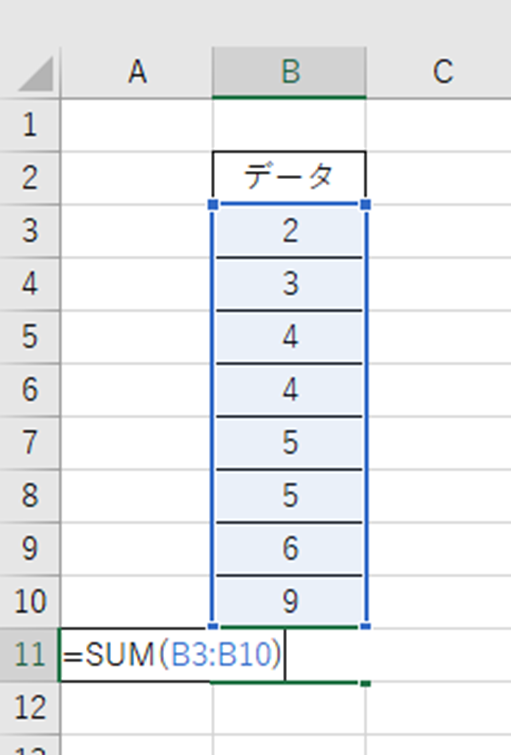
関数の部分だけを残し、数値を削除するには、この状態から、ホームタブ、右上の検索と選択、ジャンプとクリックしましょう。
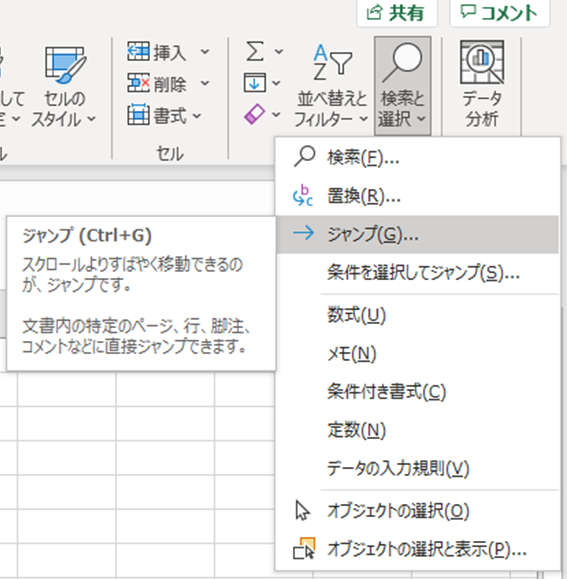
表示されるウィンドウにてセル選択を押します。
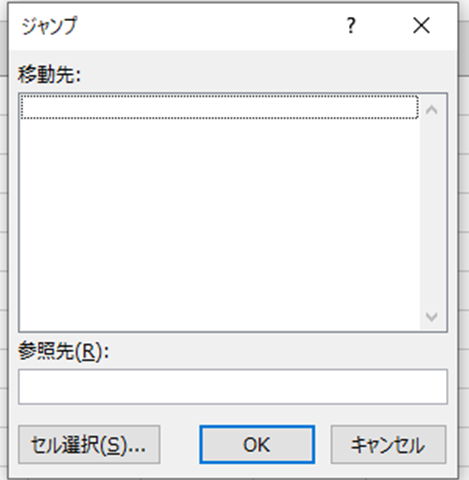
ここで、定数、数値のみにチェックを入れることで、関数で計算された結果や、定数の文字は選択されないことになります。
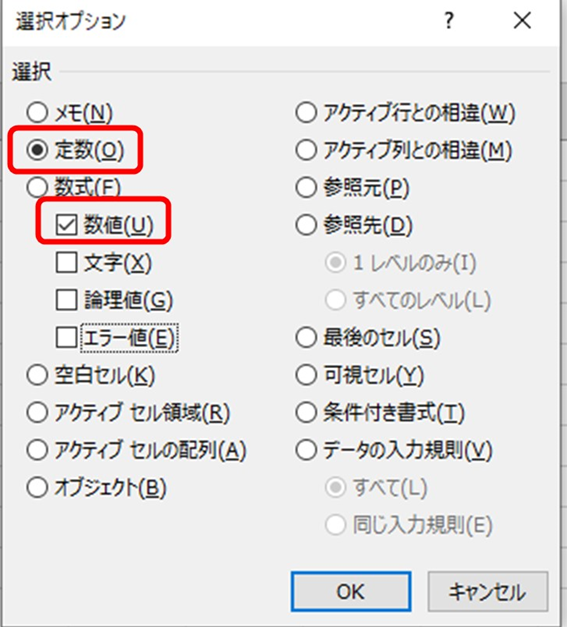
あとは、選択された数値だけ、文字だけのものに対してdeleteキーを押していきます。
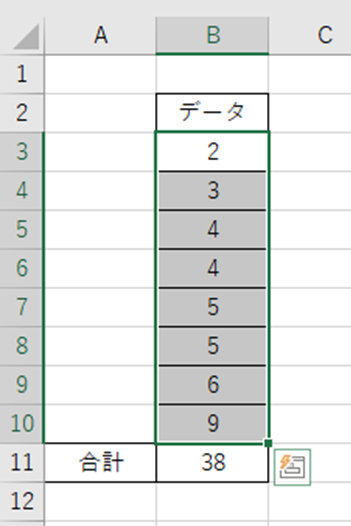
これで関数(数式)のみが残り、数値だけの削除が完了となります。
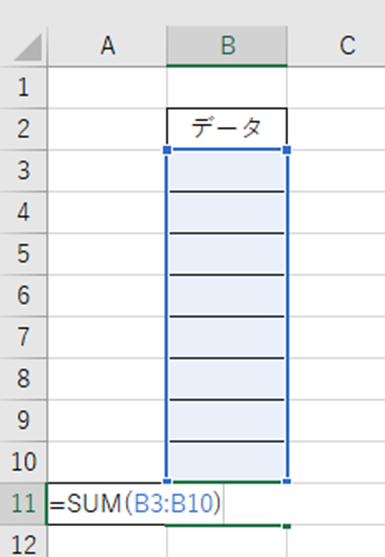
なお、文字だけを削除したいケースでは、定数の選択にて文字にチェックを入れればOKですね。
エクセルにて文字だけ・数字だけを削除する方法3【文字や数字の区別】
上では、
・枠線を残して数値や文字だけを削除
・数式を残して数値や文字だけを削除
する方法を確認しましたが、数字と文字などを区別して、数字だけを削除や文字だけを削除したいケースもあります。
この場合には、上と同様にジャンプ機能を活用するといいです。
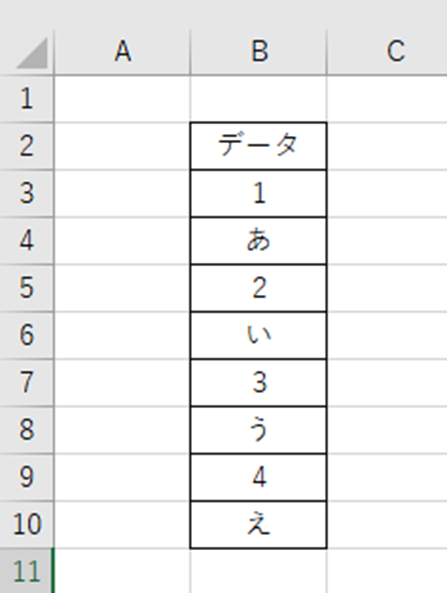
こちらの文字列と数値が混合のデータに対して、先ほどと同様にジャンプ機能を適用させます。
今回はまず数字だけの削除を行うために、定数、数値と選択しましょう。
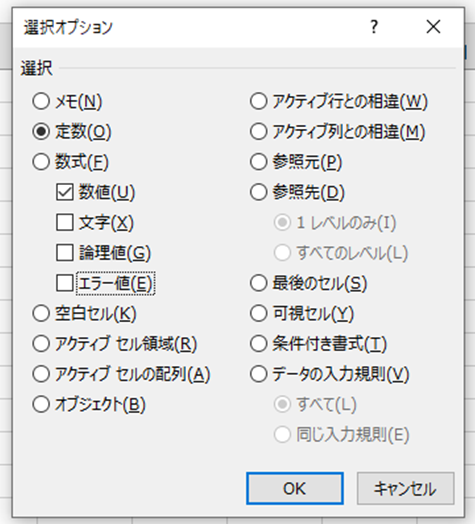
OKとすると、混合のデータから数値のみが選択された状態となるのです。
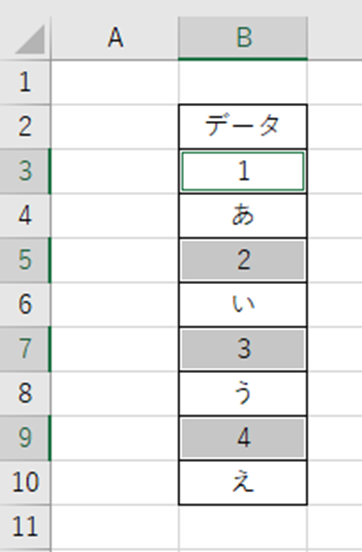
最後にdeleteキーをクリックすることで、文字・数値混合の列から数値のみを削除できました。
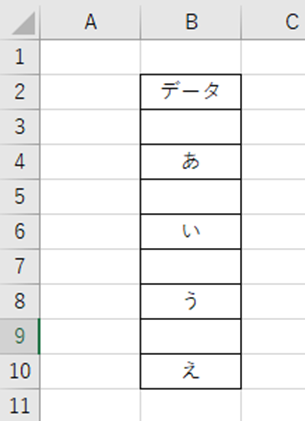
なお、文字のみを削除する場合には、ジャンプでの選択画面にて、定数・文字にチェックを入れていきましょう。
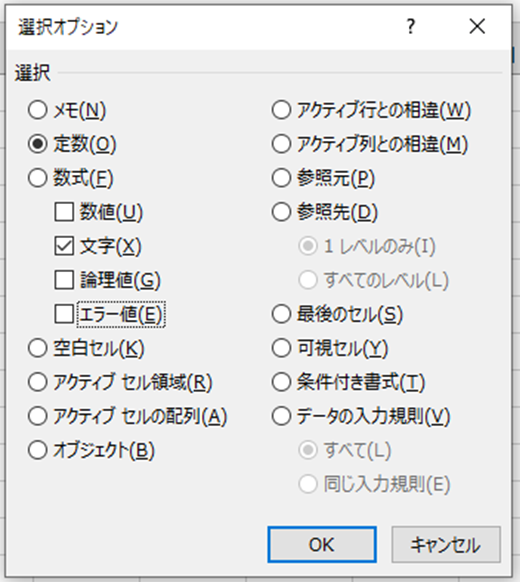
OK後にdeleteを押せば、文字のみの削除が完了となります。
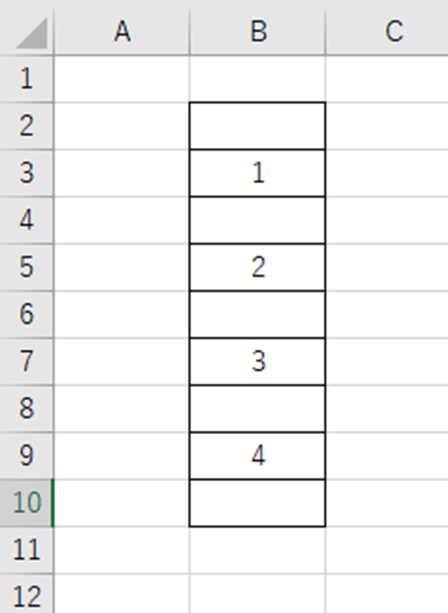
まとめ エクセルにて文字・数字だけ削除(関数・数式は残すなど)方法
ここでは、文字や数字だけ削除を行う(枠線は残す場合関数・数式は残す場合、文字と数字の区別など)について解説しました。
基本的には、セルの並び替えやIF関数を用いた上でフィルターにかけるといいですね。
エクセルでのさまざまな処理になれ、日々の業務に活かしていきましょう。

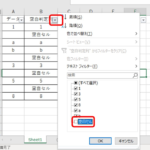
コメント