エクセルはデータ解析・管理を行うツールとして非常に機能が高く、上手く使いこなせると業務を大幅に効率化できるため、その扱いに慣れておくといいです。
ただ機能が充実しているあまり初心者にとっては処理方法がよくわからないことも多いといえます。
例えばエクセルにて2σや3σ(±3σも)などの計算やこれらをグラフ化させるにはどのように処理をするといいのか理解していますか。
ここではエクセルにて2σや3σ(±3σも)などの計算やこれらをグラフ化させる方法を解説していきます。
↓↓ 動画でも解説していますので、併せてチェックしてみてください♪ ↓↓
エクセルでの3σや2σやσ(標準偏差)の計算方法や読み方は?【平均±3σなど】
それでは以下のサンプルデータを用いてエクセルにてσ、2σ、3σや平均値±3σ、読み方について確認していきます。
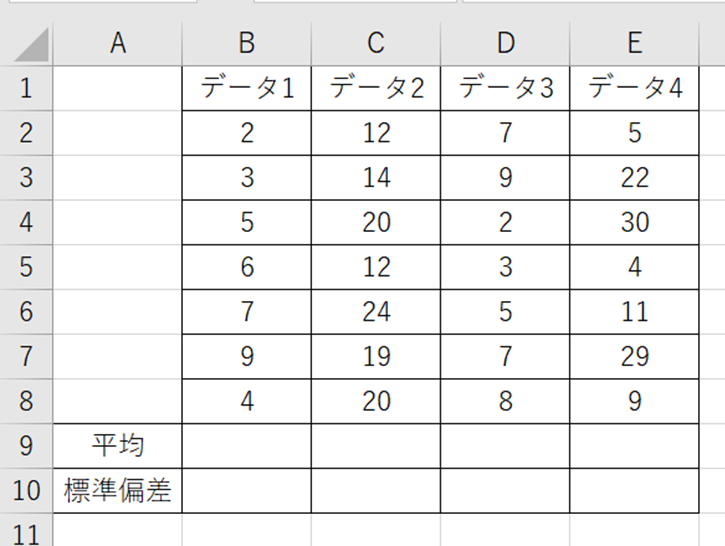
まず品質管理・品質保証の分野においてよくσ、2σ、3σなどの言葉を聞くと思いますが、σとは標準偏差(いわゆるデータのばらつきの指標)を意味しています。
シグマの計算式は以下の通りであり2σはこのσの2倍の数値、3σはσの3倍の数を指しているわけです。
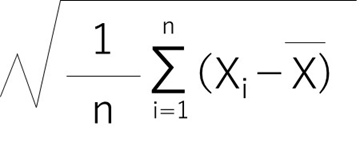
エクセルにてこれらσ、2σ、3σの計算を行うには
を使うといいです。
σ(標準偏差)を求める関数としてSTDEV.P関数のほかにSTDEV.Sというものがありますが、これはサンプルデータから母集団の標準偏差を求めるで数値が若干異なるため注意するといいです。
具体的には任意のセルに=STDEV.P(B2:B9)と入力するといいです。
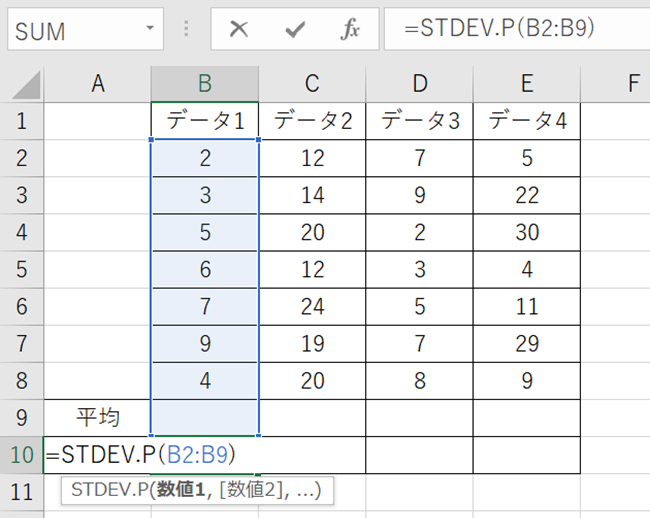
ENTERにて決定後にオートフィル機能(セルの右下に出る十字をドラッグ&ドロップ)にて一括処理していきます。
このようにしてエクセルでのσの計算が完了となるのです。
続いて2σの数値も求めていきます。単純にσの数値を2倍するだけでいいです。
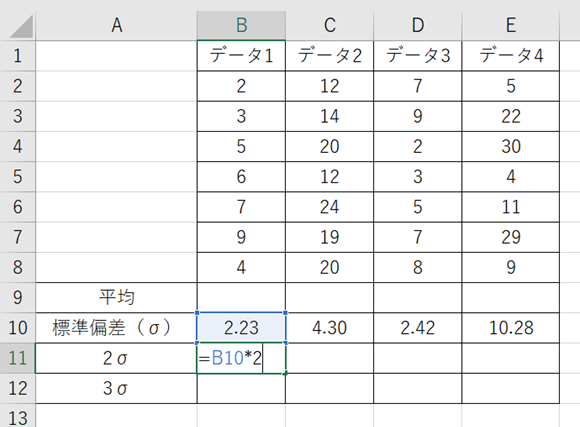
こちらも計算後にオートフィルで計算していきます。
3σの計算を行う場合でも同じで求めたσをベースに3倍するといいです。
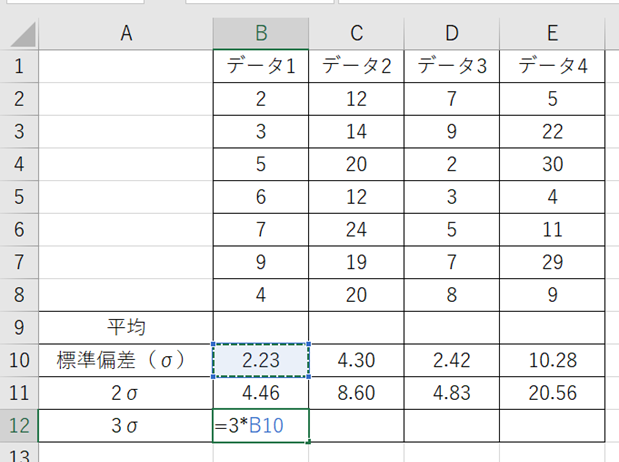
このようにしてσ、2σ、3σの計算ができるのです。
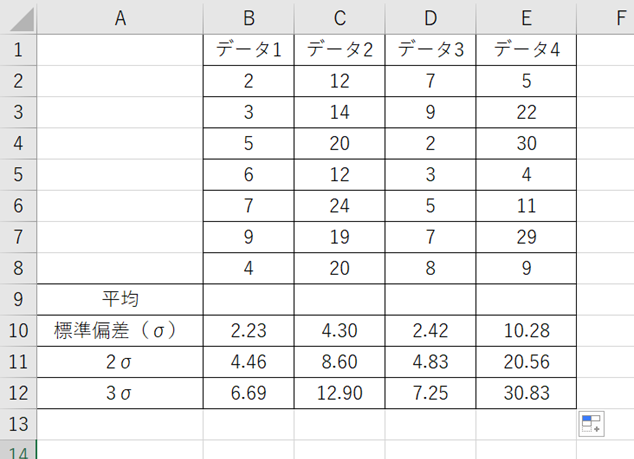
平均値±σ、±2σ、±3σの計算方法
品質管理を行う場面においては基本的に平均値±σ、平均値±2σ、平均値±3σの範囲を描くケースが多く、この求め方についても以下で確認していきます。
まずはAVERAGE関数によって一括で列ごとのデータの平均値を計算していきましょう。
具体的には=AVERAGE(B2:B8)と入れます。
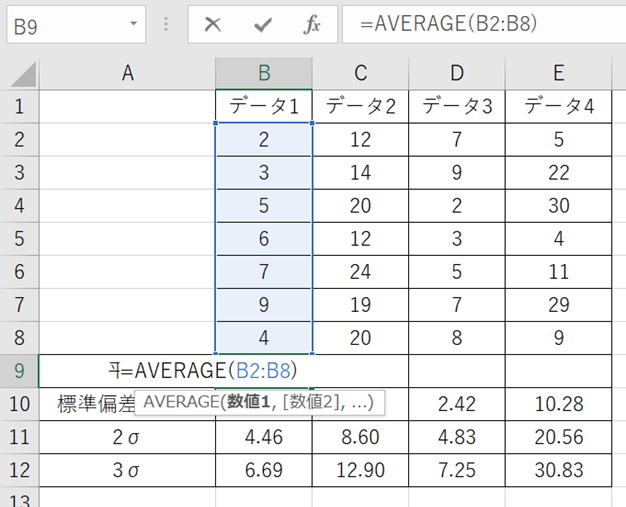
オートフィルにかけ平均±σ、2σ、3σ計算に移行します。
すでに求めているσや2σ、3σを平均値に足したり引いたりするといいです。
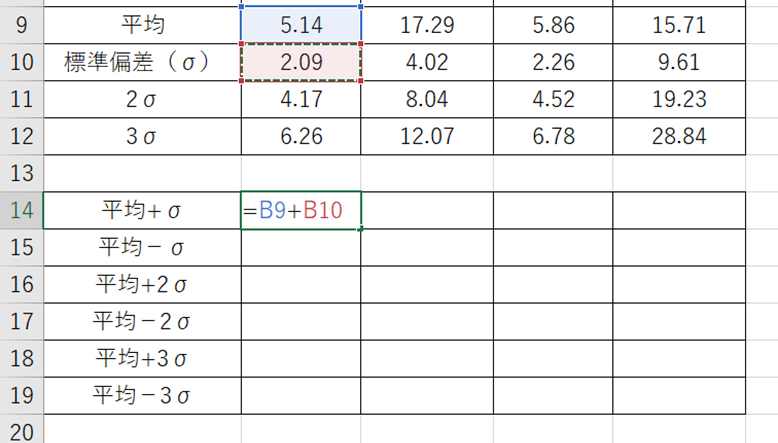
平均値-σも単純計算にて求めることができるのです。
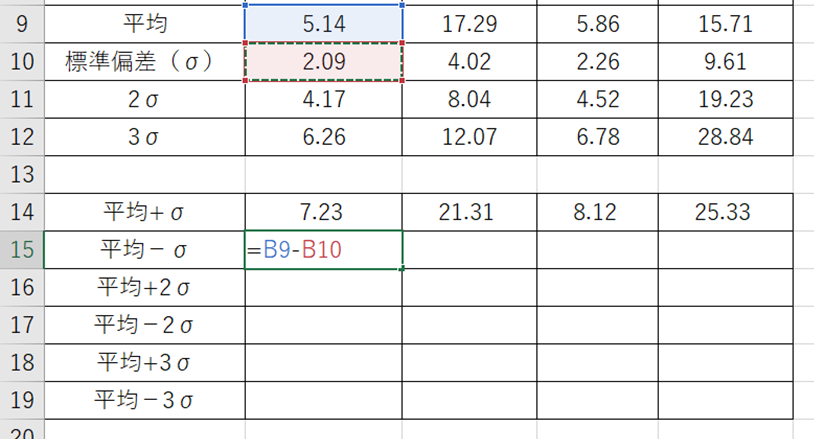
他にも平均値±2σ、±3σも同じ要領で処理するといいです。
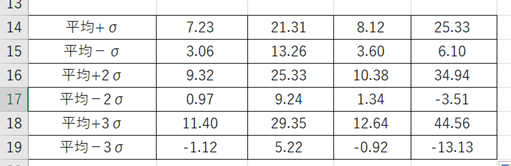
あなたが求めたい数値を上のように適宜計算していくようにしましょう。
エクセルで3σのグラフを作成する方法【3シグマ】
なお3σや2σなどの計算をした後は基本的にグラフにしていきます。
3σのグラフといえば主に
・個別のデータに対してエラーバーとして標準偏差(σや2σや3σ)を表示させたグラフ
・データすべてを散布図としてプロットし基準線として±3σ等の線を引くグラフ
・標準正規分布にて3σや2σに相当の範囲を示すグラフ
に分類でき、以下で詳しく確認していきます。
個別のデータにエラーバーとして標準偏差を表示させたグラフ
個別のデータごとに標準偏差をエラーバーとして記載していく方法は以下で詳しく解説していますので、参考にしてみてください。
以下リンクでは棒グラフでの処理について記載していますが、折れ線等でも同様に処理できます。
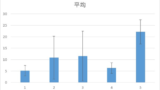
データすべてを散布図としてプロットし基準線として±3σ等の線を引くグラフ
続いては不良品チェックなどで使用される3シグマ(や2シグマ)のグラフを描いてみましょう。
今回は左から2列目のデータに着目し、横軸にサンプル番号、縦軸にデータの数値と平均値±3σなどの基準線を表示させていきます。
まずは2列目の数値範囲を選択し、上タブの挿入、散布図、プロットのみを選択していきます。
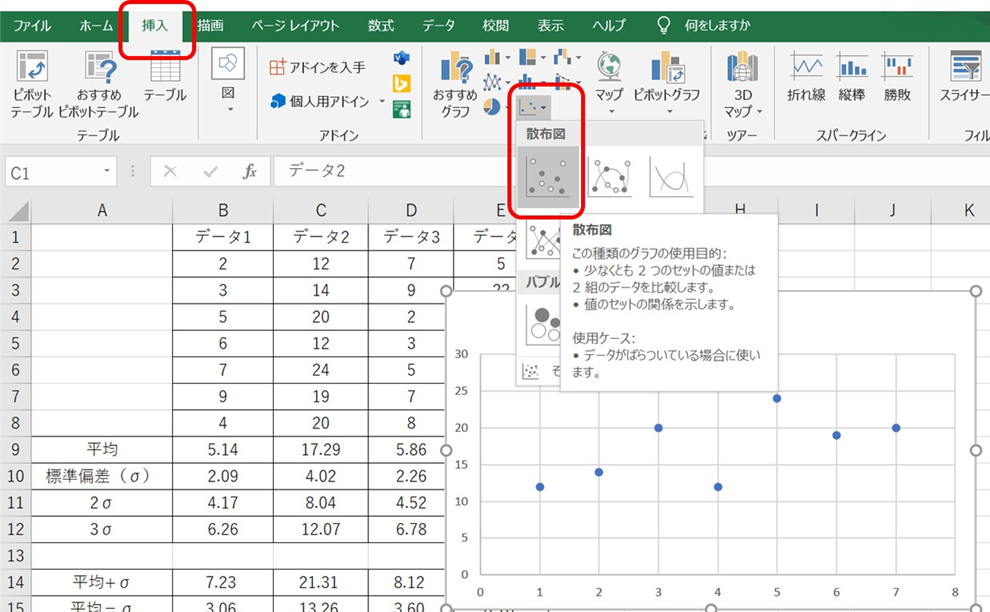
続いて基準線となる平均値±3σの水平線を引いていきましょう。
今回選択のデータ数は7個であるため、平均値±3シグマの水平線を引く際に必要なxの範囲として1、7を記載するといいです。
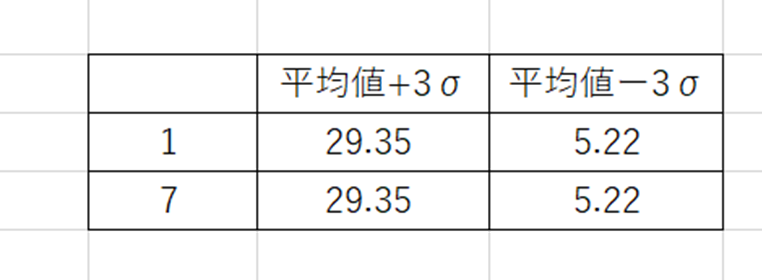
続いてデータ上で右クリックし、追加を押します。
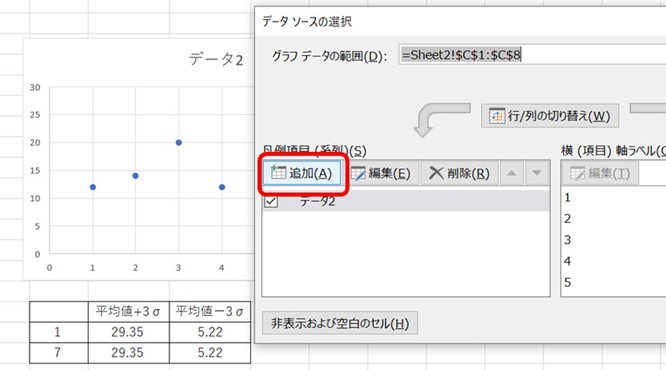
ここで先ほど準備した平均値+3σの数値を選んでいきましょう。
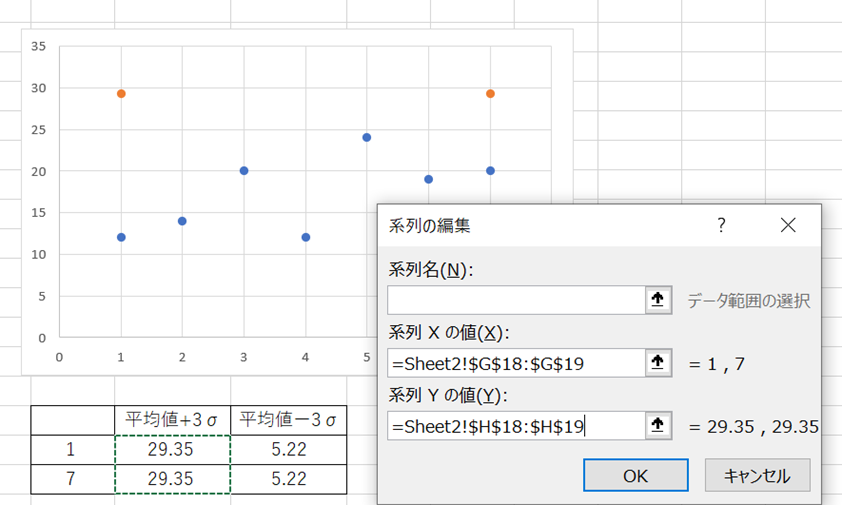
OKとし、平均値+3σのグラフを表示させます。
データ上で右クリックし、グラフの種類の変更を指定していきます。これはプロットから線に変更していくためです。
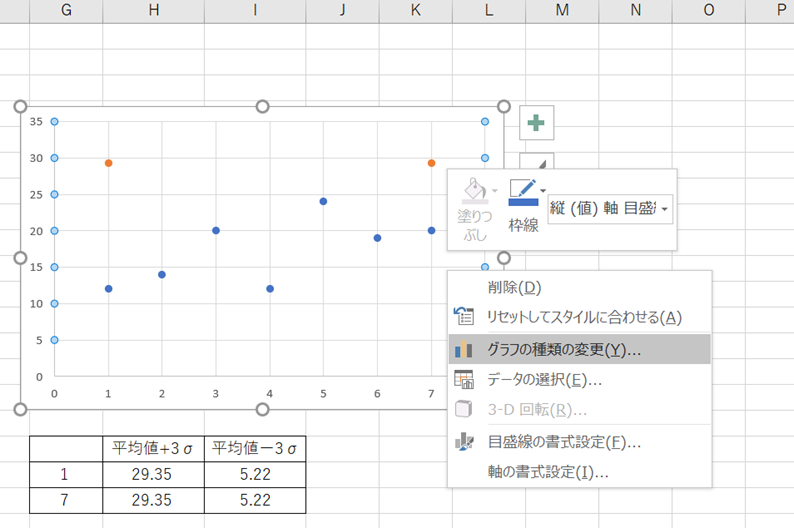
組み合わせを選び、データは散布図のプロット、平均値+3シグマの基準線は散布図の直線を選択するといいです。
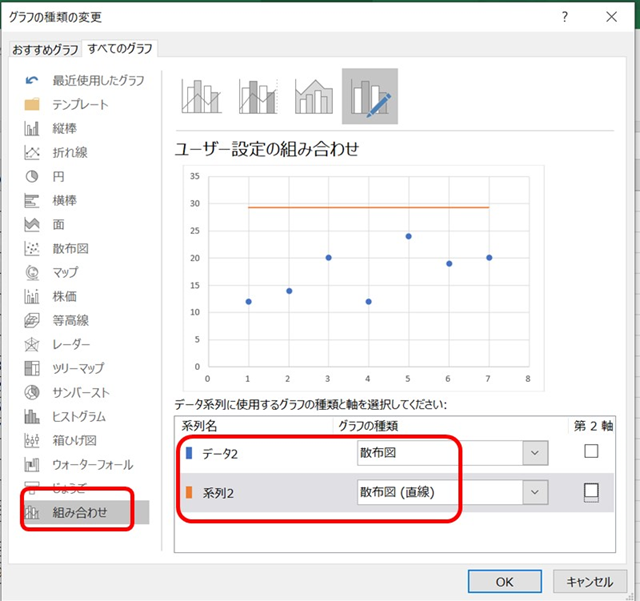
すると以下のようなグラフとなります。
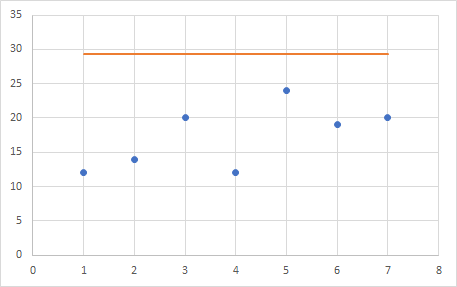
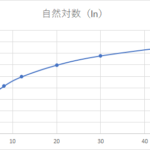
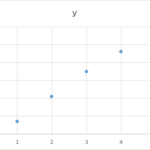
コメント
[…] […]