エクセルはデータ解析・管理を行うツールとして非常に機能が高く、上手く使いこなせると業務を大幅に効率化できるため、その扱いに慣れておくといいです。
ただ機能が充実しているあまり初心者にとっては処理方法がよくわからないことも多いです。
中でもここでは、エクセルにてエクセルのマクロ(VBA)等を用いてボタンをクリックすると数字が1ずつ増える(カウントアップ)仕組みの作り方を解説していきます。
↓↓動画版もありますので併せてチェックしてみてください♪ ↓↓
エクセルのマクロ(VBA)でボタンをクリックすると数字が増える(カウントアップ)仕組みの作成方法【1ずつ増やす】
それではまずエクセルのマクロ(VBA)を用いてボタンをクリックすると数字が1ずつ増える(カウントアップ)仕組みの作り方を確認します。
オートシェイプや手持ちの画像・写真を挿入しボタンを作成していきます。今回はオートシェイプを用いてボタンを作る方法を確認していきます。
具体的には上のタブの挿入、図形、スマイルの形状のボタンを選択します。

出てきたスマイルの図形上で右クリックを押し、マクロの登録を押すといいです。

続いてマクロの新規作成、もしくは編集ボタンを押し、以下のコードを入れていきましょう。

このコードによって、マクロを登録したボタンをクリックするとC5セルに数値が1ずつ増えたものが表示される(カウントアップ)ようになるのです。

マクロ(VBA)の入力画面を閉じた後に、ボタンをクリックすると数値が1ずつカウントされていくことがわかります。
このようにマクロボタンを用いたカウントができるわけです。
スピンボタンをクリックしカウントアップする方法【数値を1ずつ増やす】
なおマクロを使わないケースではスピンボタンを用いてカウントアップさせることもできます。
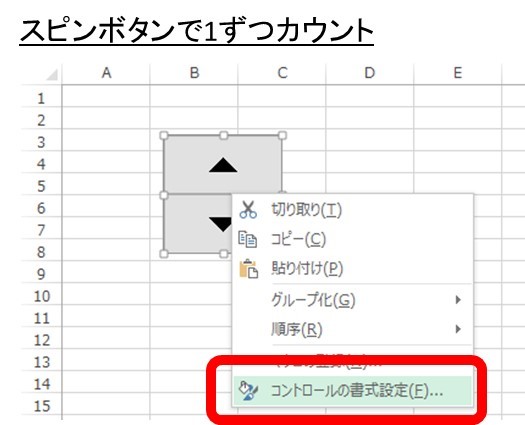
スピンボタンとは以下のような上下の矢印がついたボタンのことであり、上を押すとカウントアップ、下を押すとカウントダウンさせる機能が元から備わっているものです。
出し方は、上タブの開発、挿入、スピンボタンと選ぶといいです。
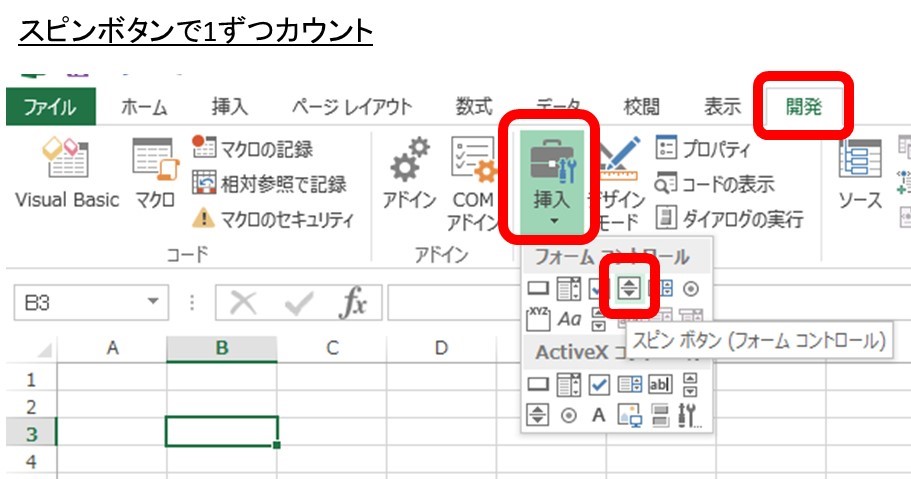
任意の位置をクリックしスピンボタンを出現させましょう。続いて、スピンボタン上で右クリックをしコントロールの書式設定を選びます。
コントロールの中身のリンク先のセルに、カウントの数値を表示させたいセルを入れましょう。他の数値の最小値、最大値、クリックした際に変化する数内等も適宜変更するといいです。
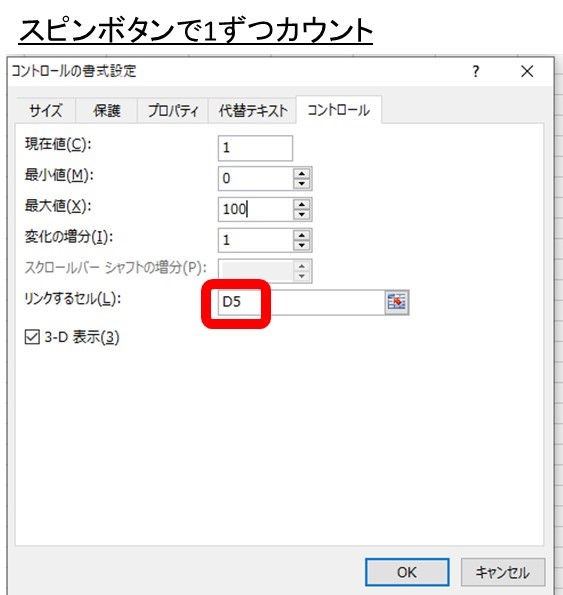
すると以下のようボタン(↑)をクリックするとカウントアップされる仕組みができました。
まとめ エクセルVBAにてボタンをクリックすると1増える仕組みの作成方法【マクロ等カウント】
ここではエクセルのマクロ(VBA)にてボタンをクリックすると、1カウントされる仕組みの作成方法について解説しました。
マクロのrange関数を使用するのがポイントですね。
エクセル等をより理解し、業務の効率化を図っていきましょう。


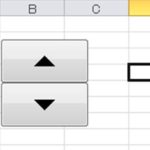
コメント