エクセルはデータ解析・管理を行うツールとして非常に機能が高く、上手く使いこなせると業務を大幅に効率化できるため、その扱いに慣れておくといいです。
ただ機能が充実しているあまり初心者にとっては処理方法がよくわからないことも多いといえます。
例えばエクセルにて分数の連番(連続)を表示するにはどう処理すればいいのか理解していますか。
ここではエクセルにて分数の連番(分子を増やす)方法について解説していきます。
エクセルにて10の何乗(累乗)を計算する方法【指数表示の肩の付け方】
それでは以下のサンプルデータを用いてエクセルにて10の何乗(累乗:べき乗)を計算する方法について確認していきます。
10の何乗(累乗)とは
・10の1乗=10
・10の2乗=100
・10の3乗=1000・・・
を意味するものであり、これをエクセル上で表す際には
と入れるといいです。今回の場合はまず10のべき乗につける肩の数値を連番で記入しておき、10の何乗(累乗)と計算したい部分に=10^A2と入れるといいです。
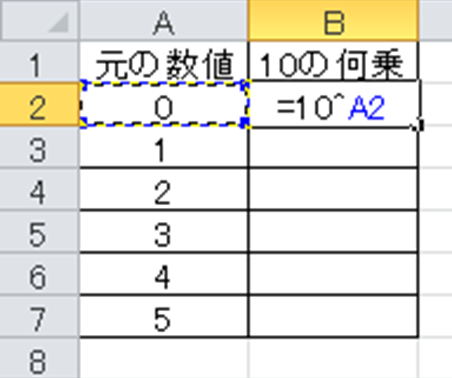
ENTERにて10のべき乗の計算を確定後にオートフィル機能(セルの右下にカーソルを合わせた際に出る十字をダブルクリック)によって一気に10の累乗を求めていきます。
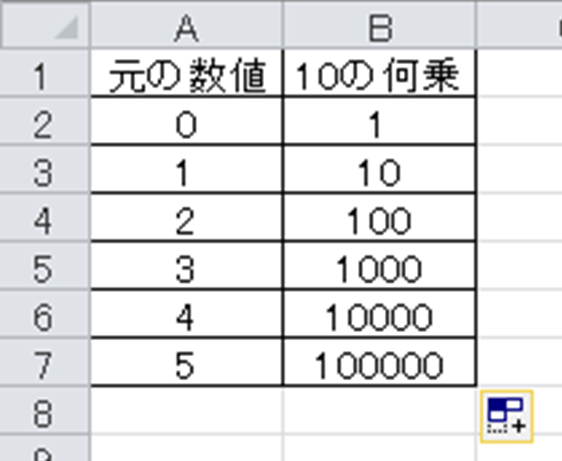
このようにしてエクセルにて10の何乗の計算を行うことができました。
エクセルにて10のマイナス乗(べき乗)の計算を行う方法
上では指数の肩につく数値を0以上の整数としましたが、今度はマイナス以下の数値を入れ、10のマイナス乗の計算も行ってみましょう。
10のマイナス乗とは
・10^-1 = 0.1
・10^-2 = 0.01
・10^-3 = 0.001・・・
と変換できるものです。
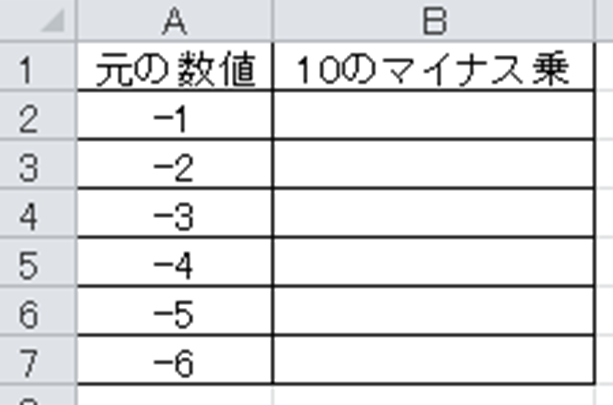
10のマイナス乗であっても指数の肩の付け方は同じであり、=10^肩の数値(今回は=10^A2)にて処理しましょう。
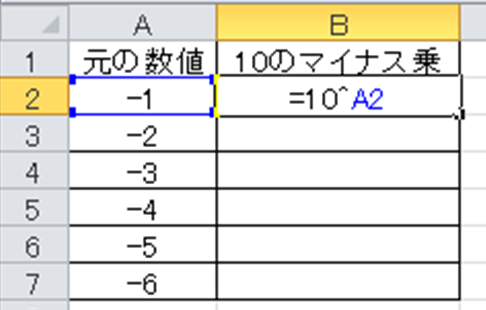
ENTERにて計算確定後にオートフィル機能にて一括で10のマイナス乗を計算していきます。
このようにして様々な10の累乗(べき乗)の計算ができるのです。
まとめ エクセルにて10のマイナス乗(べき乗:累乗)の計算を行う方法
ここでは、エクセルにて10のべき乗(累乗)・マイナス乗の計算方法について確認しました。
基本的に10の累乗計算では関数を使う必要はなく、^(ハット)記号を用いて本来の10の累乗の定義を反映するといいです。
エクセルでのさまざまな処理に慣れ、日々の業務を効率化していきましょう。
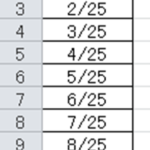
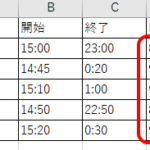
コメント
[…] つまりこちらで詳しく解説している10の何乗(べき上)計算を対数変換後の数値に適応すればいいのです。 […]