この記事では、エクセルにて網掛けを交互(1行おき:しましま:条件付き書式:自動)に実行・解除する方法について解説していきます。
エクセルの網掛けとは、選択した範囲をドットや斜線、格子などの模様で埋めることです。
塗りつぶしの色付けとは異なり、白黒印刷でもわかりやすく表示されます。
また、インクやトナーの量も減らしたりする効果があります。
これらの処理としては主に
・任意の1行を選択→右クリックしてセルの書式設定→好きなパターンを選択。オートフィル
・条件付き書式でMOD関数を使い変更する
の2つの方法があります。
では実際に、サンプルを用いて解説見ていきましょう。
エクセルにて網掛けを1行おきでしましまにする(書式設定:自動)に実行・解除する方法
それでは以下で網掛けを1行おきに実行する方法を見ていきます。
セルの書式設定で網掛けを実行する方法
データを用意し、網掛けしたい範囲を1行選択します
選択した範囲上で右クリックし、「セルの書式設定」を選択します。
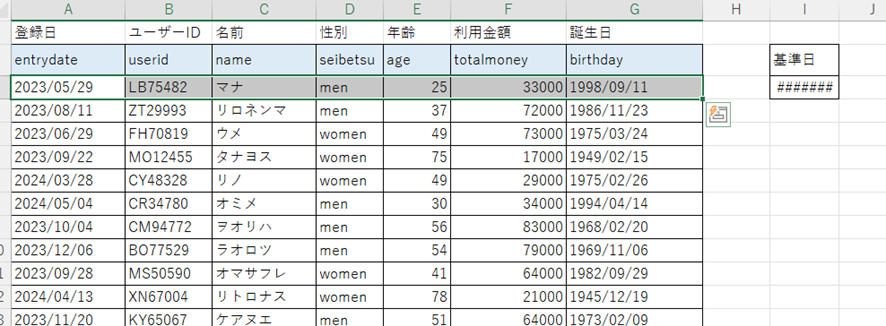
「塗りつぶし」タブを選択し、「パターンの種類」から任意の網掛けパターンを選び、OKボタンを押します。
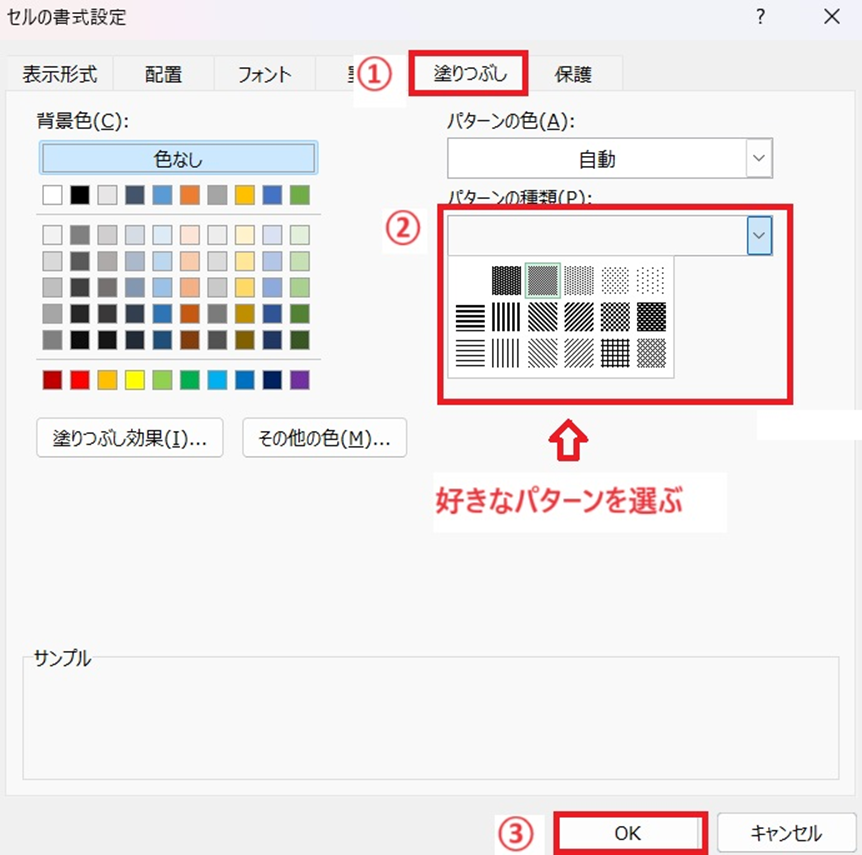
これで指定した範囲に網掛けが適用されます。
次に、交互に網掛けをする設定にします。
交互に網掛けにする設定その1(オートフィル)
網掛けしたセルとしていないセル2つの行を選択し、カーソルを選択範囲の右下に移動させます。
アイコンが黒い十字「+」に変化したら、左クリックしてそのまま下にドラッグしましょう。
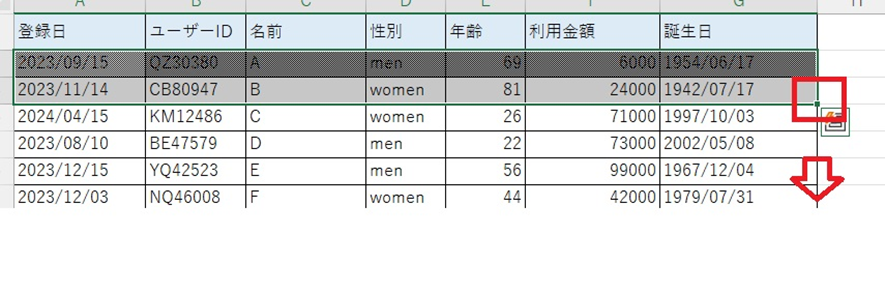
ドラッグした後は、オートフィルオプションボタンで「書式のみコピー(フィル)(F)」を選択しましょう。
※この操作により、セルの内容は引き継がず、網掛けのみコピーすることができます。
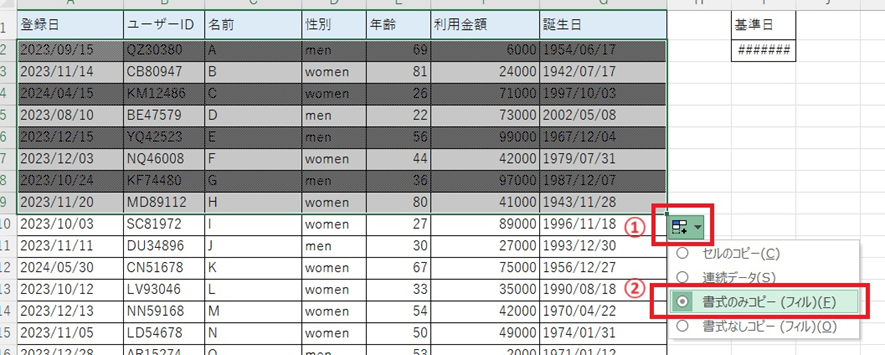
これで交互に網掛けを表示させることができました。
交互に網掛けにする設定その2(書式のコピー、貼り付け)
網掛けしたセルとしていないセル2つの行を選択します。
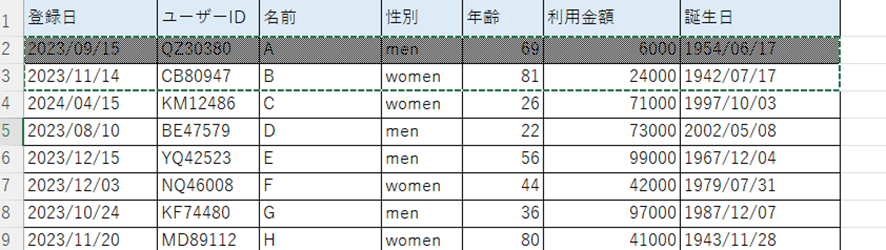
ペイントのマークをクリック

マウスをエクセルシート上に持ってくると刷毛の形に変わります。
その状態で、新しく網掛けしたい箇所を選択
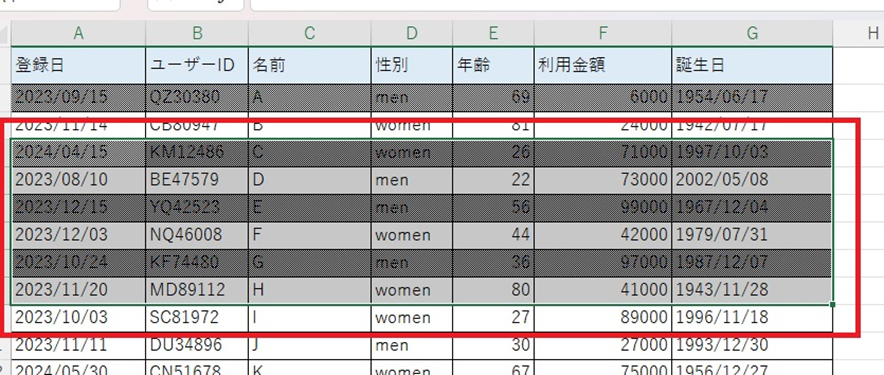
これで、網掛けの書式がコピーされました。
セルの書式設定で行った網掛けを解除する方法
網掛けを解除したいデータを用意し、全範囲を選択します。
次に、選択した範囲上で右クリックし、「セルの書式設定」を選択します。
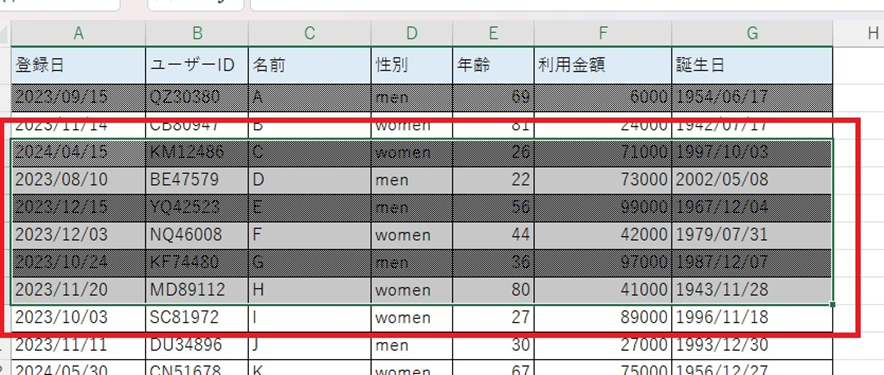
①「塗りつぶし」タブにある
②「パターンの種類」を左クリックし
③「塗りつぶし」を選択し
④OKボタンを押します。
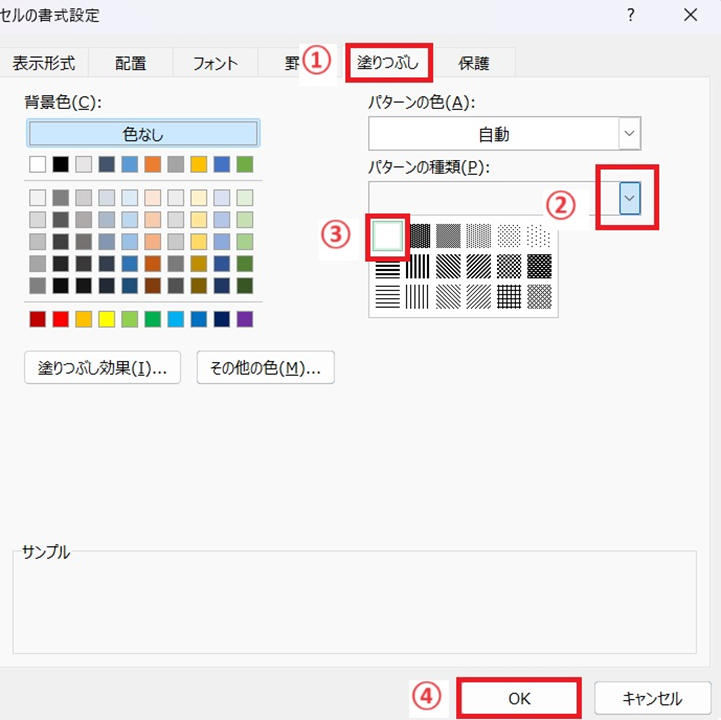
上記の方法で網掛けを解除できました。
エクセルにて網掛けを交互に実行・解除する方法2 (条件付き書式)
条件付き書式で網掛けを実行する
次に条件付き書式で網掛けを交互にする方法をについて解説していきます。
まず、網掛けを交互に表示させたい範囲を選択します。
選択した状態で、「書式」→「条件付き書式」を選択します。
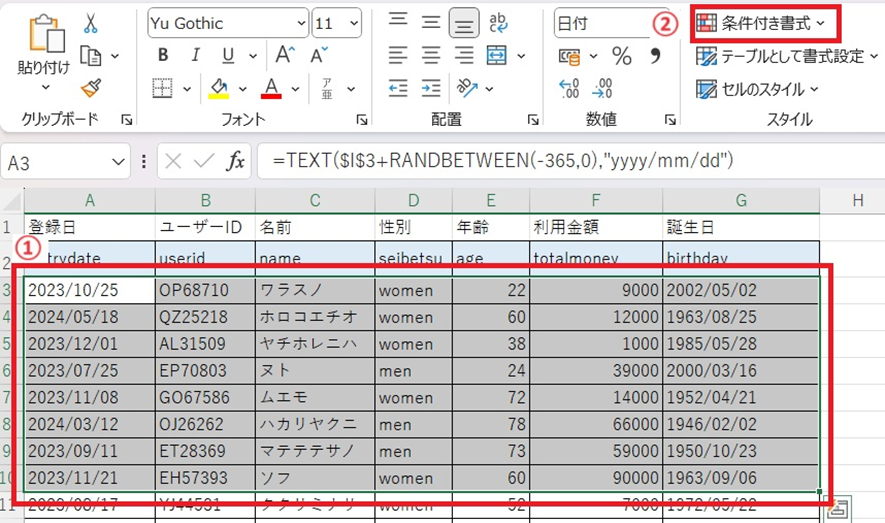
新しいルールを選択
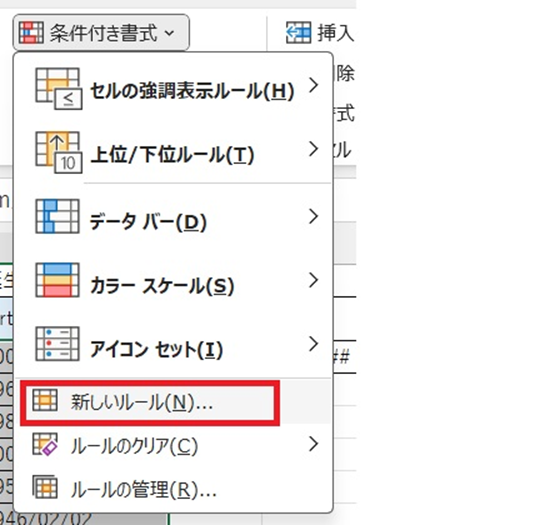
①「数式を使用して、書式設定をするセルを決定」を選びます。
②次の数式を満たす場合に値を書式設定(O)に「=MOD(ROW(),2)=0」と入力します。
この数式は、「行番号を2で割って割り切れたとき」を意味しますが、この記事の「=MOD(ROW(),2)=0」をコピーしてペーストしていただければ覚えなくても大丈夫です。
③「書式」ボタンをクリックします。
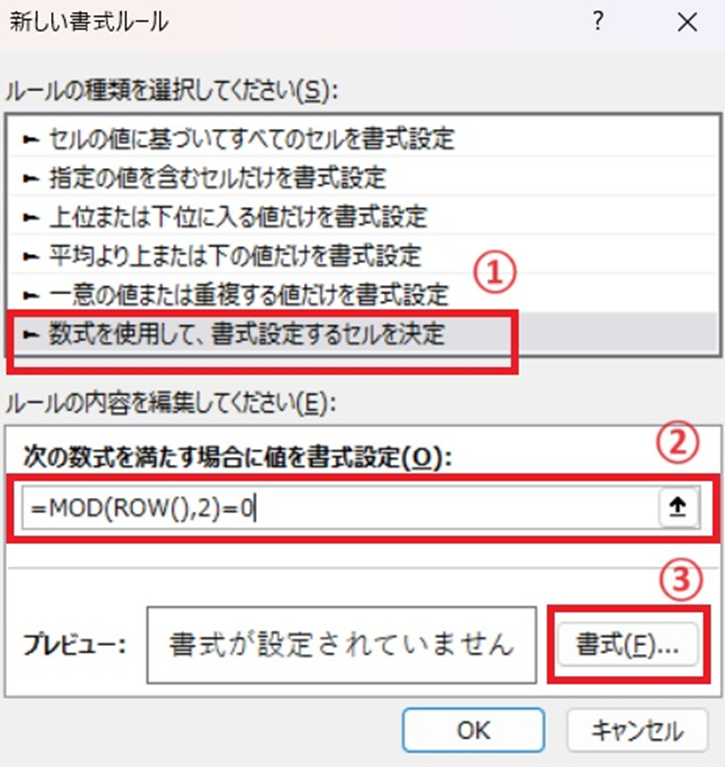
「塗りつぶし」タブで好きなパターンを選択、「OK」をクリックします。
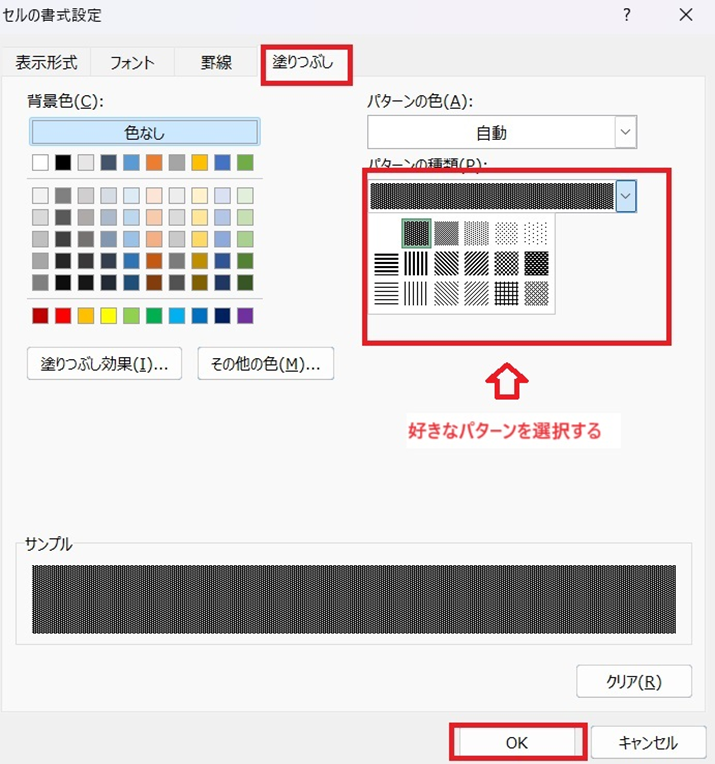
これで選択した範囲が網掛けされました。
条件付き書式で実行した網掛けを解除する
解除したい範囲選択し
①条件付き書式を選択
②ルールのクリア
③選択したセルからルールをクリアを押下
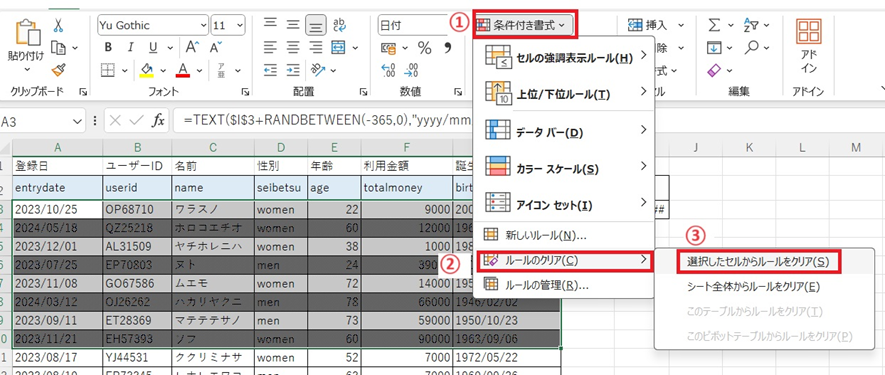
以上で、条件付き書式によるルールが消え、網掛けが解除されました。
まとめ エクセルにて網掛けを1行おき(条件付き書式:自動設定)に実行・解除する方法
この記事では、網掛けを実行する方法と解除する方法について解説しました。
エクセルでのさまざまな処理を理解し、業務に役立てていきましょう。
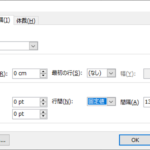

コメント