この記事では、日付を1日足す・引く方法【1日後や1日前:DATE関数など】について解説していきます。
日付処理はどのようなジャンルであっても頻出のため、この機会に覚えておくといいです。
それではサンプルデータを用いて解説していきます!
エクセルで日付を1日足す方法【1日後:関数なし】
基本的に指定の日付の1日後を表示させるには、関数は使わなくてもOKです。
以下でA列のデータに1日足したものをB列に表示させてみましょう。
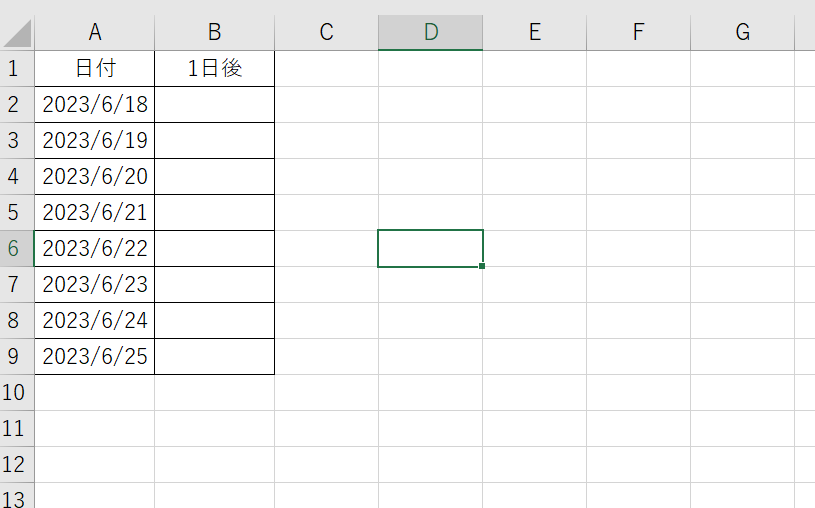
この時、まずは各々の列を「日付データ」に指定します。
指定したい日付方式があれば、各詳細設定を書式設定から行います。今回は、デフォルトでも表示される短い日付形式を選んでみました(いわゆるyyyy/mm/dd)。
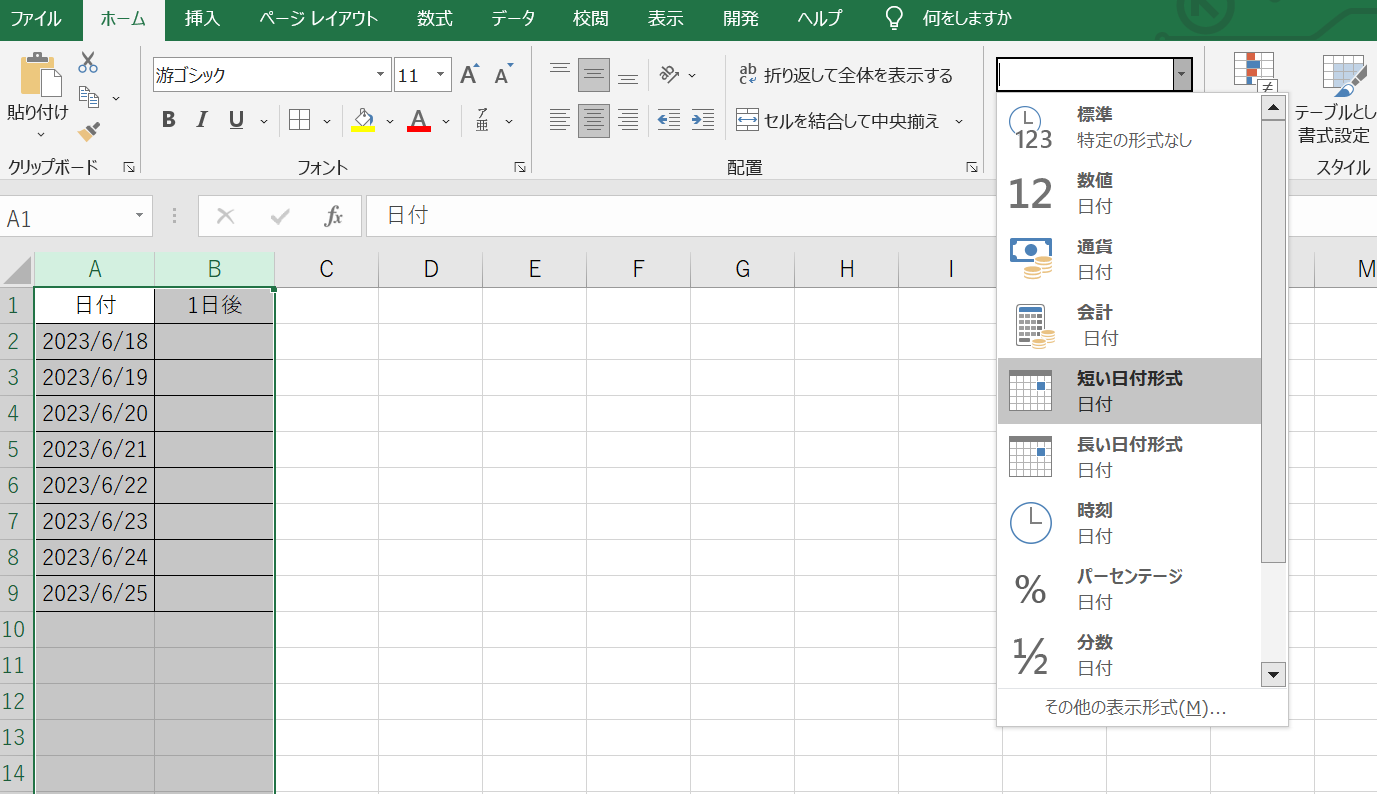
この状態でB2セルに
と入れるだけ、1日足す処理が完了です。
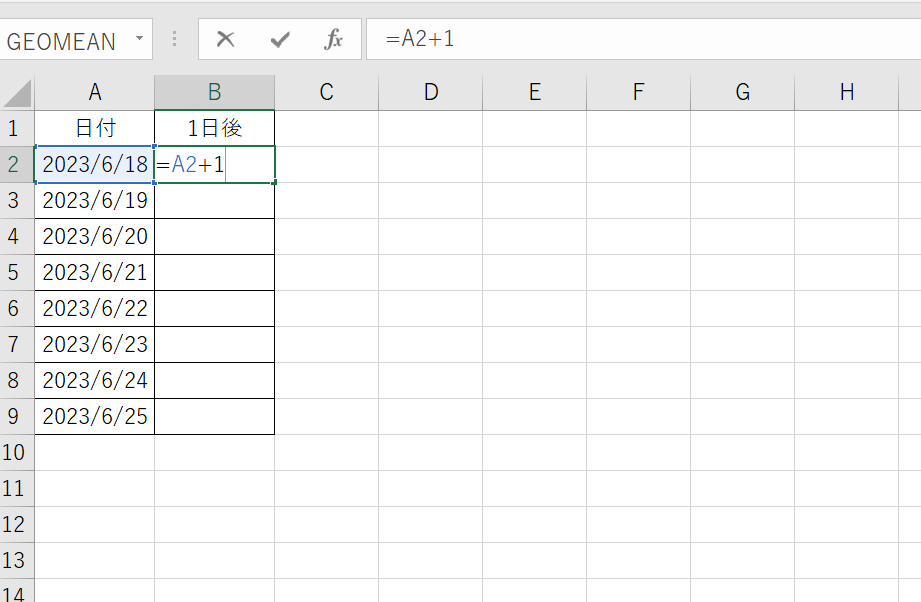
ENTERで確定させます。
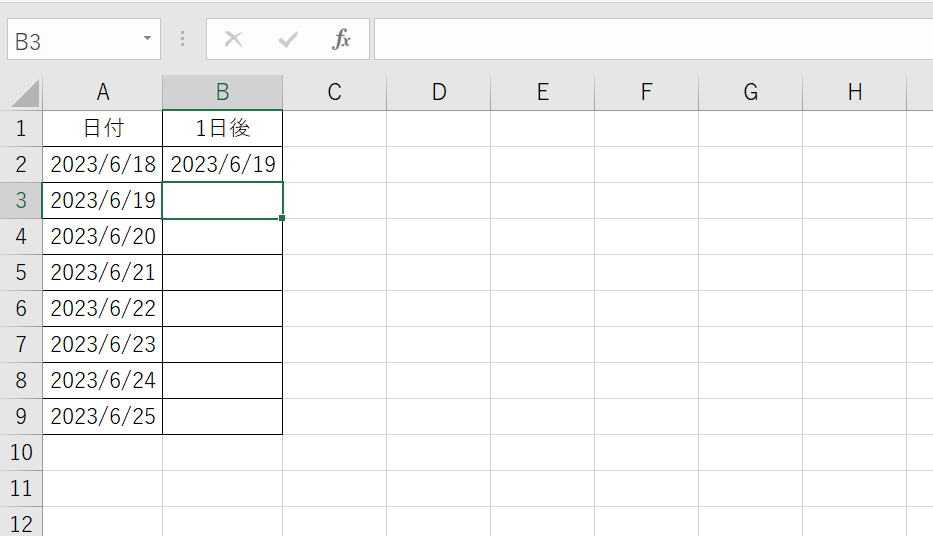
後はオートフィルにかける(計算されたセルの右下に出る十字をドラッグしてコピー)ことで、一気に1日足す処理が完了します。
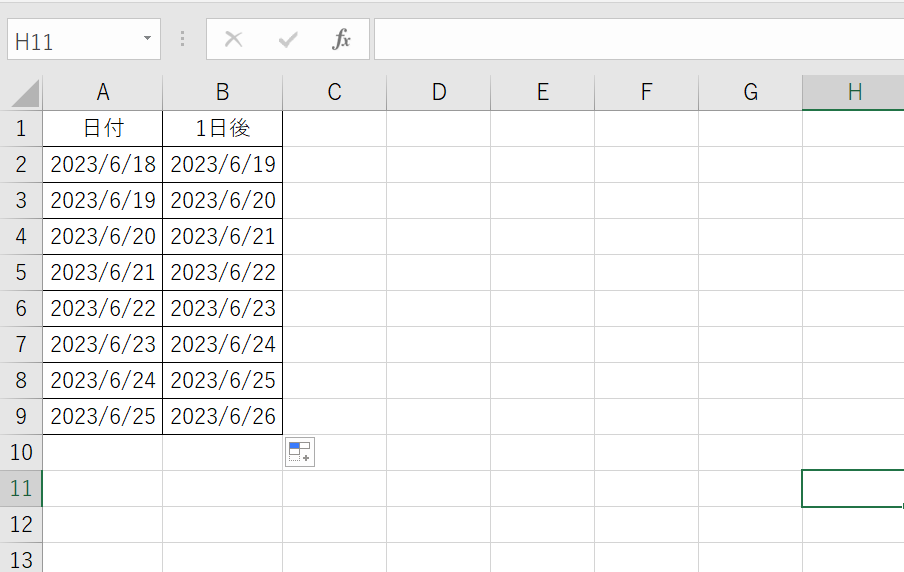
A列のように1日ずつ連続で足す(表示させる方法)
なお、そもそもとしてA列の表示のように、1日刻みで連続した日付を出したい場合もあるでしょう。
この場合も上の数式をA3セルに入れればOKです。
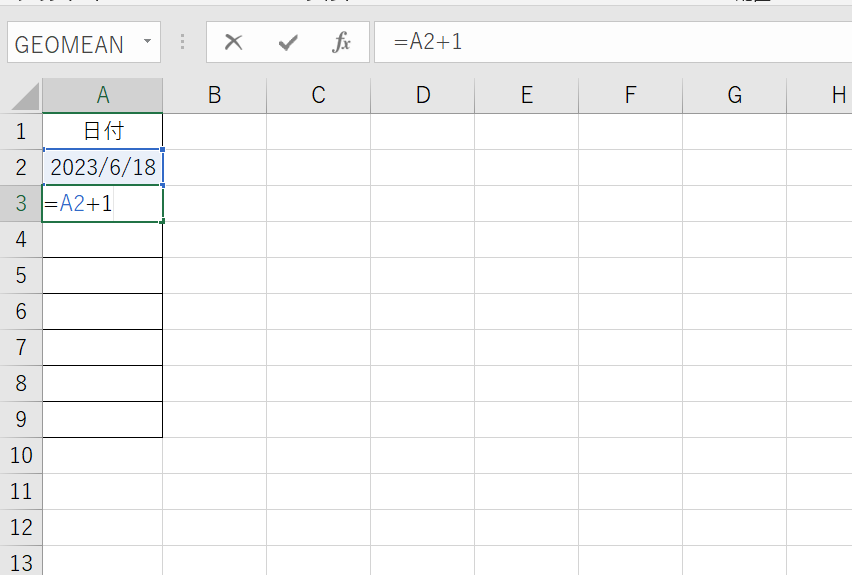
後は上と同様に、ドラッグしてコピーによって1日ごとの日付データを表示させることができました。
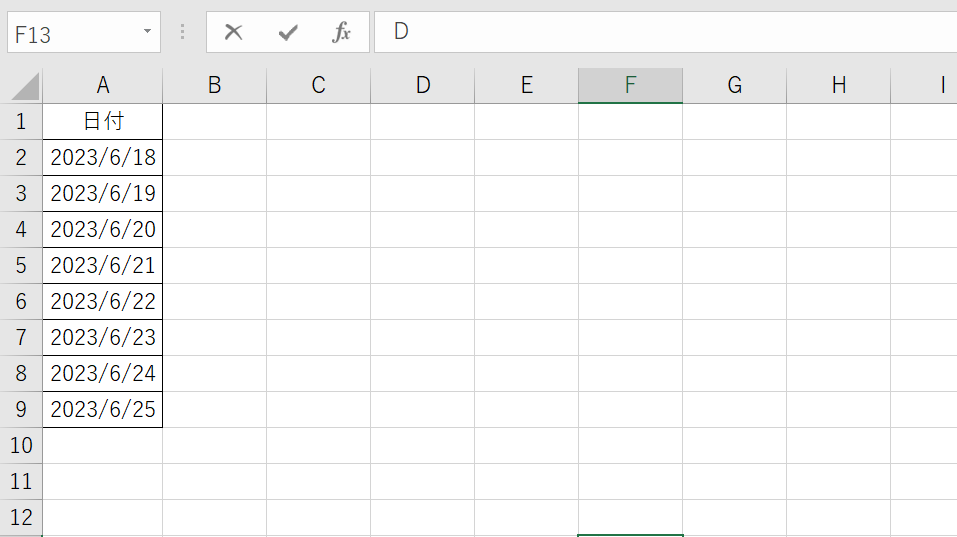
もしくは、=対象セル+1の数式を入れずに、最初からオートフィルで連続値を指定しても連続した1日後の処理を実行できます。
この時、セルのコピーでは同じ日付が表示されてしまいますので、オプションより連続データに切り替えればOKですね。
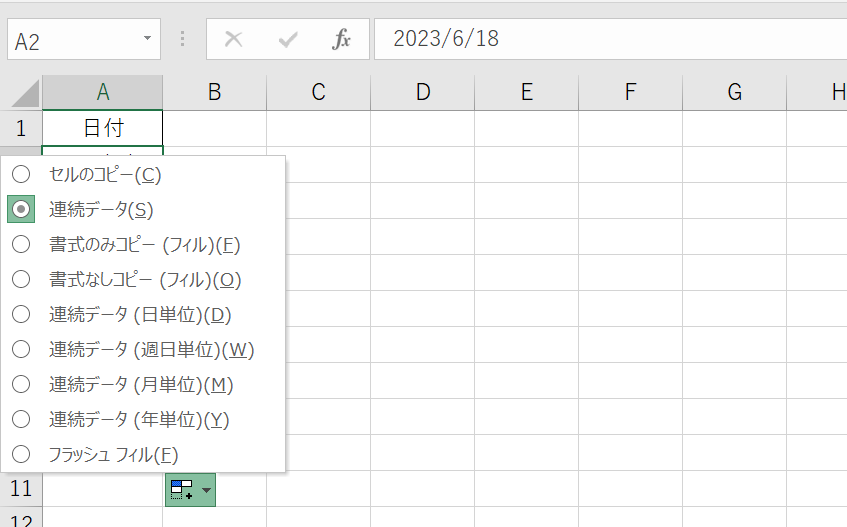
DATE関数を使っても1日足すことが可能
上のよう1日後を表示させるには、数式のみでOKですが、DATE関数を使ってもいいですが、指定する引数がたくさんあり、非効率のため上の方法がおすすめです。
どうしてもDATE関数が使いたい状況では、任意のセルに
といれればOK。
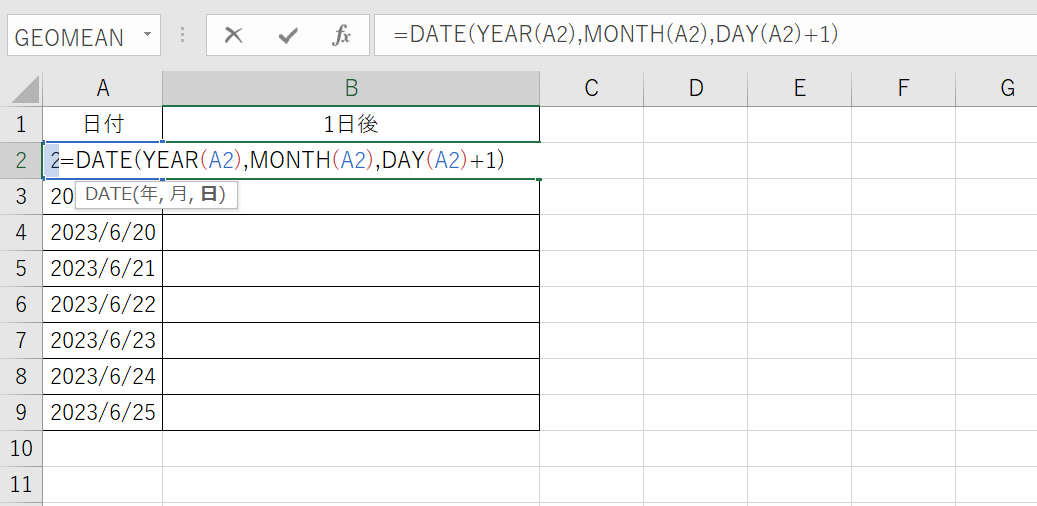
DATE関数では、年、月、日のすべてを分けて引数に指定する必要があるため、元の日付をYEAR関数、MONTH関数、DAY関数で抽出した上で、日数のみに+1しているわけです。
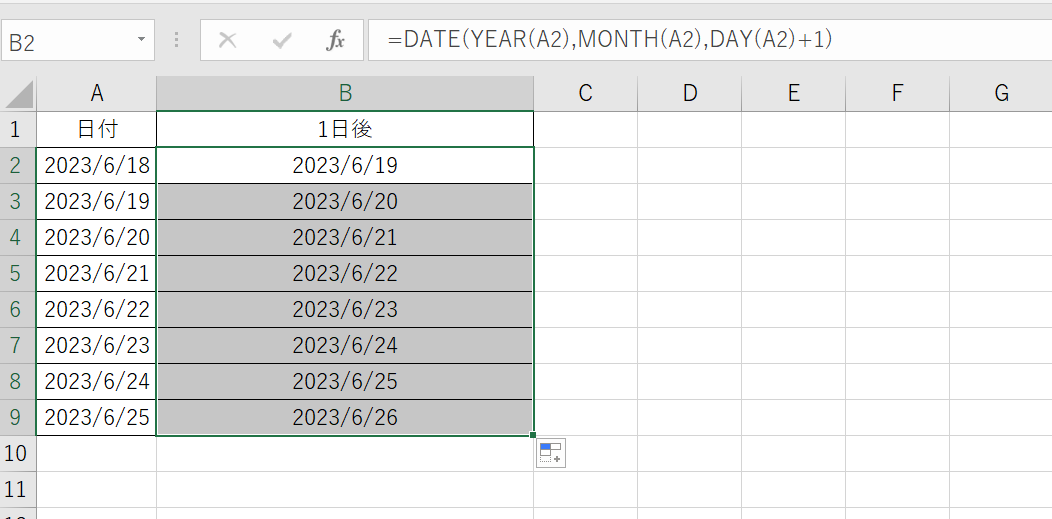
ただ基本的には効率よい「=日付+1」を活用しましょう。
エクセルで1日引くには同様に「=対象セル-1」でOK【1日前】
なお、1日前の日付を表示させるには、1日足す場合と同様に任意のセルに
と入れるだけでいいです。
DATE関数を使う場合も、上を参考に日付の項目(DAY関数)にて「-1」を入れましょう。
まとめ 【Exce】エクセルで1日後や1日前を表示させる方法【連続値も】
この記事では、エクセルで日付を1日足す・引く方法【1日後や1日前:DATE関数など】について解説しました。
頻出操作のため、この機会に覚えておくといいです。
さまざまなエクセル操作になれ、日々の生活を楽しんでいきましょう。
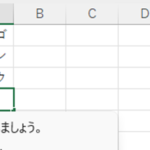
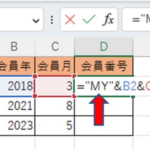
コメント