この記事では「エクセルでの予測変換しない・解除・消す・キャンセル方法【入力予測:deleteで解除できない:消えない場合も】」について解説していきます。
方法としては下記のようなものが一般的に利用できます。
・オートコンプリート機能の停止
・オートコンプリート機能の一時的回避
それでは、具体例を用いて解説しましょう。
エクセルでの予測変換しない・解除・消す・キャンセル方法【入力予測:deleteで解除できない:消えない場合も】
下記例は果物の名前が3つ書かれた様子となります。
4行目以降に入力しようとしたときに、発生する事象を見ていきましょう。
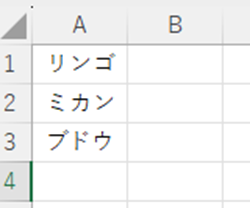
セルA4に「み」と入力すると、このように「ミカン」が入力予測として表示されます。
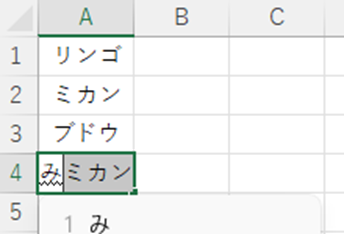
これはエクセル側で過去にどのような入力があったかをチェックし、「これではありませんか?」と気を利かせて出してきています。
本当に「ミカン」を入力しようとしていたのであれば、ありがたいと感じることもあるでしょうが、しかしそうではないときは「余計なことをしないで!」と言いたくなってしまうのではないでしょうか。
例えば、「み」で始まる果物は他にも「ミラクルフルーツ」というものがあり、必ずしも「ミカン」とは限らないのです。
このようなお節介な機能を停止するにはリボンより「ファイル」をクリックします。
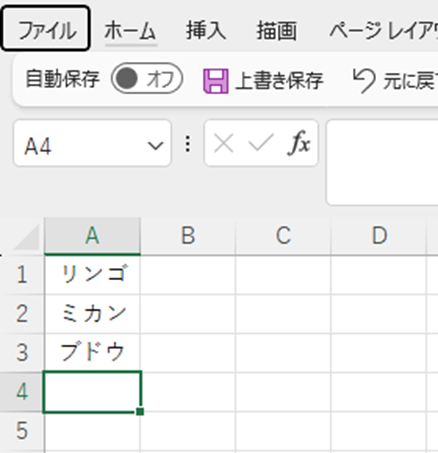
切り替わった画面の左下の角にある「オプション」をクリックします。
「Excelのオプション」ダイアログが開いたら、「詳細設定」を選択します。
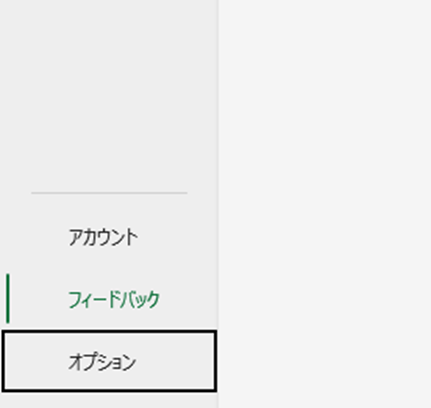
チェックボタンがいくつか表示されるので、「オートコンプリートを使用する」のチェックを外します。
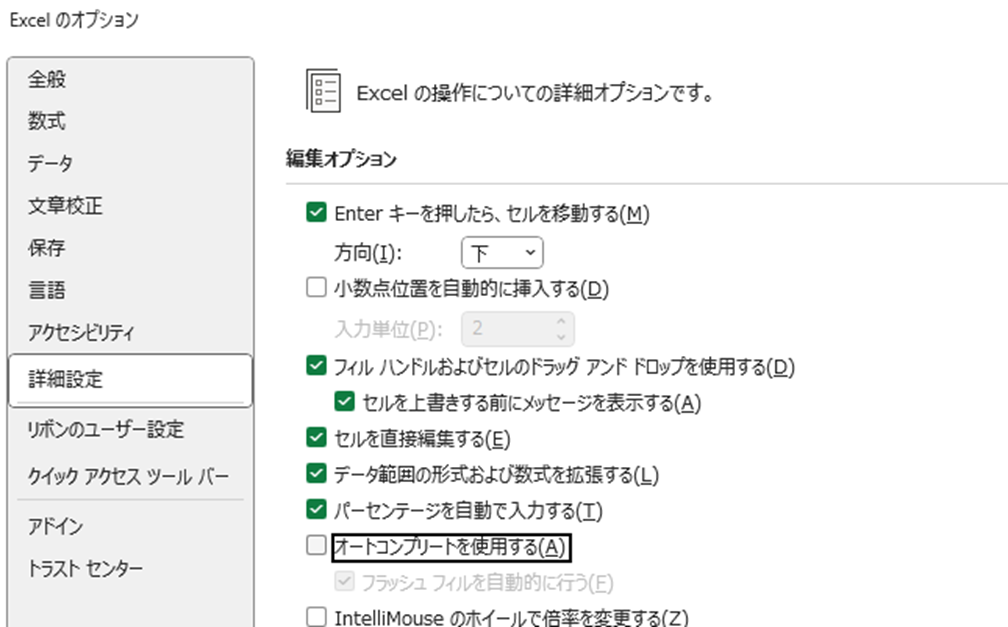
OKを押すと、「Excelのオプション」ダイアログが閉じます。
再び「み」を入力してみましょう。
このように、入力予測が出てこなくなれば成功です。
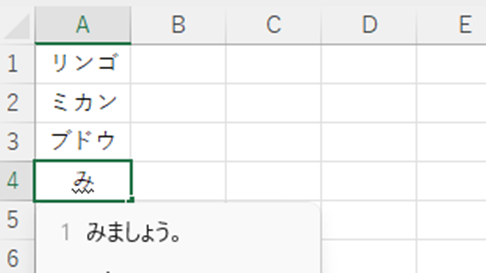
エクセルでの予測変換の解除・消す・キャンセル方法2【入力予測:deleteで解除できない:消えない場合も】
方法1ではエクセルの設定を変更しましたが、ある程度エクセルに関する知識がないとなかなか手が出ない領域であることは確かです。
間違って別の設定を変更しまって…といったことももちろんあり得ることです。
ここでは一時的に入力予測をキャンセルする方法を解説します。
下記のように「み」と入力したタイミングで「ミカン」と出てきますので、ここで←キーを押します。
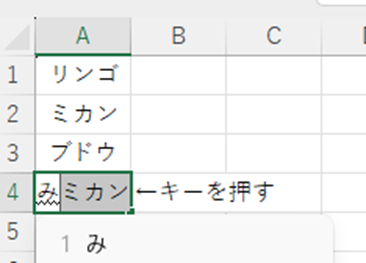
このように、入力予測がキャンセルされればOKです。
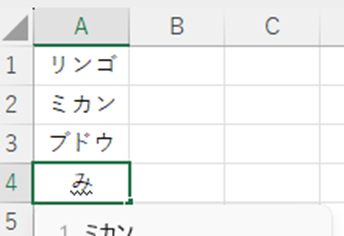
後は、「み」で始まる予定していた言葉を入力すればすべて解決です。
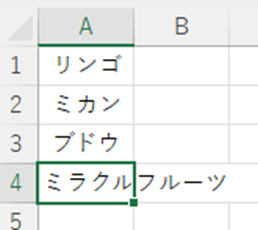
エクセルでの予測変換の解除・消す・キャンセル方法3【入力予測:deleteで解除できない:消えない場合も】
一時的に入力予測をキャンセルする方法をもう1つ紹介します。
「み」と入力し、入力予測として「ミカン」と出てきたら、スペースキーを押します。
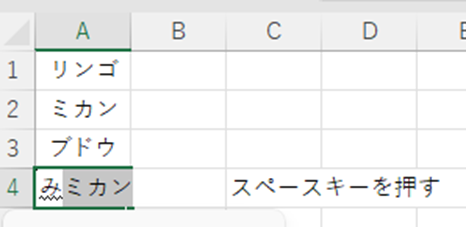
このように「み…」と読める漢字に変換されればOKです。
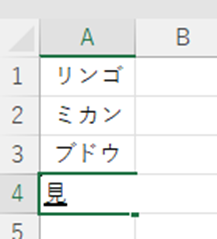
ここで、ESCキーを押してみましょう。
実はこの段階では、まだ変換処理が確定していないため、ESCキーでキャンセルすることができるのです。
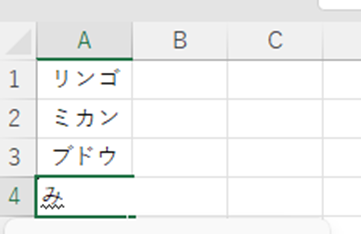
予定していた言葉を入力してみましょう。
ご覧の通り、入力予測が出てこなくなりました。
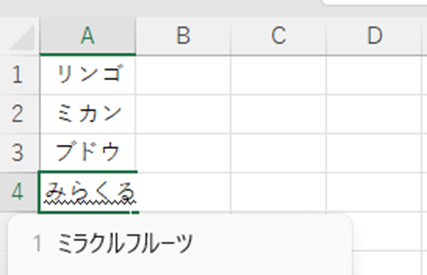
これで無事、所望の言葉を入力することができます。
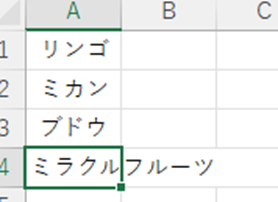
まとめ エクセルでの入力予測の変換を消す・キャンセル方法【deleteで解除できない:消えない場合も】
この記事では「エクセルでの予測変換の解除・消す・キャンセル方法3【入力予測:deleteで解除できない:消えない場合も】」について解説しました。
入力をアシストする機能については賛否両論があるとみられますが、機能自体の良し悪しを問うよりかは、自身の感覚に合わない機能を停止する方法を知っておくことが重要ではないでしょうか。
この記事が、エクセルに関する知識を深める第一歩となるのであれば光栄です。
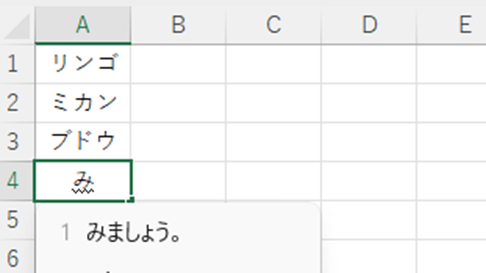
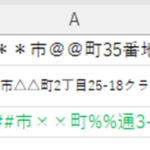
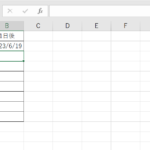
コメント