この記事では「エクセルにて左から3文字・2文字・1文字・4文字などを消す方法」について解説していきます。
左からn文字を指定して消す関数そのものは無いですが、
・RIGHT関数
・LEN関数
を組み合わせにより実現することができます。
サンプルデータが用意してありますので、それに使用して具体的な手順とどのような結果が出力されるかなど、解説しましょう。
エクセルにて左から3文字削除する方法【何文字を消す:文字列】
まずは左から3文字を削除するケースについてお話しします。
下記サンプルではA列にデータがあり、処理結果をB列に書き出す想定となっています。
セルB2に「=RIGHT(A2,LEN(A2)-3)」と入力します。
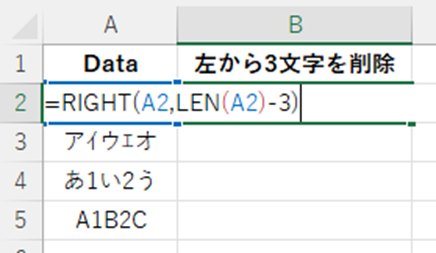
使用している関数の意味を解説していきます。
RIGHT関数は、右からX文字を抽出する関数であり、
と入力します。
LEN関数は指定された文字列の長さを求める関数で、
と入力します。
まず、LEN関数で対象の文字列の長さを取得、そこから-3した値をRIGHT関数で抽出すると左から3文字を削除することができます。

ENTERを押すと、本題である左から3文字を削除された文字列が出力されます。
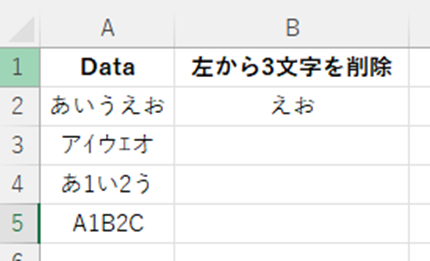
オートフィル機能を用いるとすべてのデータに同様の処理を行うことができます。
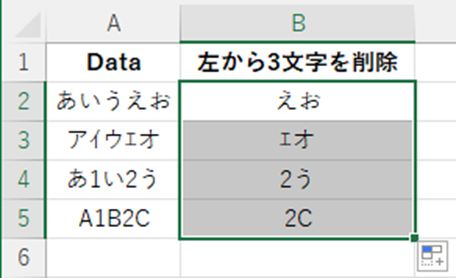
下記は参考情報となります。
RIGHT関数で指定する引数は「文字列」とありますが、数値であっても同様に動作します。
整数値、マイナス値、小数値などは問われません。
唯一注意が必要なのは「日付」で、この場合のみ想定した動作となりません。
内部的には1900/1/1=1とする数値とみなされるため、当該日付に相当する値に対して処理が行われるためです。
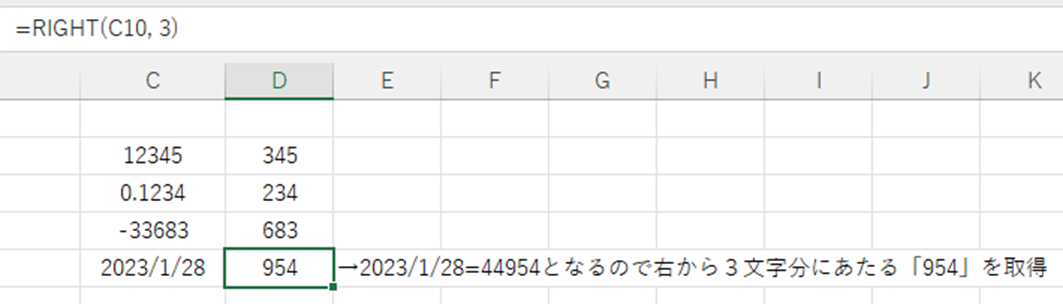
エクセルにて左から2文字削除する方法【何文字を消す:文字列】
次に、左から2文字を削除するケースについてお話しします。
セルB2に「=RIGHT(A2,LEN(A2)-2)」と入力します。
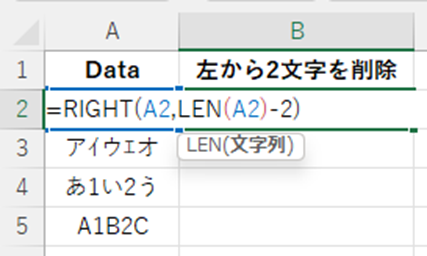
実は前例で「-3」としていたところを「-2」とするだけでOKです。
使用する関数及び数式の構造は全く同じです。
ENTERを押すと、目的を達成することができます。
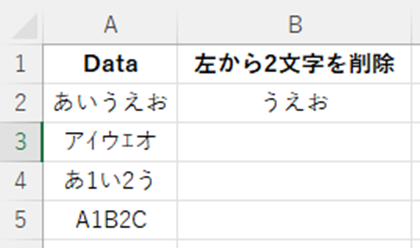
オートフィル機能ですべてのデータに反映させることができることも同じです。
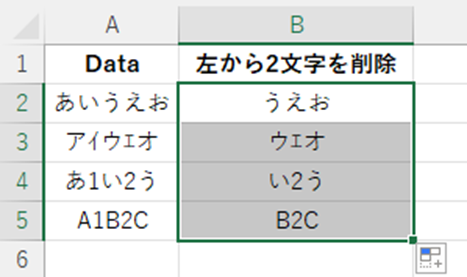
エクセルにて左から4文字・1文字削除する方法【何文字を消す:文字列】
すでに分かっているかもしれませんが、4文字・1文字を削除する場合もマイナスする値の調整で可能です。
ただし、1つだけ注意があります。
削除する文字数が多い場合は対象の文字列の長さが削除する文字数より大きくなければなりません。
この場合、何も出力されないまたはエラーとなります。

まとめ エクセルにて左から2文字を削除する方法【4文字・1文字なども】
この記事では「エクセルにて左から何文字を削除(3文字・2文字・1文字・4文字など)する方法」について解説しました。
文字列の操作・抽出といった作業は日常のあらゆる場面で発生しますが、エクセルではこのような手法でそれを行うことができます。
この記事を読んだことで、今悩んでいることに対して何か策が閃いた、といったことがあれば執筆した意味があったと言えるでしょう。

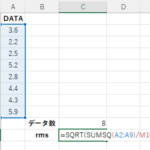
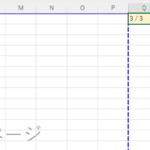
コメント