エクセルはデータ解析・管理を行うツールとして非常に機能が高く、上手く使いこなせると業務を大幅に効率化できるため、その扱いに慣れておくといいです。
ただ機能が充実しているあまり初心者にとっては処理方法がよくわからないことも多いといえます。
例えばエクセル(xlsx)にてcsvやテキスト(txt)を読み込む際にカンマ区切りのデータをセルに分けたり(分割)、逆に1列・1行のエクセルのデータをカンマ区切りのデータに変換するにはどう処理すればいいのか、理解していますか。
ここでは、このエクセルにおけるカンマ区切りとの変換(セル区切り)方法(csvやテキスト.txtファイル)について解説していきますので、参考にしてみてください。
エクセルにてカンマ区切りのcsvをセル区切りに変換する方法
それでは以下のカンマ区切りのcsvをエクセルにて読み込み、セル区切りに変換する方法について確認していきます。
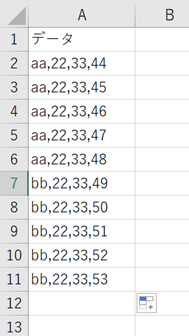
このカンマ区切りとなっているcsvファイルをセルでの分割に変更するには、まずカンマ区切りから変換したいセルを選択した上で、データタブ、区切り位置と指定します。

表示されるウィンドウにて、コンマやタブなどの区切り文字によって区切られたフィールドデータにチェックを入れ、次へを押しましょう。
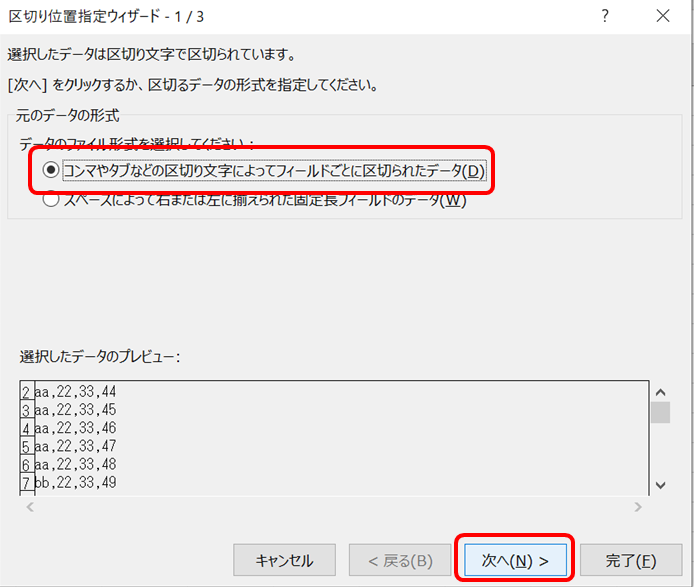
すると、カンマで区切られていたものがセルごとに変換された表示が出るため、そのまま完了とします。
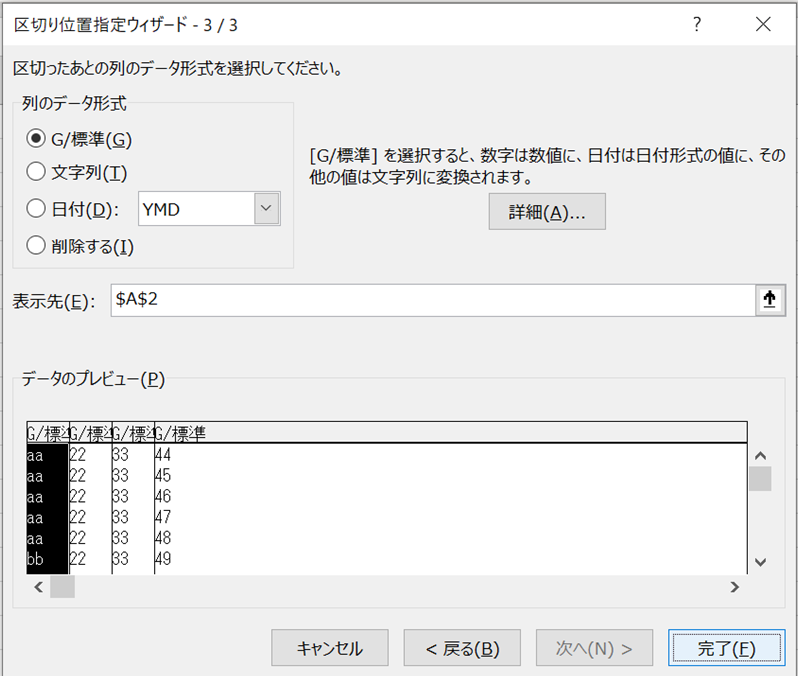
これだけでエクセル上にてセル区切りに変換されたデータが生成できました。
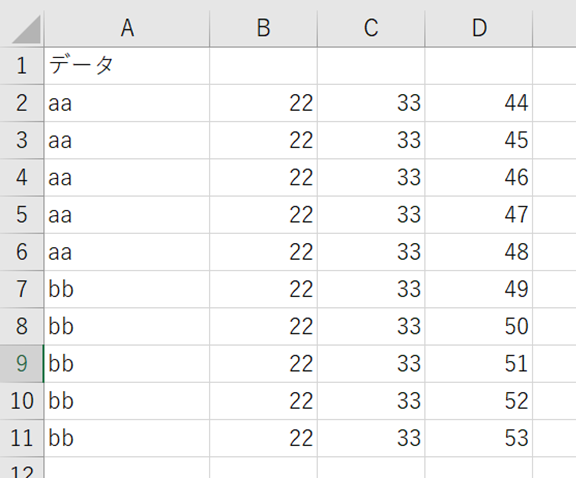
あとはこのデータをエクセルファイル(xlsx)などとして保存するといいです。
ファイル、名前を付けて保存、任意のフォルダと指定します。
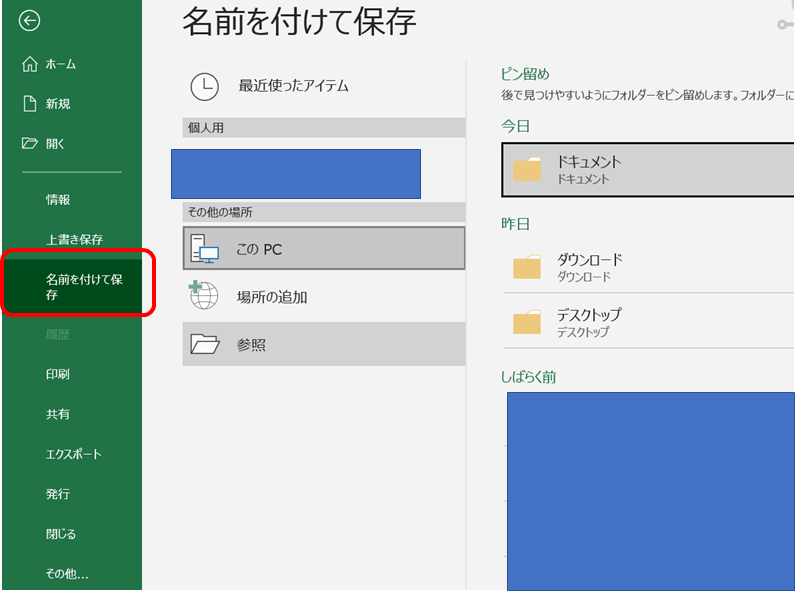
最後にExcelブック(xlsx)に指定し、保存とすればカンマ区切りなしとなったエクセルファイルに変換ができました。
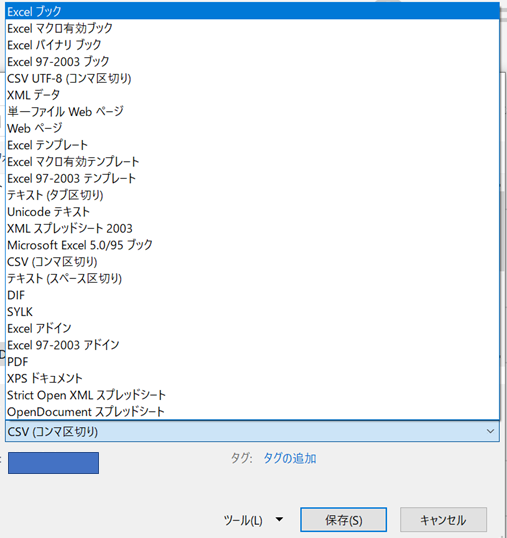
カンマ区切りのテキストファイル(txt)をセル区切りに変換する方法【エクセル】
上では、カンマ区切りのcsvファイルを元にした変換方法を確認しましたが、txtファイルなどであっても同様に対応できます。
なおテキストファイルをカンマ無しにしてエクセルに取り込むには、ファイル、開くからtxtファイルを直接読み込むといいです。
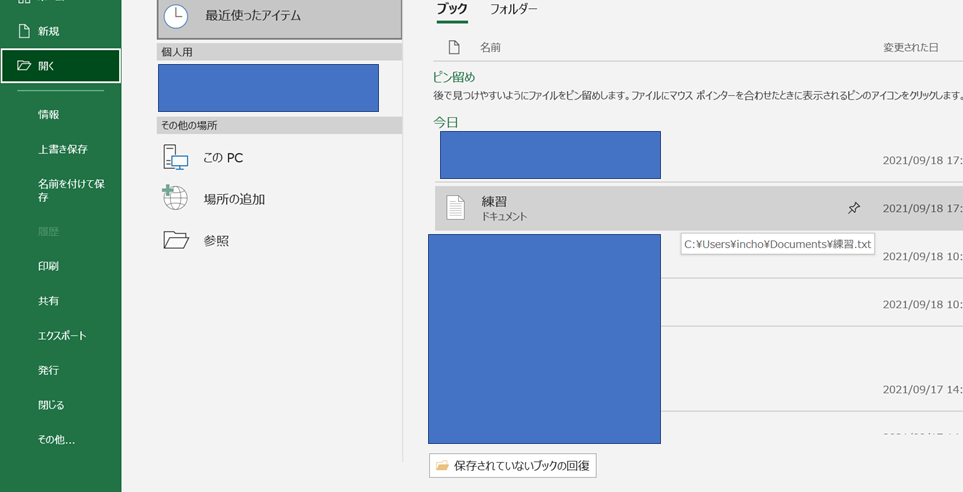
テキストファイルであってもcsvと同様のウィンドウが出てくるため、以下のコンマやタブなどの区切り文字~~を選び、次へを押しましょう。
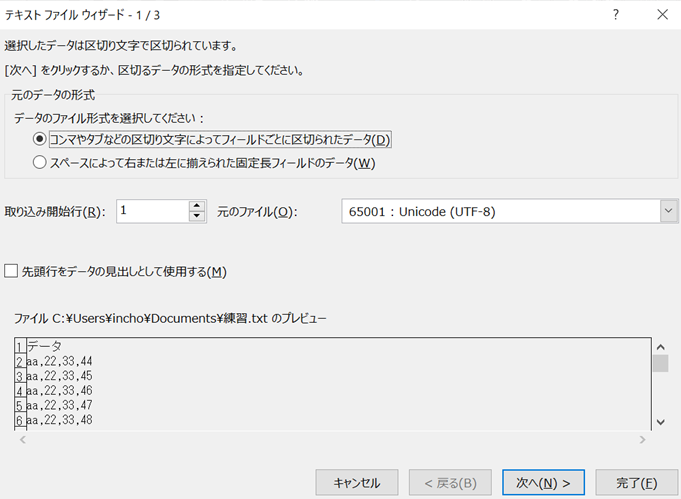
ここで、コンマにチェックを入れ、次へを押します。
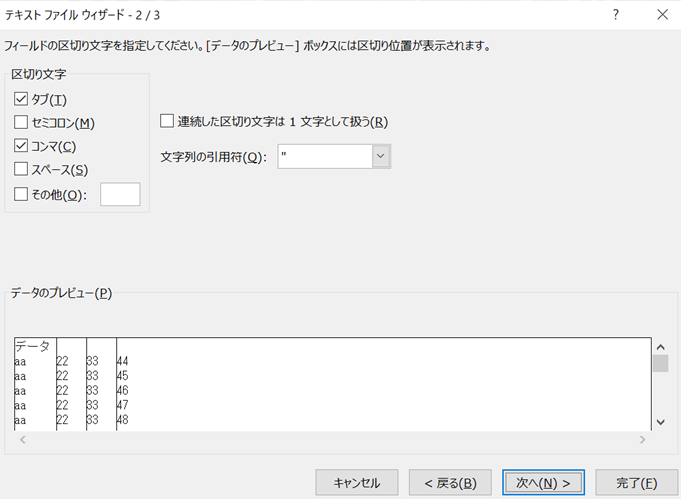
上と同様に完了を押しましょう。
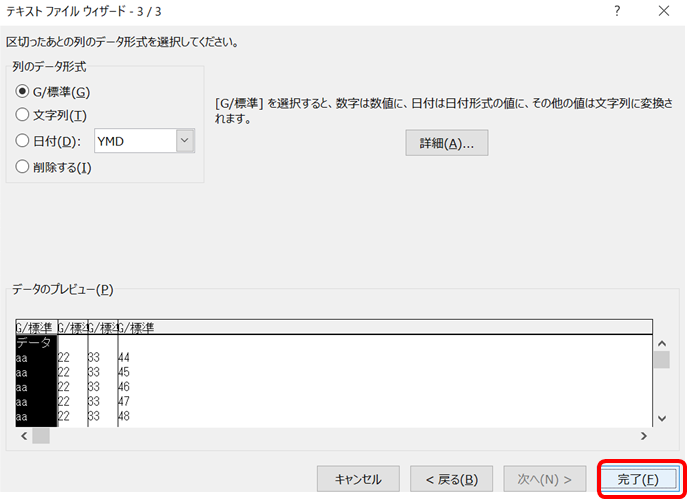
これにて、テキストファイル(.txt)のカンマ区切りのデータをエクセルでのセル区切りのデータに変換することができました。
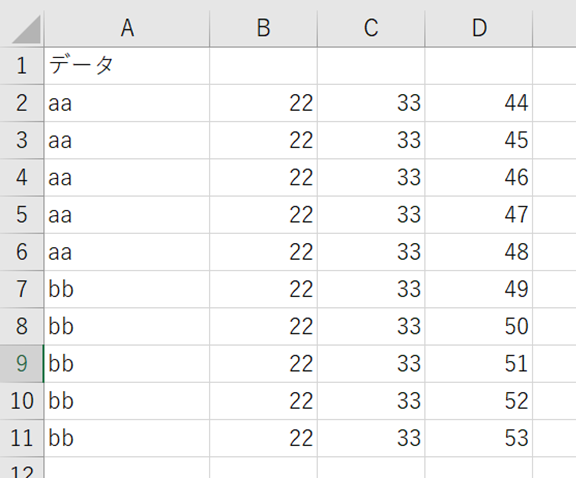
なお、上のようにテキストファイルを開き、エクセル上にコピペした上でデータタブから、セル分割を実行していってもOKです。
まとめ エクセルにてカンマ区切りとの変換(セル区切り)方法【csvやテキスト.txtなど】
ここでは、エクセルにてカンマ区切りとの変換(セル区切り)方法(csvやテキスト.txtなど)について確認しました。
基本的には、データタブの区切り位置から処理したり、開く際に対応したりするといいです。
エクセルでのさまざまな処理に慣れ、業務を効率化していきましょう。
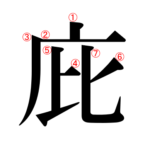

コメント