エクセルはデータ解析・管理を行うツールとして非常に機能が高く、上手く使いこなせると業務を大幅に効率化できるため、その扱いに慣れておくといいです。
ただ機能が充実しているあまり初心者にとっては処理方法がよくわからないことも多いといえます。
例えばエクセルにて円グラフを作成した時にパーセント表示がおかしい(100にならない)ことがありますが、この場合の修正方法について理解していますか。
ここではエクセルにて円グラフ作成時にパーセント(百分率)の合計が100にならずにおかしい場合の対処方法(小数点の調整等)について解説していきます。
エクセルの円グラフでパーセントがおかしい場合の対処方法【小数点以下を調整】
それでは以下のサンプルデータを用いてエクセルにて円グラフを作成時に合計のパーセントがおかしい場合の処理方法として、小数点以下をうまく調整する方法について確認していきます。
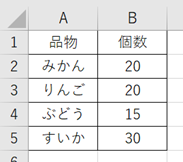
これら果物の個数をまずは円グラフにしていきます。
この時、データ範囲を指定し、上タブの挿入、2D円グラフと指定しましょう。
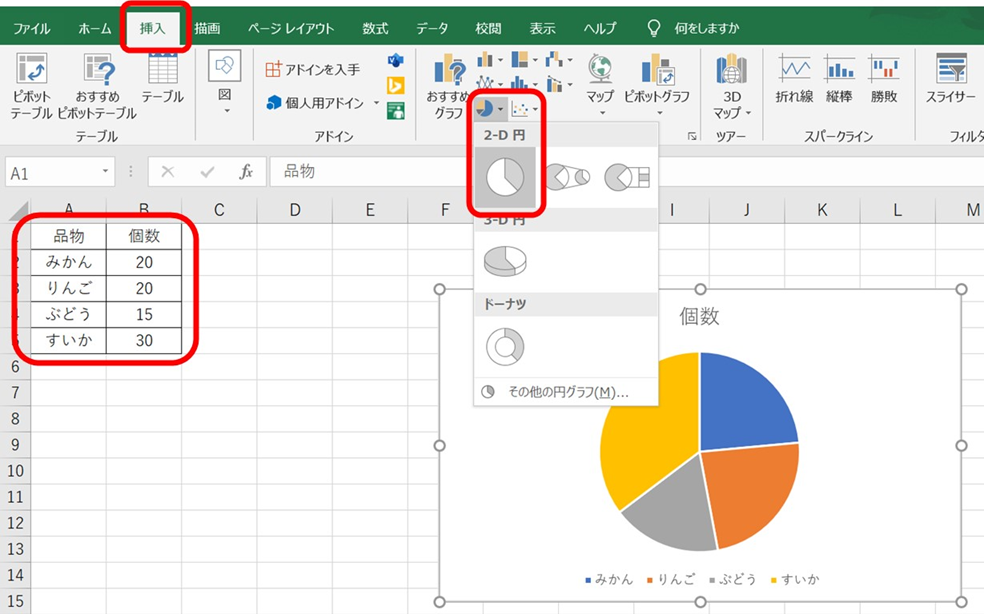
表示された円グラフの上で右クリックを押し、データラベルの追加を選択します。
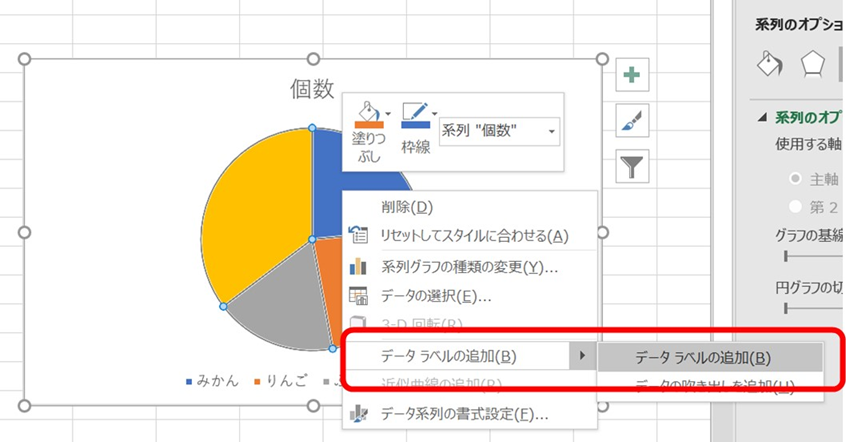
再度円グラフの上にて左クリックし、系列のオプションの矢印、データラベルを指定します。
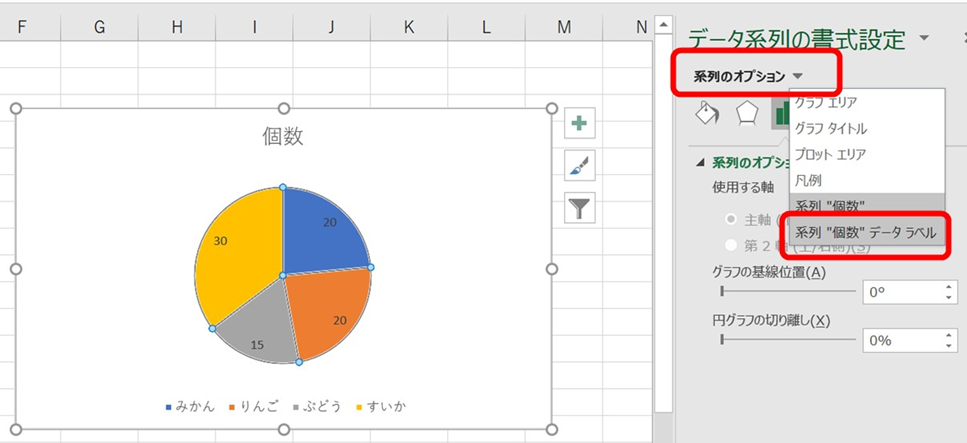
続いて棒のマークを選び、パーセンテージにチェックを入れましょう。
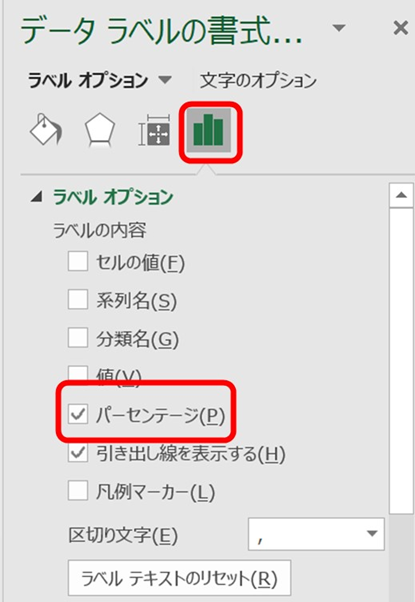
これにてエクセルでの円グラフのパーセンテージが表示されるわけですが、元のデータの数値が同じもののパーセントが違くなっています。これではおかしいわけです。
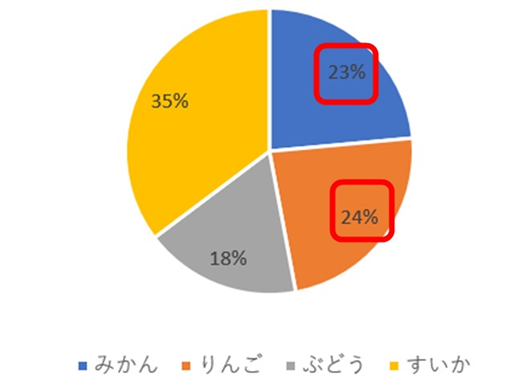
これはエクセルが自動にてパーセントの合計を100にしようとしているために起きている現象といえますが、解決するには小数点以下の桁数を変えていくといいです。
今回では以下のよう桁数を2としてみます。
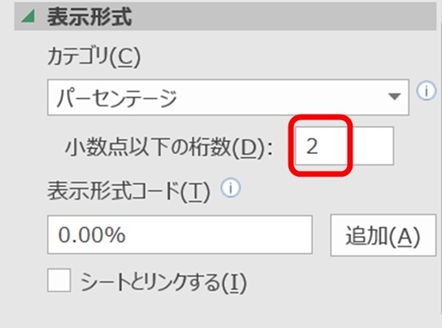
この小数点以下の桁数の変更によって、円グラフのパーセントがおかしい現象が解決できました。
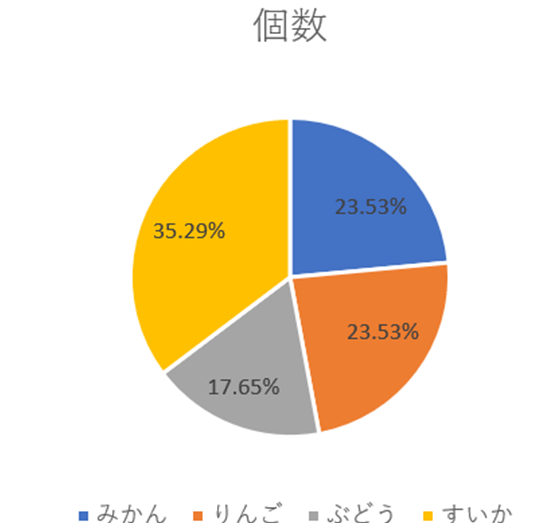
エクセルの円グラフでパーセントが100にならない場合の対処方法【小数点以下を調整】
なお上の例において円グラフの小数点以下の数を1とした場合には、合計のパーセントが100にならない現象(おかしい)が起こることもあります。
これは自動でパーセンテージ計算をエクセルが行ってくれているのですが、四捨五入をしているためおかしなことになる場合があるわけ(合計値が99.9と100でない)です。
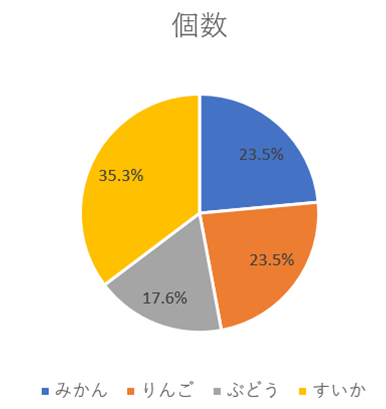
この場合には先ほど述べたように小数点以下の桁数をうまく調整するか、別途あなたが計算した数値をエクセルにいれそのデータで円グラフを作り直すといいです。
例えば小数点以下2桁にした場合では、きちんと100になりますので、適宜あなたが望む形に調整してみてくださいね。
まとめ エクセルの円グラフでパーセントが100にならない場合に小数点以下を調整し解決する方法
エクセルにて円グラフ作成時にパーセント(百分率)の合計が100にならずにおかしい場合の対処方法(小数点の調整等)について確認しました。
基本的に円グラフにてパーセンテージがおかしくなるのは小数点以下の桁数の微調整で解決できます。
エクセルでの各操作を学び日々の業務に役立てていきましょう。

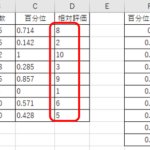
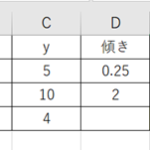
コメント