この記事では「エクセルにてコメントの挿入ができない(消える:書式設定できない)時の対策【右クリックできない】」について解説していきます。
原因としては下記のようなものが一般的に疑われるのではないでしょうか。
・シートが保護されている
・シートが複数選択されている
・オプション設定が勝手に書き換わっている
それでは、各々の事例について、問題解決までの手順を解説しましょう。
エクセルにてコメントの挿入ができない(消える:シート保護:書式設定できない)時の対策【右クリックできない】
まず、コメントを挿入するには、セルを選択した状態で右クリック、コンテキストメニューより「コメントの挿入」をクリック、といった操作が一番分かりやすいでしょう。
なお、この画像はOFFICE2021のもので、「新しいメモ」が従来の「コメントの挿入」に相当します。
OFFICE2021以降は「コメント」は新たに実装された機能で、従来のコメントは「メモ」と呼称するようです。
少しややこしいですが、OFFICE2021を使用している場合は注意が必要です。
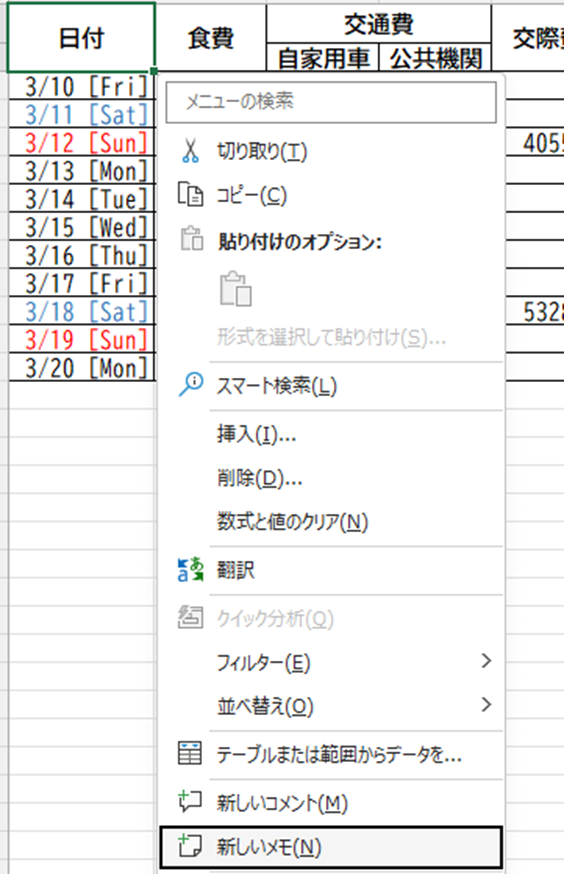
上記では、保護されていないシートで実行しているので、通常通りです。
しかし、これを保護されたシートで実行したらどうなるでしょうか。
このように「新しいメモ」が見えなくなっています。
勿論、これではコメントの挿入は不可能です。
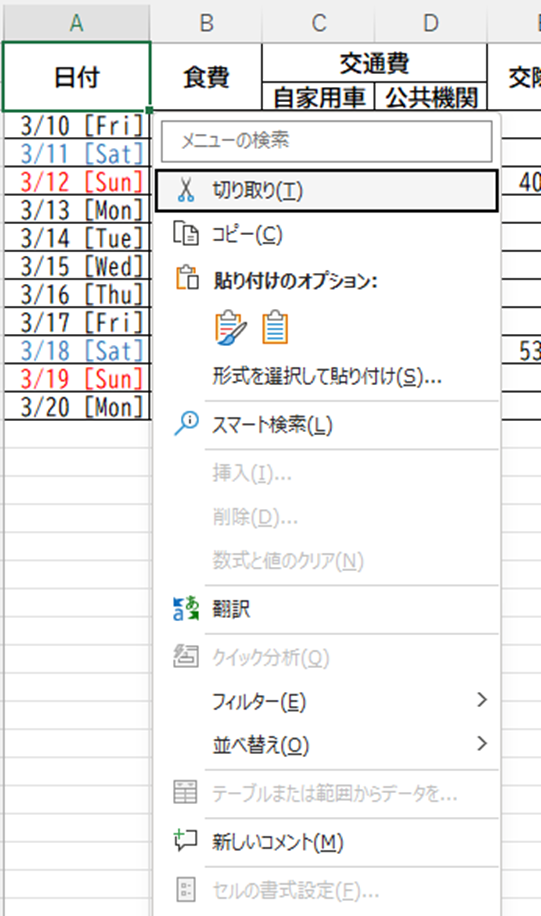
シートの保護を解除するにはリボンより「校閲」タブを開き、「シート保護の解除」をクリックします。
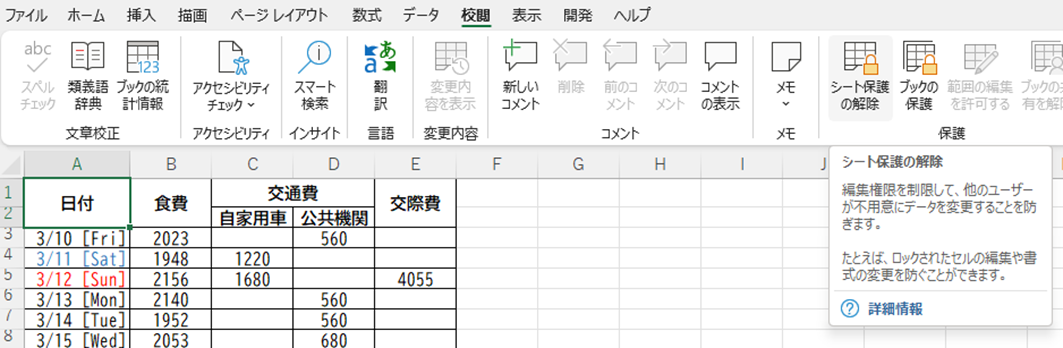
もし、下記を問われたら、パスワードを入力する必要があります。
事前にファイルの管理者にパスワードが何かを確認しておきましょう。
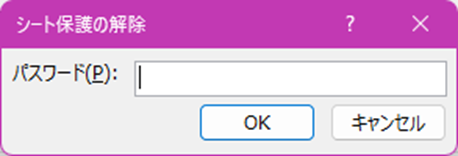
再度、リボンより「校閲」タブを開いてみましょう。
このようにアイコンの表示名が「シート保護」になっていれば、今は保護されていないことになります。
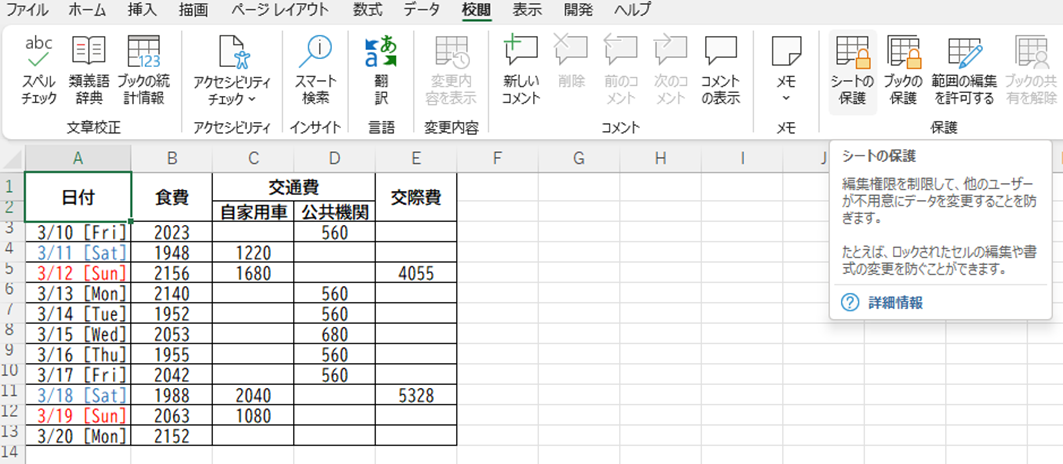
再度、コンテキストメニューを開いてみましょう。
「新しいメモ」が見えていれば、コメントが挿入できます。
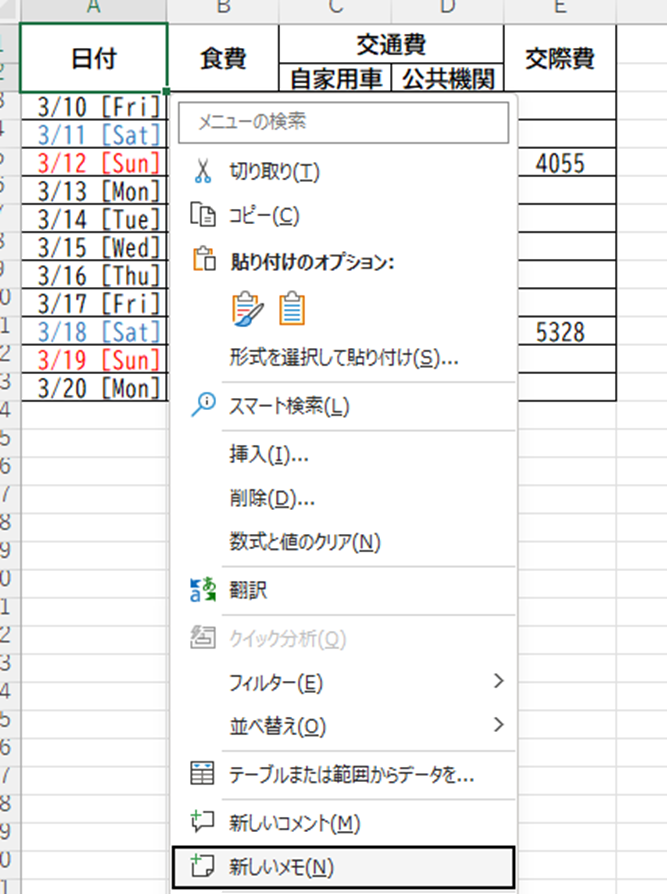
なお、コメントの挿入されたセルには赤いマークが付きますが、肝心のコメントが表示されていません。
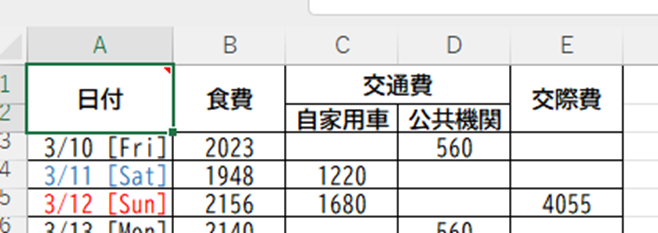
常にコメントを表示させておくには、コンテキストメニューより「メモの表示/非表示」をクリックします。
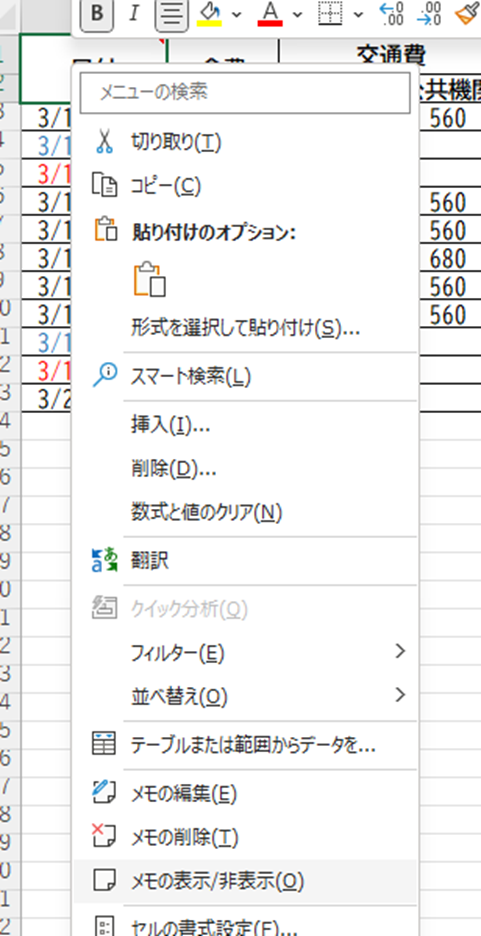
このようにコメントが表示されれば、お題クリアです。
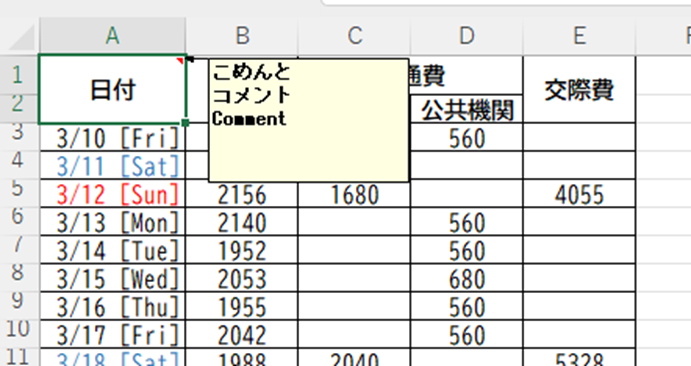
エクセルにてコメントの挿入ができない(消える:シート保護:書式設定できない)時の対策2【右クリックできない】
下記例でも、コンテキストメニューに「「新しいメモ」」が表示されていません。
例1と異なり、「挿入」「削除」などは使用できるようなので、「シートが保護されている」が原因ではなさそうです。
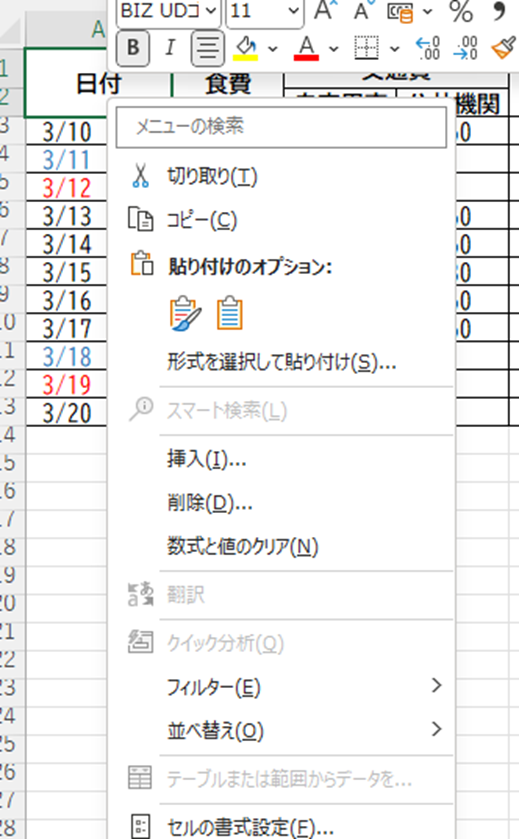
この場合は、シートが複数選択されていないか、確認してみる必要があります。
ウィンドウの下の方にシートの見出しが表示されていますが、そこをしっかりとみてみましょう。
下記のように背景に色の付いている=グレーではないシートが2つ以上あれば、シートが複数選択されていることを意味します。

シートが1つだけ選択されている状態にし、再度コンテキストメニューを表示してみましょう。
このように「新しいメモ」が見えたなら、特に問題なしです。
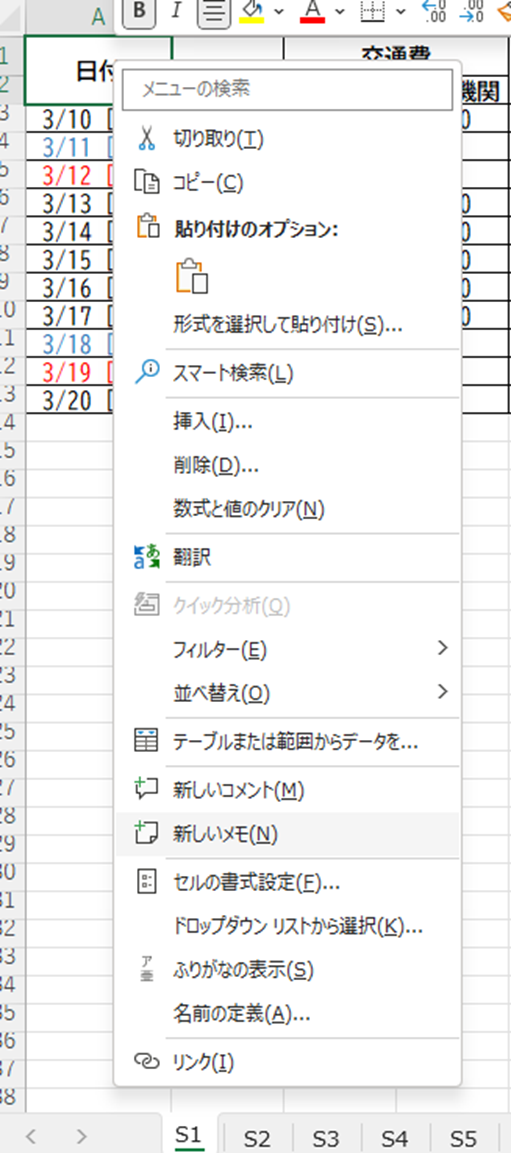
後は、所望の言葉を入力し、コンテキストメニューより「メモの表示/非表示」で、常に表示しておくようにすれば、問題解決です。
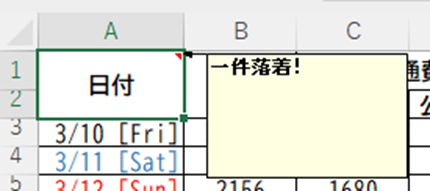
エクセルにてコメントの挿入ができない(消える:シート保護:書式設定できない)時の対策2【右クリックできない】
ここでは、既にコメントが挿入されているにも関わらず、コメントを表示させる方法がない場合の解決方法についてお話しします。
下記例では、既にコメントが挿入されたセルとなりますが、ご覧の通り、コメントが挿入されていることを示す赤いマークが表示されていません。
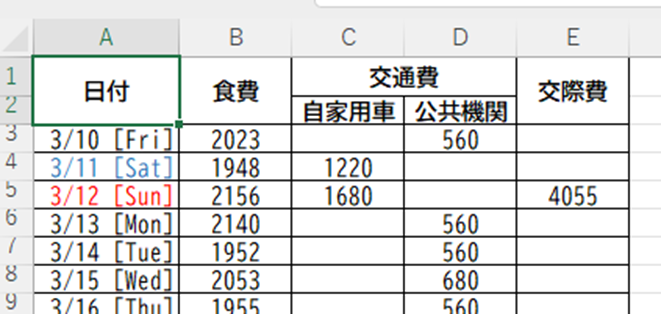
コンテキストメニューを開くと、「メモの編集」「メモの削除」といったものが含まれているので、確実にコメントは挿入されています。
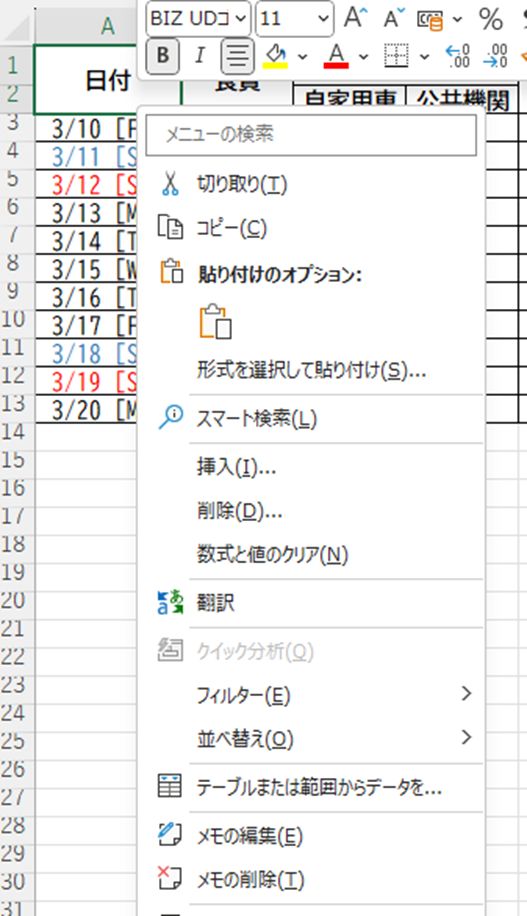
この場合は、オプション設定を確認してみましょう。
リボンより「ファイル」をクリックします。
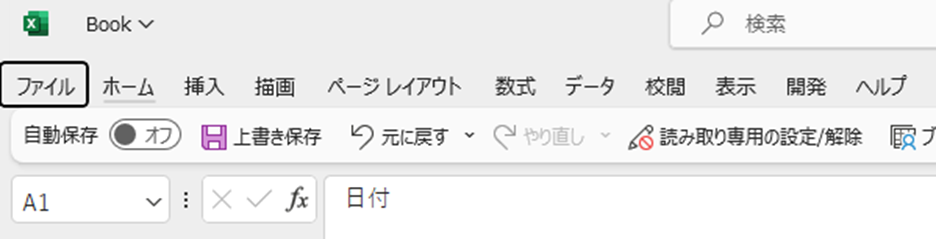
切り替わった画面の左下の角にある「オプション」をクリックします。
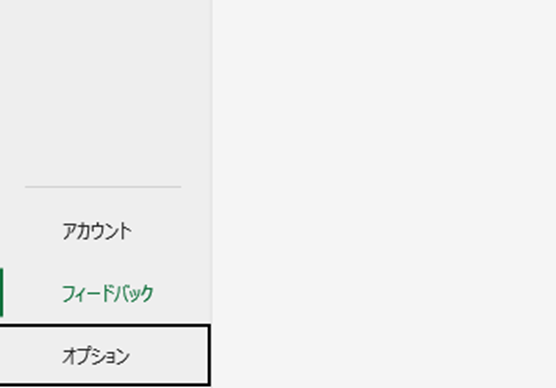
ペインで「詳細設定」を開き、「インジケーターのみ。ただしポイント時にコメントとメモを表示」を選択します。
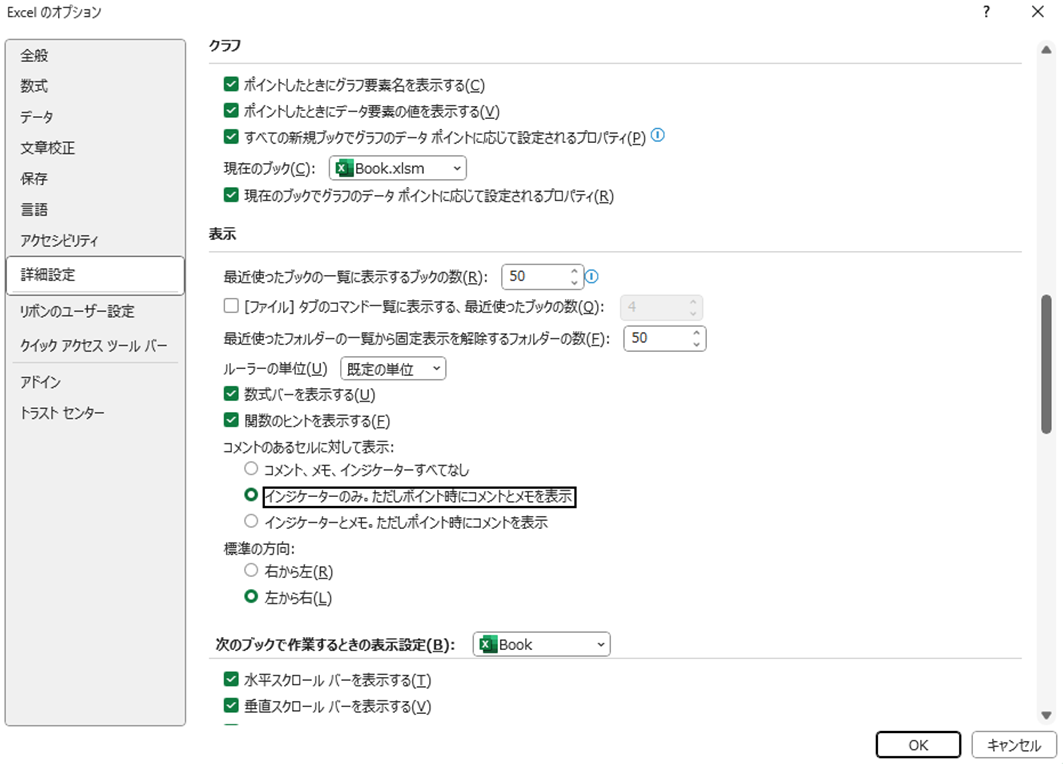
OKを押し、シートを再度確認してみましょう。
赤いマークがセルに表示されていれば成功です。
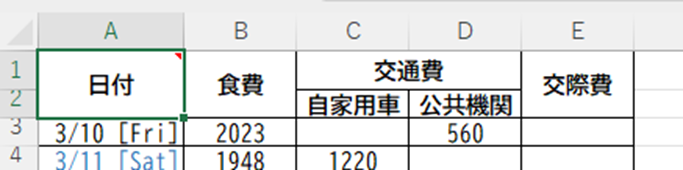
後は、所望の言葉を入力し、コンテキストメニューより「メモの表示/非表示」をクリックします。
このやり取りは例1,2と同じです。
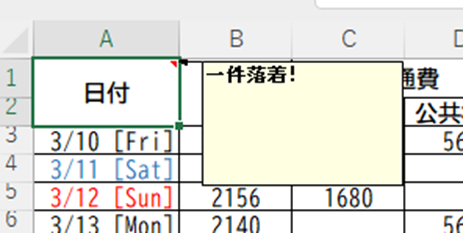
まとめ エクセルにてコメントの挿入ができない(消える:シート保護:書式設定できない)時の対策3【右クリックできない】
この記事では「エクセルにてコメントの挿入ができない(消える:シート保護:書式設定できない)時の対策3【右クリックできない】」について解説しました。
普段できていることが突然できなくなった、と大慌てしている方を時々見かけますが、余程のことでない限り、解決への道はあるものです。
この記事がエクセルに関するトラブルを解決するための参考記事として読まれることになれば、とても光栄です。


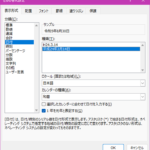
コメント