この記事では「エクセルのヘッダーの日付の自動更新(年月日)や書式変更【和暦や西暦:翌日や前日など】」について解説していきます。
方法としては下記以外にはないといえるでしょう。
・タイトル行を設定し、数式により日付を取得し、書式を変更する
それでは、具体例を用いて解説しましょう。
エクセルのヘッダーの日付の自動更新(西暦の年月日)や書式変更・書式設定方法
下記サンプルは作業毎の標準工数を記載した一覧です。
この一覧を印刷した際にヘッダーとして日付を付加したい想定です。
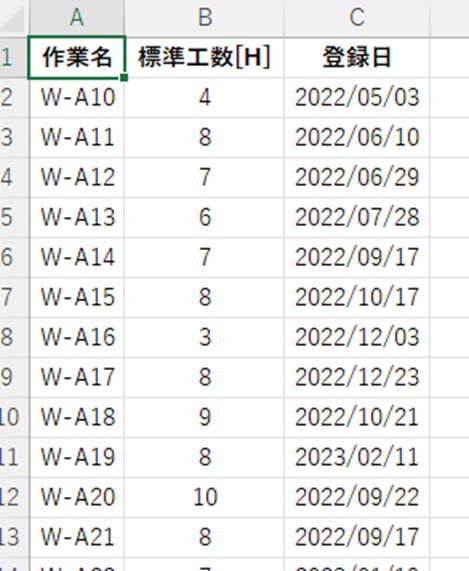
ヘッダーを設定する際は、
リボンより「ページレイアウト」を開く
→「ページ設定」グループの右下の角にある矢印をクリック
→「ヘッダー/フッター」タブを開き、「ヘッダーの編集」ボタンをクリック
→「右側」にカーソルを移動させ、「日付の挿入」をクリック
といったものが一例として挙げることができます。
次の3つの画像でどのように変化していくかを示しているので、ご確認ください。
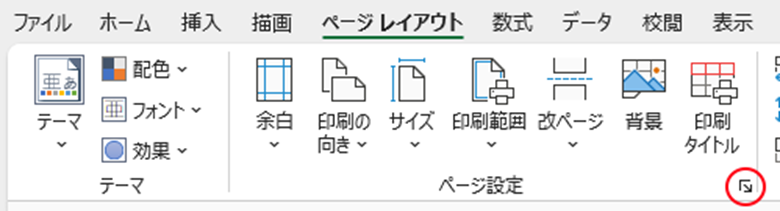
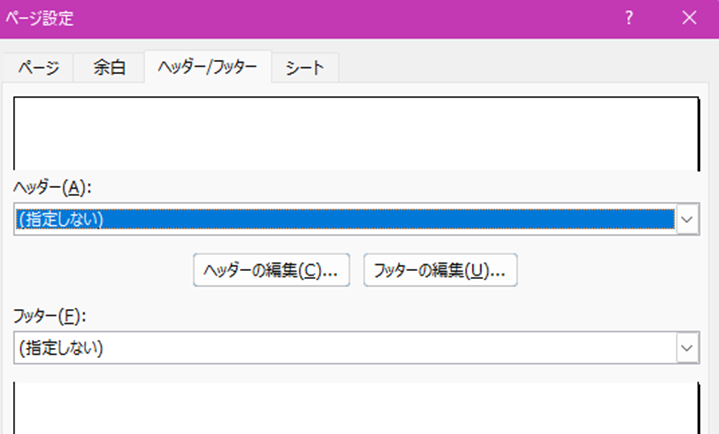
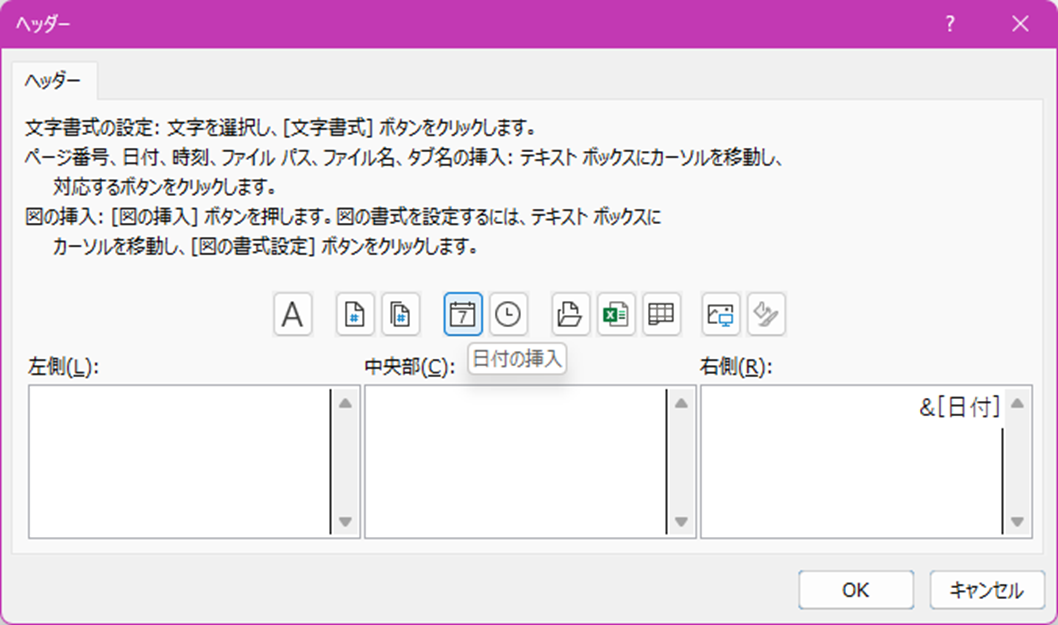
上記実行後、印刷プレビューを見てみると、ファイルを開いている日の日付がヘッダーして表示されているのが分かります。
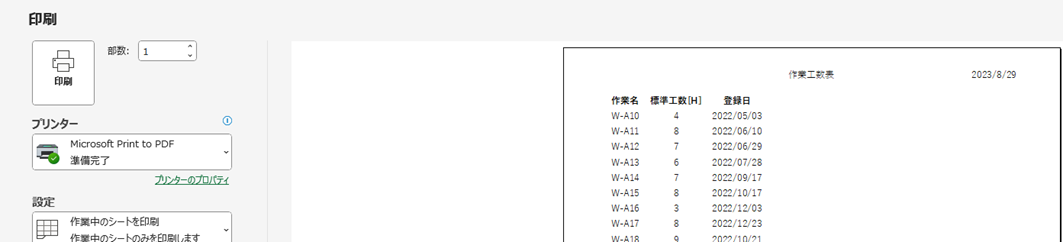
しかし、この手法では、自由に設定できるのはフォント関連のみとなり、「YYYY年M月D日」といった表示形式にしたい、といった場合は手も足も出ません。
より自由な表示形式でヘッダーを実装したい場合の処理方法
より自由な表示形式でヘッダーを実装したい、そのようなケースではタイトル行を設定するのが簡単で賢い方法といえるでしょう。
まず、タイトル行を確保する必要があります。
1行全体を選択している状態で右クリック、コンテキストメニューより「挿入」をクリックします。
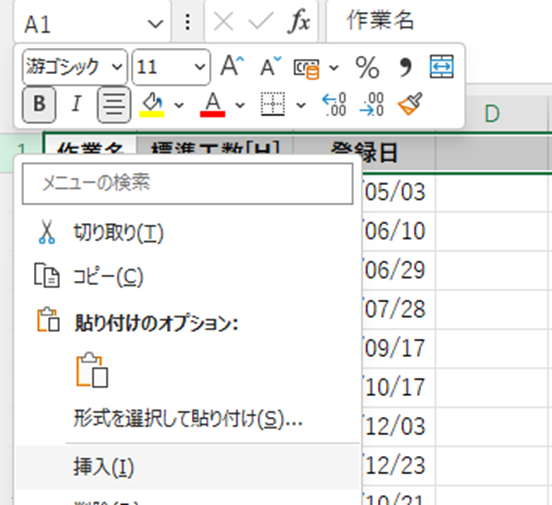
このような感じで、空の行が追加されれば成功です。
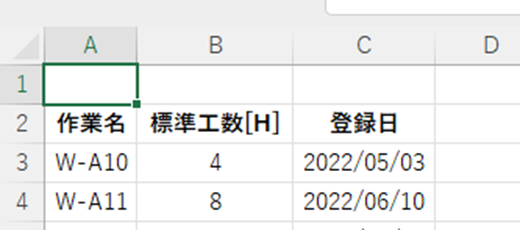
次に、リボンより「ページレイアウト」–「印刷タイトル」をクリックします。
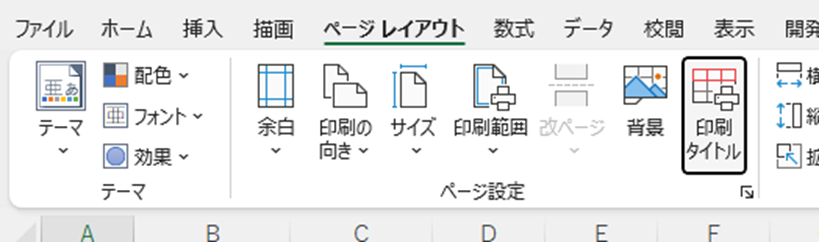
設定用ダイアログのタイトル行に「$:1$:1」と入力します。
正しく動作していれば、タイトル行に設定されようとしている箇所がマーキングされるので、しっかり確認しましょう。
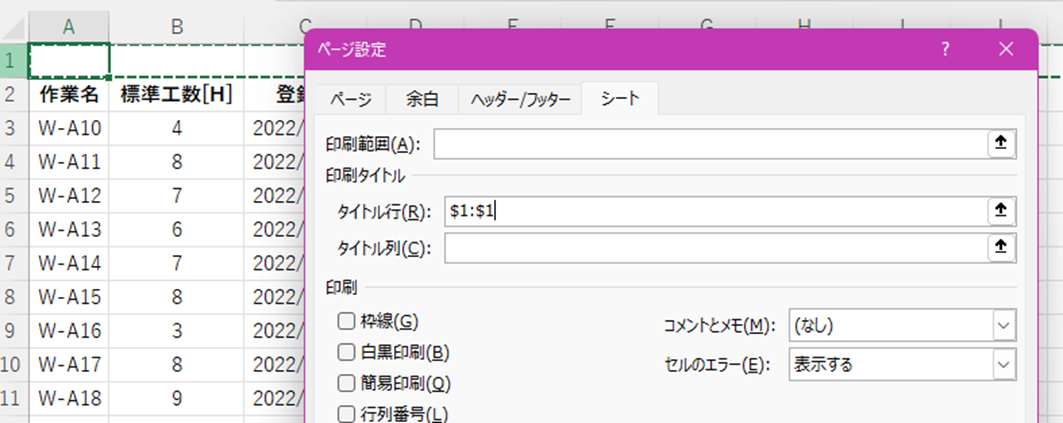
OKを押し、ダイアログを閉じます。
タイトル行の印刷範囲内の列に「=TODAY()」と入力します。
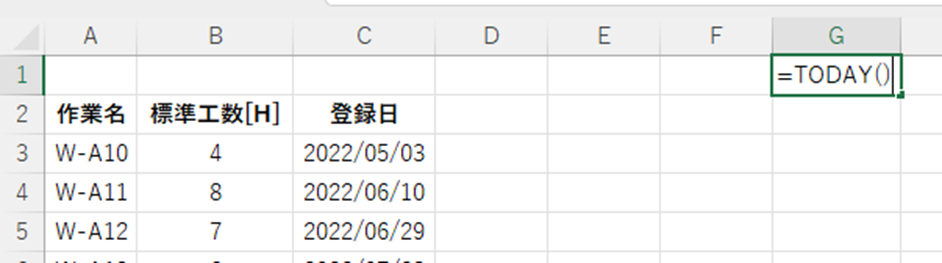
なお、印刷範囲がどこまでなのかは、リボンより「表示」–「改ページプレビュー」で確認できます。
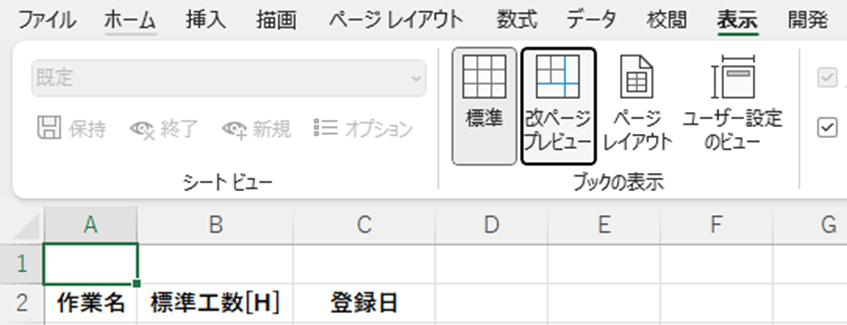
TODAY関数について解説すると、関数名の通り、本日を取得する際に使用し、
=TODAY () *引数は存在しない
と入力します。
OKを押すと、本日が出力されます。

コンテキストメニューより「セルの書式設定」をクリックします。
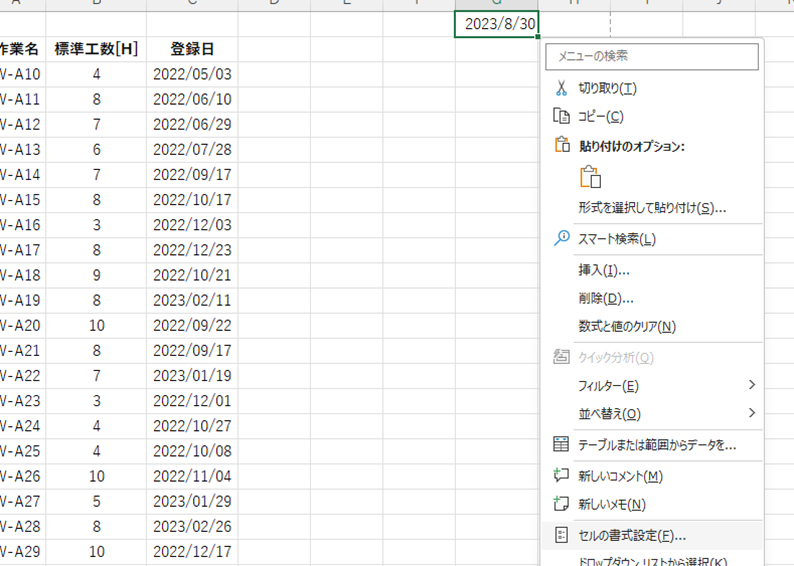
分類で「日付」を選択し、種類で「2012年3月14日」を選択します。
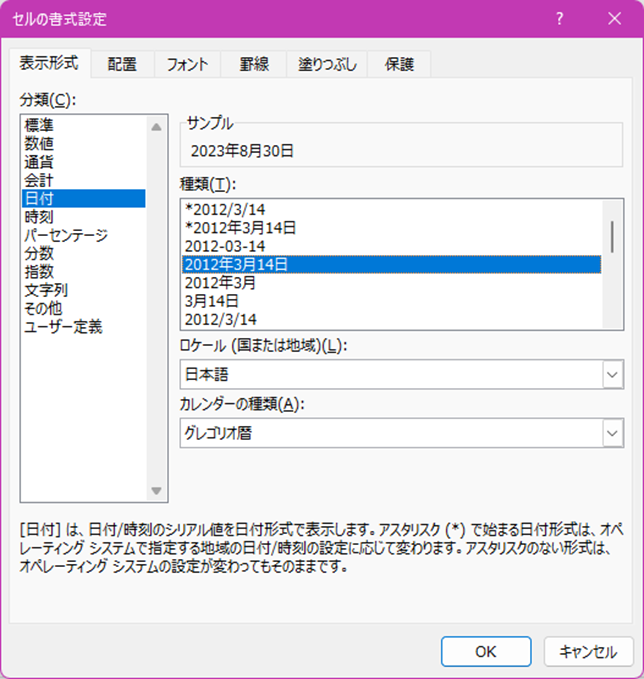
OKを押し、「2023年8月30日」のような表示形式になっていれば成功です。

最後に、ヘッダーとして認識されているか、確認しましょう。
リボンより「ファイル」をクリックし、切り替わった画面で「印刷」を選択します。
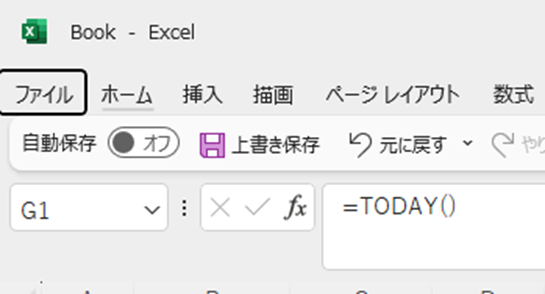
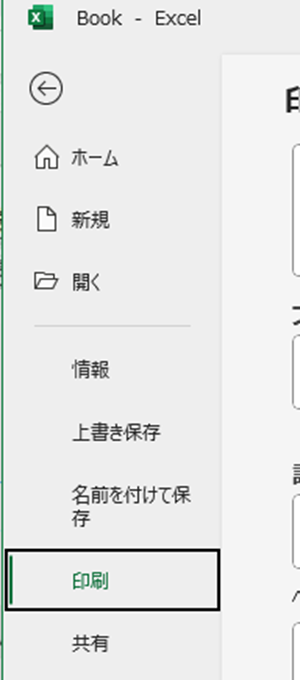
1ページ目のプレビューを見てみると、本日がヘッダーとして出力されているのがわかります。
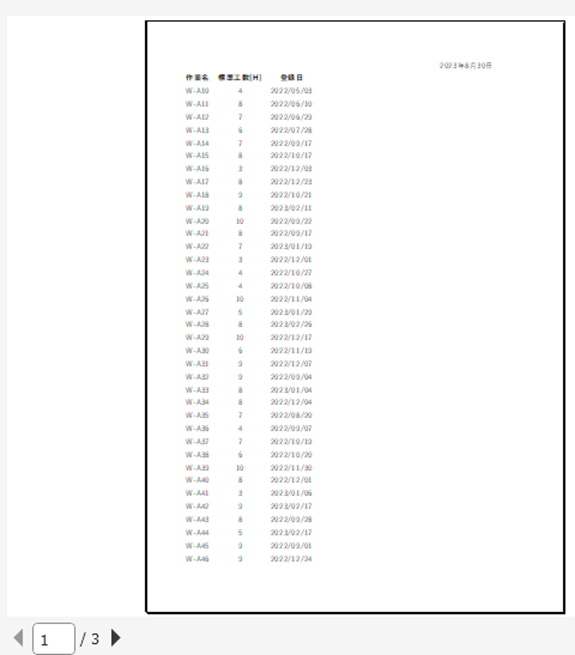
続いて2ページ目を見てみると、やはりここでも本日が出力されています。
これで、どのページにも本日が出てくることがわかり、お題クリアです。
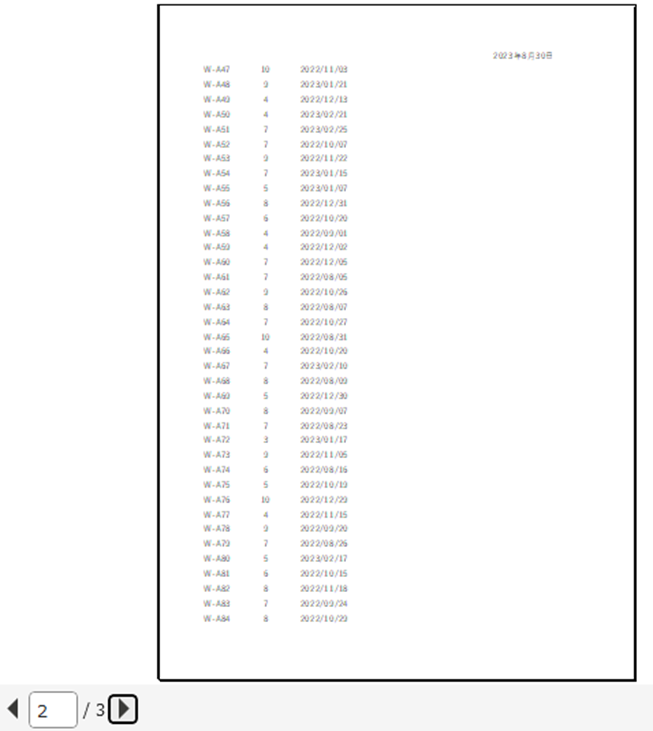
エクセルのヘッダーの日付の書式設定【和暦表示で自動更新、書式設定】
和暦表示するにはどうしたらよいでしょうか。
実は前章で行ってきた
・タイトル行設定
・TODAY関数入力
までは全く同じで、書式設定のみ変更すればできてしまいます。
ダイアログを開いて、カレンダーの種類を「和暦」に変更します。
種類については「平成24年3月14日」「H24.3.14」のどちらかを選択します。
なお、S:昭和、H:平成、R:令和です。
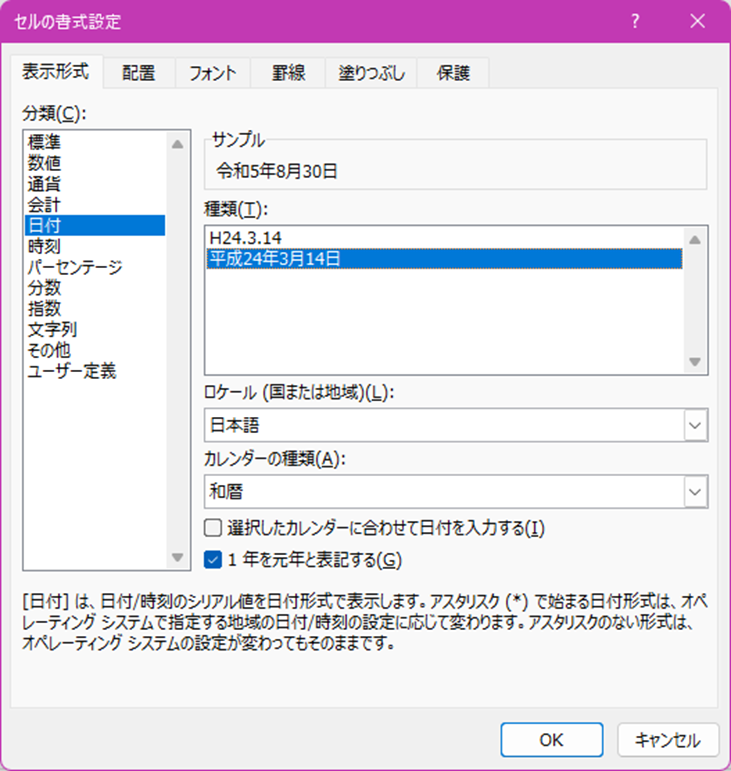
OKを押し、「令和Y年M月D日」と表示されていれば成功です。
なお、印刷プレビューでどのように仕上がりか確認できるところも、前章と同じです。

エクセルのヘッダーの日付の書式設定【翌日や前日で自動更新】
本日の○日前、あるいは○日後の日付が欲しい、といった場面もあるかもしれません。
その場合は、書式ではなく、数式に細工を施せば実現できます。
なお、タイトル行の設定と数式の入力については前章をご参照ください。
例えば、「昨日にしたい」といった想定であれば、数式を「TODAY()-1」に変更します。

OKを押すと、いつファイルを開いても、確実に昨日が出力されます。

下記で、特定の日付を取得するための数式を紹介します。
参考にしてみてください。
=DATE(YEAR(TODAY()), MONTH(TODAY()), 1)→本日の月の1日
=DATE(YEAR(TODAY()), MONTH(TODAY())+1, 0) →本日の月の最終日
=DATE(YEAR(TODAY()), MONTH(TODAY())+x, DAY(TODAY())) →本日のxか月後または前
まとめ エクセルのヘッダーの日付(西暦:和暦:年月日)の書式変更や自動更新方法【次の日や前の日なども】
この記事では「エクセルのヘッダーの日付の書式設定【年月日、和暦などで自動更新、翌日や前日など】」について解説しました。
書類を提出する際に日付が入っているということは、ほとんどの場合において必須事項となりますが、標準のヘッダー機能では、「本日をYYYY/M/D形式で出力する」ことしかできないのが現状です。
本日ではない特定の日付が入り用、あるいは日付の書き方に指定があるといった場面ではこの記事で紹介したことが大いに活用できるでしょう。

コメント