この記事では【Excel】エクセルにて勝手に改行される時の対策【自動で:セル内で:折り返して全体を表示:変なところで】」について解説していきます。
方法としては下記のようなものを利用することになるでしょう。
・セルの書式設定で「折り返して全体を表示する」を適用しない
・置換を利用した改行文字の一括削除
・Clean関数を利用する
それでは、具体例を用いて解説しましょう。
エクセルにて勝手に改行される時の対策1【自動で:セル内で:折り返して全体を表示:変なところで】
下記の事例では「神奈川県」と「○○市」が折り返されています。
これを折り返さずに一行で「神奈川県○○市」と書きたい想定です。
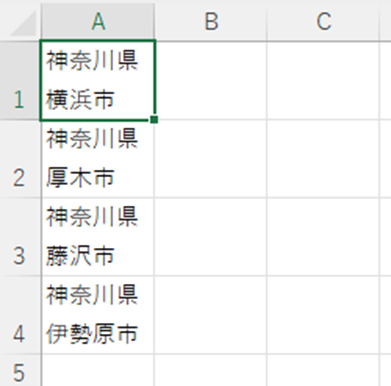
対象のセルをすべて選択した状態で右クリック、コンテキストメニューより「セルの書式設定」をクリックします。
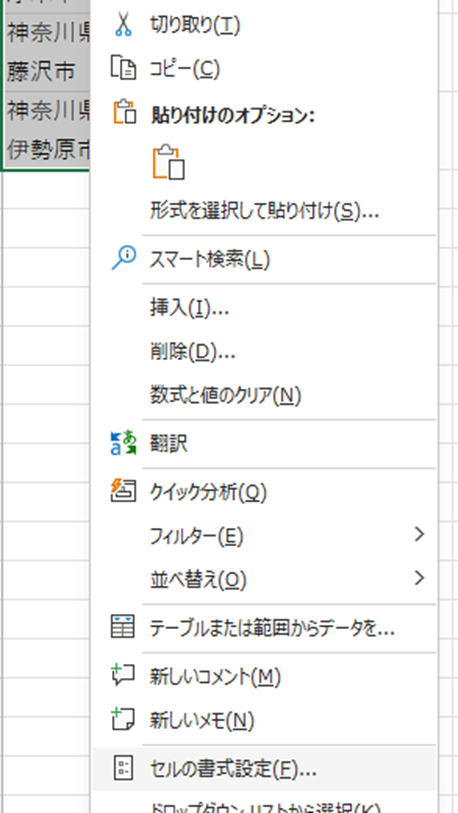
「セルの書式設定」を確認してみると、「折り返して全体を表示する」が設定されているのがわかります。
列幅を越える文字数の場合、行高を広げて折り返してしまうのはこの設定が原因なのです。
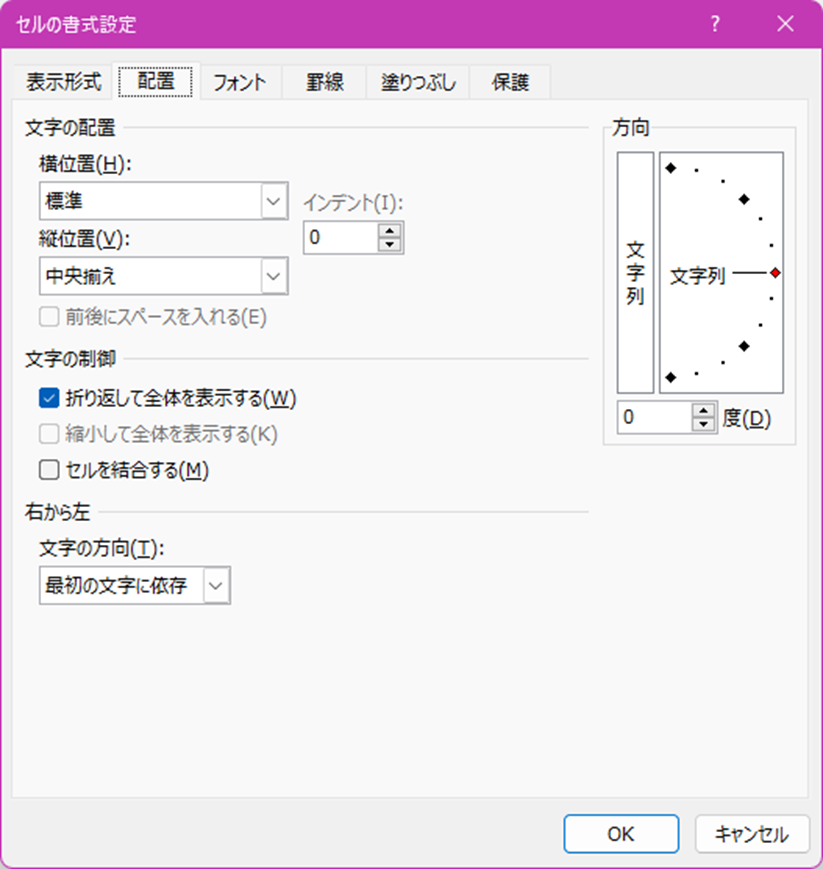
下記の通り、チェックを外します。
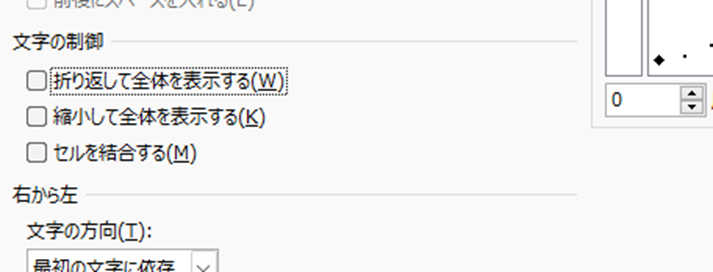
ENTERを押し、折り返されずに表示されればお題クリアです。
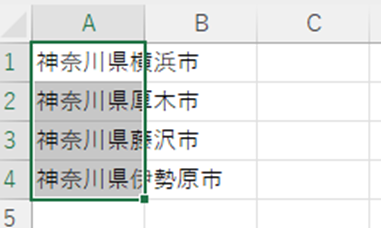
エクセルにて勝手に改行される時の対策2【自動で:セル内で:折り返して全体を表示:変なところで】
こちらの例でも「神奈川県」と「○○市」が折り返されていますが、先ほどと異なるのはセルに改行文字が含まれているところです。
数式バーを確認してみましょう。
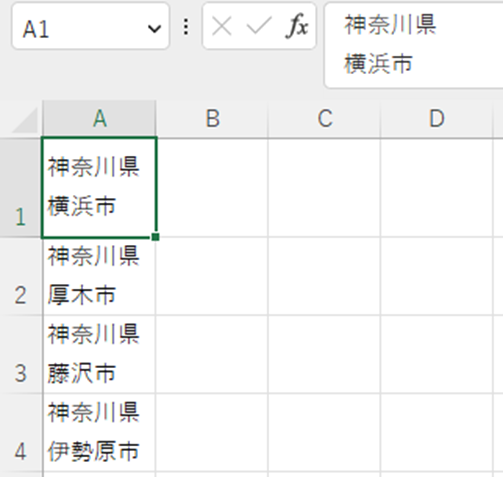
このケースでは「文字列の検索・置換処理」を利用し、一括処理を行うのが妥当な策の1つです。
リボンより「ホーム」–「検索と選択」–「検索」を実行します。
虫メガネのマークが目印です。
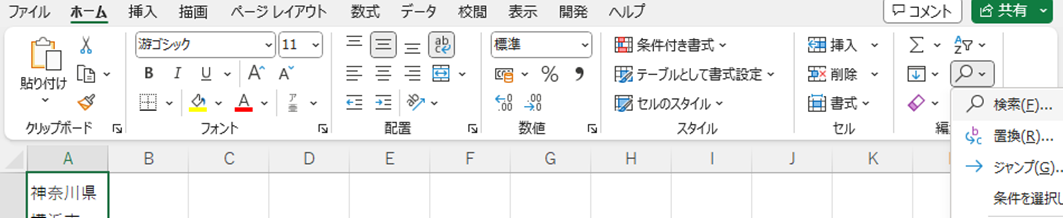
下記ダイアログで「検索する文字列」にカーソルがあることを確認し、Ctrl+Jを入力します。
「ピリオド」とも「カンマ」ともとれるような文字が入力されますが、これが改行文字に相当します。
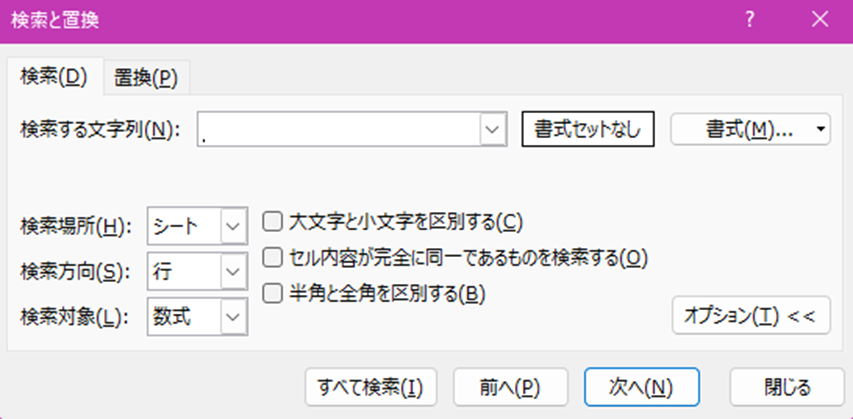
「すべて検索」を押すと、改行文字を含んだセルがリストで表示されます。
ダイアログの大きさを調整し、該当するがどれか確認します。
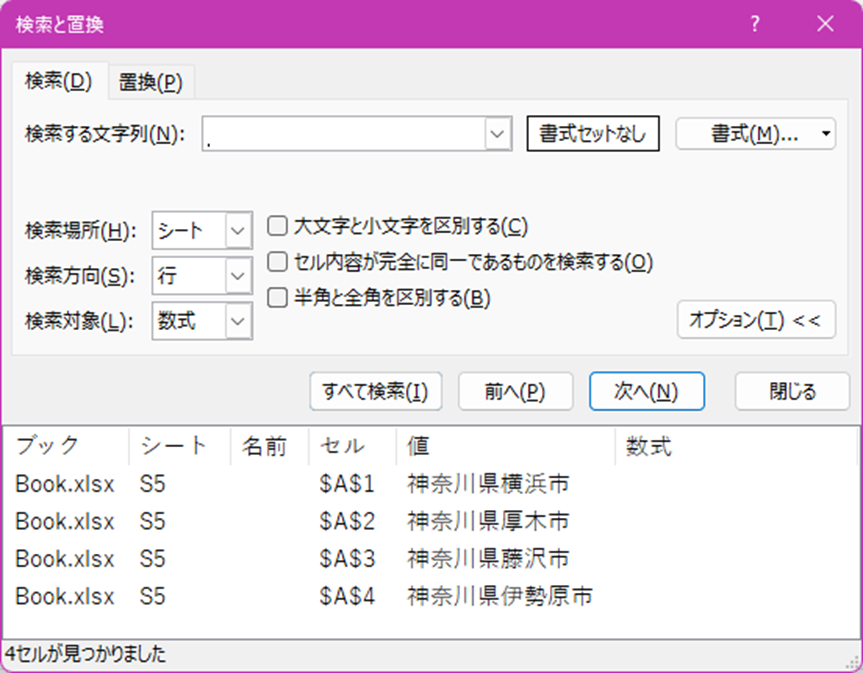
「置換」タブに切り替えます。
表示された「すべて置換」を押し、ダイアログを閉じます。
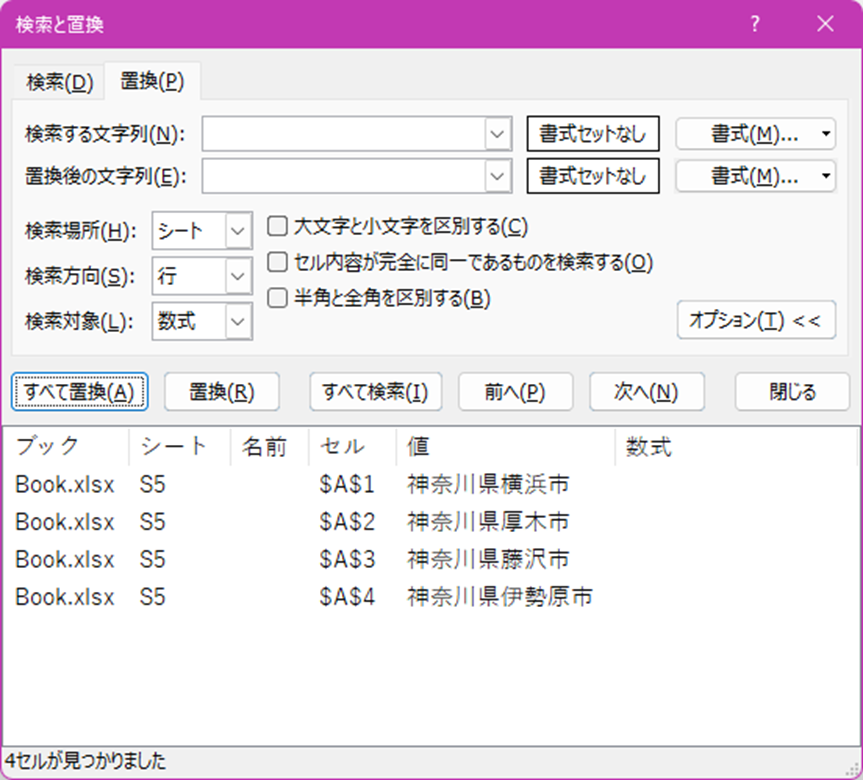
数式バーを見てみると、改行文字がなくなっているのがわかります。
後は列の幅を広げればOKです。
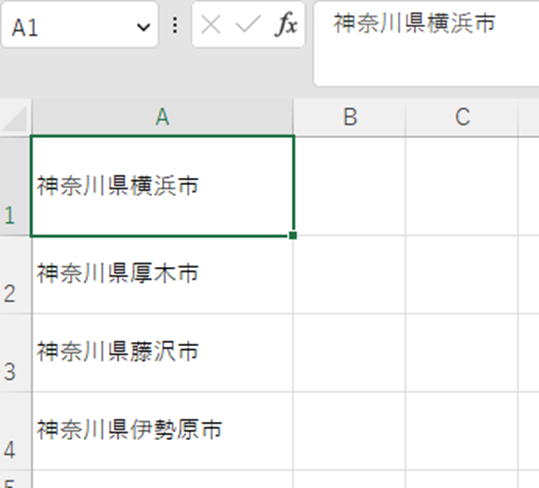
エクセルにて勝手に改行される時の対策3【自動で:セル内で:折り返して全体を表示:変なところで】
関数により改行文字を消去する方法もありますので、併せてご紹介します。
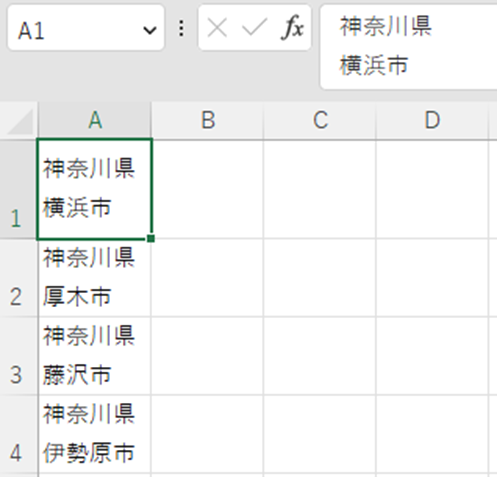
セルB1に「=CLEAN(A1)」 と入力します。
なお、セル参照を行っているので、”(ダブルクォーテーション)で括ってしまうと” A1”という文字列として扱われ、想定しているとなりませんので、ご注意ください。
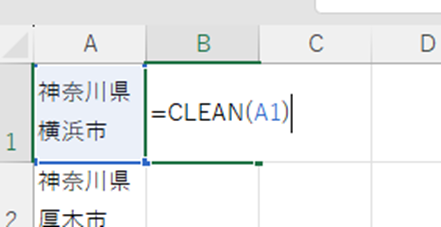
CLEAN関数について解説します。
当関数は、指定した文字列あるいはセルに含まれる印刷できない文字を削除した値を得る際に使用し、
と入力します。
ここでは「A1」としているので、セルA1から印刷できない文字を削除するといった意味になります。
ENTERを押すと、結果が出力されます。
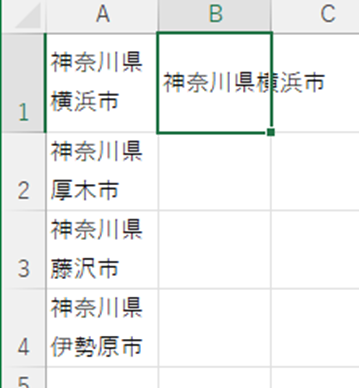
オートフィル機能で全ての行に数式をコピーし、目的達成です。
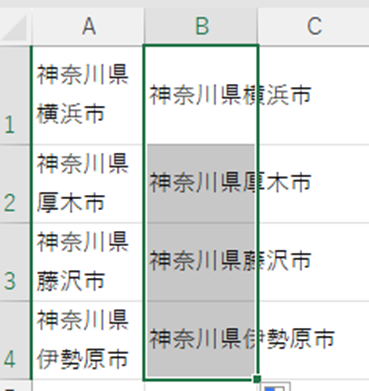
まとめ エクセルにて勝手に改行されてしまう原因と解決策【セル内で勝手に改行:折り返して全体を表示する】
この記事では「エクセルにて勝手に改行されてしまう原因と解決策【セル内で勝手に改行:折り返して全体を表示する】」について解説しました。
各種申請書類のテンプレートをエクセルで作成しているケースはよくありますが、突然行高が変わり、2ページになってしまった、というトラブルはよく目にします。
ここでお話ししたことが、そうしたトラブルの解決に一役買うようなことがあれば嬉しい限りです。
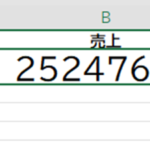

コメント