エクセルはデータ解析・管理を行うツールとして非常に機能が高く、上手く使いこなせると業務を大幅に効率化できるため、その扱いに慣れておくといいです。
ただ機能が充実しているあまり初心者にとっては処理方法がよくわからないことも多いといえます。
例えばエクセルにてエクセルにてxyのグラフを作ったりxy軸を入れ替えたりする(縦軸と横軸を入れ替える)にはどう処理すればいいのか理解していますか
ここではエクセルにてxyのグラフを作ったりxy軸を入れ替えたりする(縦軸と横軸を入れ替える)方法について解説していきます。
エクセルにてxyのグラフを作る方法
それでは以下のサンプルデータを用いてエクセルにてxの列とyの列のデータをそのままxyのプロットとしてグラフを作る方法について確認していきます。
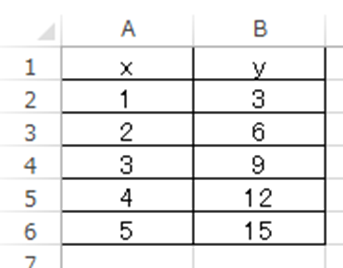
これらのxyデータをグラフ化(今回は散布図)するには上の範囲全体(ラベルごと)を選び、上タブの挿入、散布図(プロットのみ)を選択しましょう。
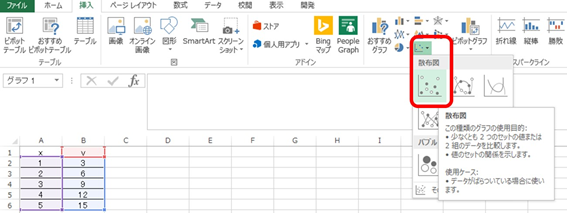
すると以下のようにxの列がx軸に、yの列がy軸に対応したプロット(xyグラフ)が表示されました。
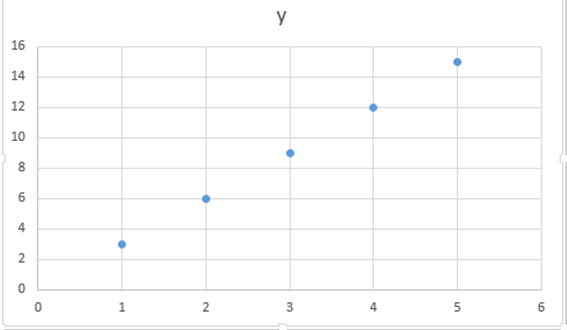
簡単に体裁を整えてxyグラフを綺麗に見せていきましょう。
まず題をxyグラフと指定してみます。
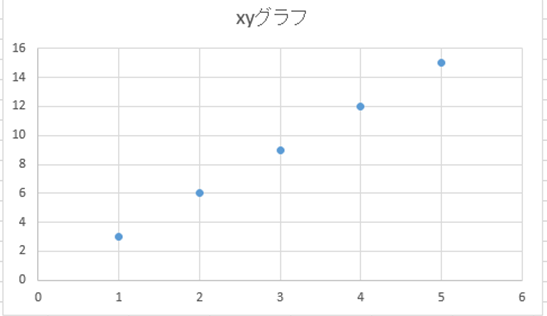
続いてxに対応するx軸(横軸)のラベルを表示していきます。
具体的にはグラフを選択した状態で、上タブのデザイン、グラフ要素の追加、軸ラベル、第1横軸(x軸)を選ぶといいです。
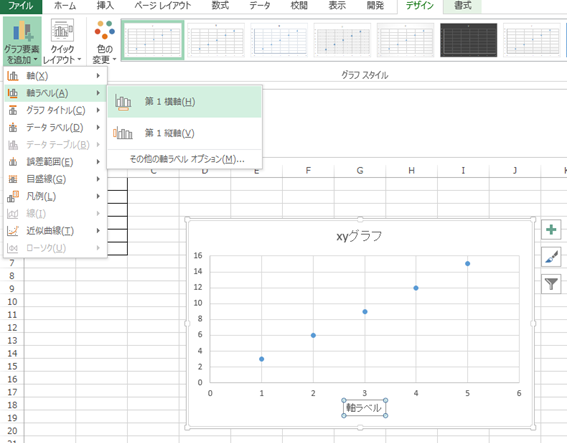
x軸ラベルの文字として「Xの値」などと任意の文字に変更していきましょう。続いて同様にy軸(縦軸)のラベルも表示してみます。
具体的にはグラフ井を選択した状態で、上タブのデザイン、グラフ要素の追加、軸ラベル、第1縦軸(y軸)を選ぶといいです。
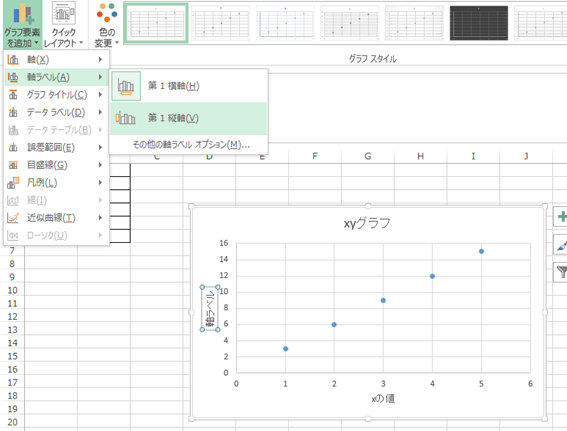
縦軸(y軸)の名前も適切なものに変えれば、体裁が整ったxyグラフの完成です。
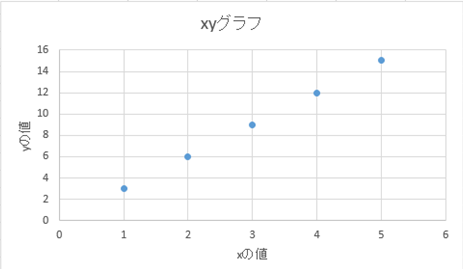
エクセルにてx軸とy軸を入れ替える方法【縦軸と横軸の入れ替え】
続いて、上にて作成したxyグラフのx軸とy軸を入れ替える(縦軸と横軸の入れ替え)には、単純にデータとして選択したx列とy列の選択範囲を反転させるだけでいいです。
グラフ上で右クリックし、データの選択を選びましょう。
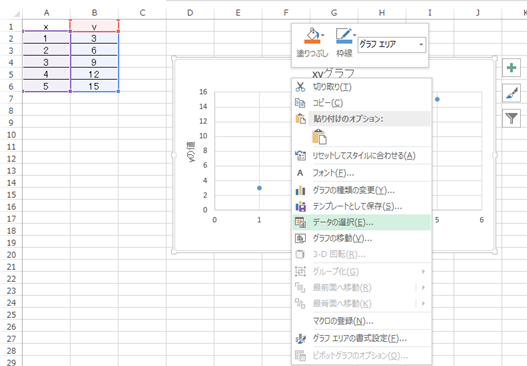
続いて今回のデータを選ぶ、編集をクリックします。
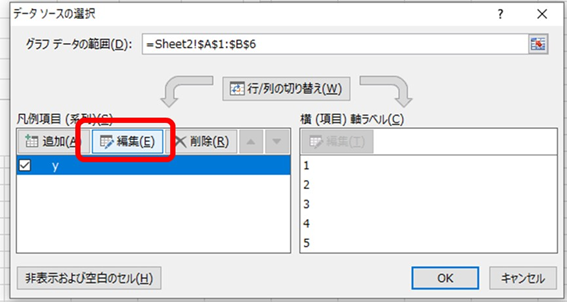
系列の編集画面でx軸のデータと、y軸のデータを入れ替えます。
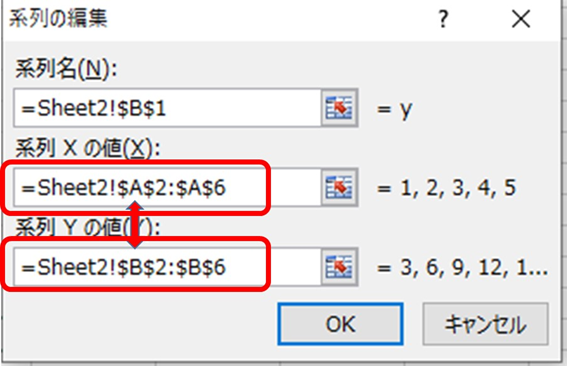
OKとすれば、xyグラフにおいてx軸とy軸の入れ替え(縦軸と横軸の入れ替え)が完了となります。
まとめ エクセルにてxyグラフの作りxy軸を入れ替える(縦軸と横軸の入れ替え)方法
ここでは、エクセルにてxyグラフの作りxy軸を入れ替える(縦軸と横軸の入れ替え)方法について確認しました、
グラフにおける基本的な操作に基づいて処理するだけで、xyグラフの作りxy軸を入れ替える(縦軸と横軸の入れ替え)方法ができると理解しておくといいです。
エクセルでのさまざまな処理に慣れ毎日の生活に役立てていきましょう。
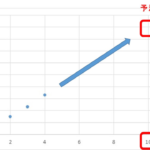
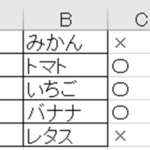
コメント