エクセルはデータ解析・管理を行うツールとして非常に機能が高く、上手く使いこなせると業務を大幅に効率化できるため、その扱いに慣れておくといいです。
ただ機能が充実しているあまり初心者にとっては処理方法がよくわからないことも多いといえます。
例えばエクセルの矢印でセルが動かない場合(画面がスクロールされる)にはどう処理すればいいのか理解していますか。
ここではエクセルの矢印(カーソルキー)でセルが動かない場合(画面がスクロールされる)場合の解決方法について解説していきます。
エクセルにて矢印でセルが動かない場合の対処方法【画面がスクロールされる場合】
それでは以下でエクセルにて矢印キー(カーソルキー)を押すとセル移動ができずに、画面がスクロールされる場合の原因と対処方法について確認していきます。
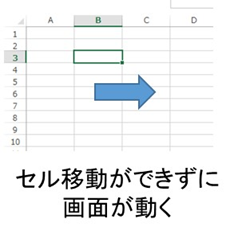
基本的に→や←、↑や↓などの矢印を押した際にセル移動ができずに画面が動いてしまう場合は、スクロールロックボタンがONになっていることが考えられます。
スクロールロックがONかどうかはエクセルのシートの左下画面を確認するとわかります。
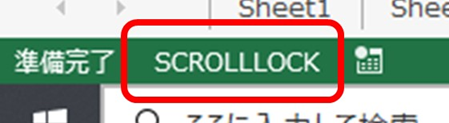
この領域(ステータスバー)にて右クリックをするとSCROLLLOCKの左にチェックマークが、右にはONと表示されているのがわかるでしょう。
ここをクリックしてスクロールロックを解除させましょう。
すると以下のようチェックを外すことができ、エクセルでのスクロールロックが解除されたように思えます。
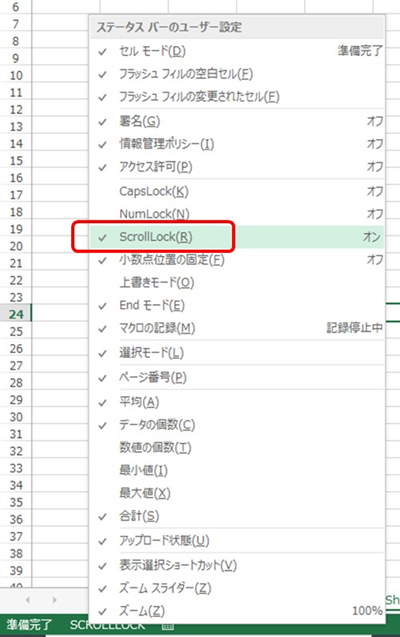
ただ実際には←のチェックは消えたものの、右のっスクロールロックはオンのままで
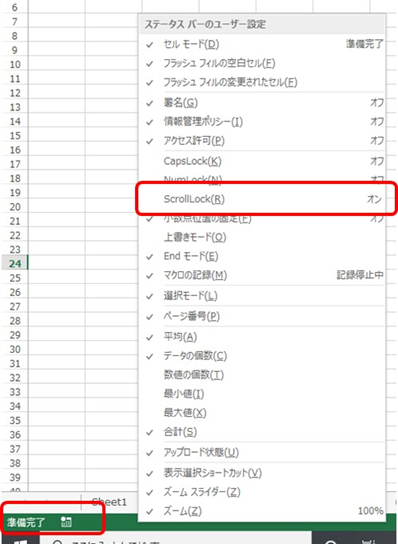 実は
実は
・キーボードのスクロールロック
の2種類があり両方ともを解除する必要があるのです。
左下にマークが出るのはエクセルにおけるスクロールロックであり、この表示がなくてみステータスバーにてONとなっていれば、方向キーを押すとセル移動ができず画面が動いてしまいます。
そこで今度はキーボードにおけるスクロールロックも解除していきましょう。
キーボードによってはSCROLLLOCKキーがあるものと、ないものものが存在します。
SCROLLLOCKキーが有る場合(主に大きいデスクトップ用のパソコン)はSCROLLLOCKまたは、SCRLKキーと表示されており、一度押すことで解除できます。
一方でSCROLLLOCKキーが無い場合(小さめのノートパソコンなど)はスクリーンキーボードからロック解除するといいです。
具体的にはパソコンの左下の検索画面にてスクリーンと打つと、スクリーンキーボードの候補が表示されるのでこれをクリックしましょう。
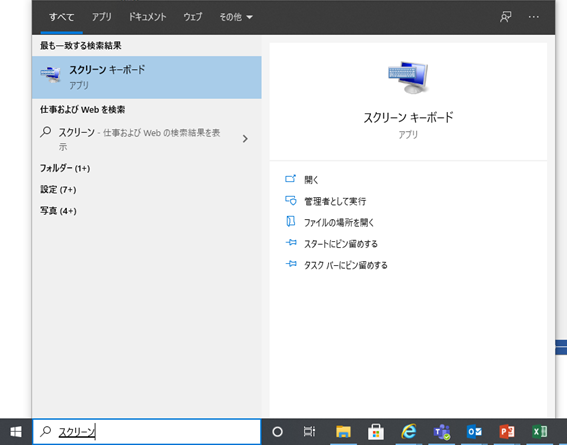
表示されたスクリーンキーボードにてScrLKキーを押せば、ロック解除となります。
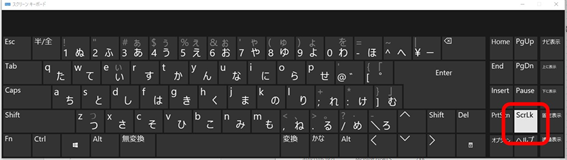
これらの操作によってエくセルのカーソルを押した際にセル移動ができずに、画面が動く現象が解除できるのです。
まとめ エクセルにてカーソルキー(方向キー)でセルが動かない場合の対処方法
ここでは、エクセルにて矢印(カーソルキー:方向キー)でセルが動かない場合の対処方法について確認しました。
基本的にはエクセル自体やパソコンのキーボードのスクリーンロックがついていることが原因のため、両方共の解除を行うといいです
エクセルでのさまざまな処理になれ、日々の業務を効率化させていきましょう。
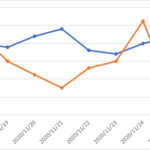

コメント