エクセルはデータ解析・管理を行うツールとして非常に機能が高く、上手く使いこなせると業務を大幅に効率化できるため、その扱いに慣れておくといいです。
ただ機能が充実しているあまり初心者にとっては処理方法がよくわからないことも多いといえます。
例えばエクセルの灰色の線(枠線)や罫線を消す(削除)にはどう処理すればいいのか理解していますか。
ここではエクセルにて灰色の線(枠線)や罫線を一括・部分的に消す(削除)方法について解説していきます。
エクセルにて灰色の線(枠線)を消す方法【罫線との違いは】
それでは以下のようエクセルにて灰色に表示される線(枠線:罫線)を消す方法について確認していきます。
なお、この灰色の線のことは基本的に枠線と呼ぶのが正解です。似たような表現である罫線とは、こちらが意図的に後から引いた枠という違いがあるので、注意するといいです。
この灰色の線(枠線)を部分的に消す方法をみてみましょう。
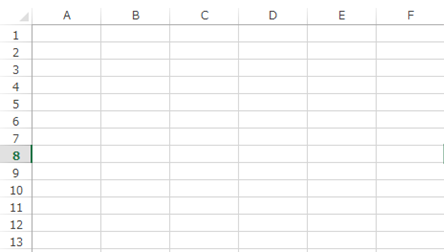
部分的に灰色の線(枠線)を削除するには、まず消したい部分の枠線を選択していきます。
範囲指定後に右クリックを押し、塗りつぶしマーク、白色を選ぶといいです。この時ぬりつぶしなしではないことを認識しておきましょう。
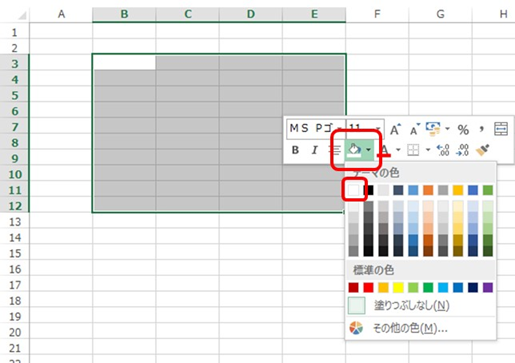
この処理のみエクセルにおける元からある灰色の線(枠線)を部分的に消すことができました。
エクセルにて一括で全体の灰色の線(枠線)を消す方法
上では部分的に灰色の線を消していく処理を紹介しましたが、シート全体の灰色の線を一括で消したいときもあるでしょう。
このような場合では、上タブの表示を押し、表示される「枠線」のチェックを外すといいです。
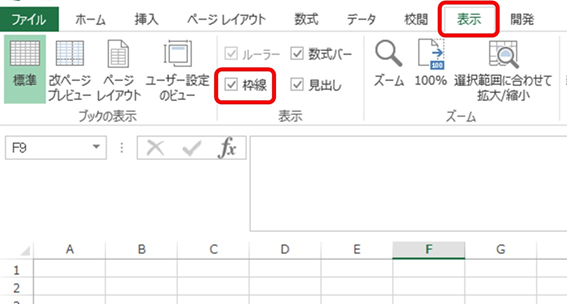
この枠線のチェックを外すだけで、元からある灰色の線(枠線)を一括で消去することができるのです。
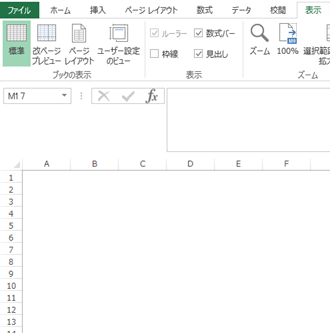
よく使用する方法なのでこの機会に覚えておくといいです。
なお以下のようにシート全体を一括選択してから、塗りつぶしで白色とするのでも灰色の枠線を一括で消せます。
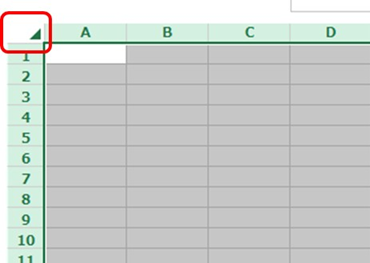
エクセルにて罫線を削除する方法【部分的に】
上では枠線の除去方法を解説しましたが、自分で引いた罫線を削除したいこともあるでしょう。上で記載の枠線とこの罫線を間違えないようにしましょう。
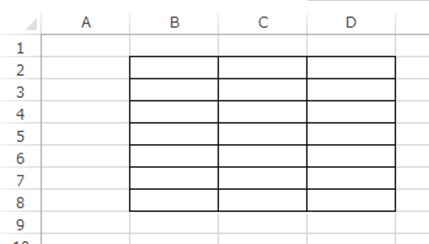
この罫線を部分的に消すには、枠線の削除方法と同様にまずは系したい範囲を選択します。
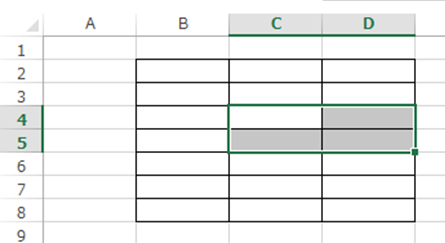
この状態でホームタブの罫線の設定のボタンをクリック、枠無しと指定します。
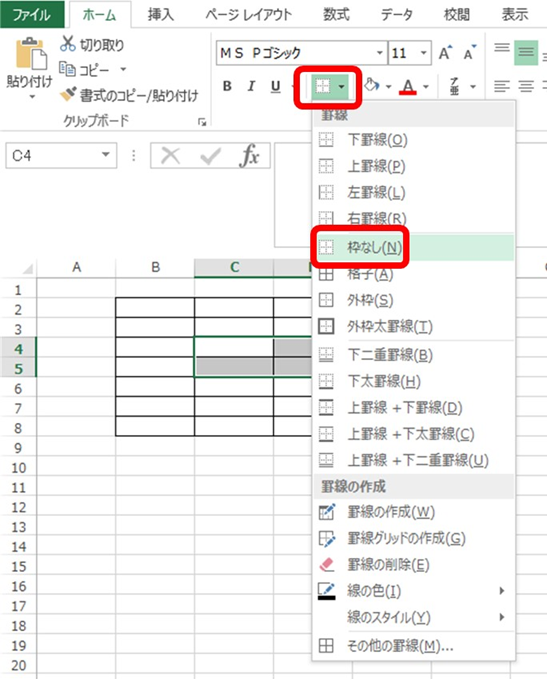
この操作のみでエクセルでの罫線を部分的に削除することができるのです。
エクセルにて罫線を削除する方法【一括で】
最後にエクセルの罫線を一括で削除する方法についても確認していきます。
上にてシート全体の枠線を消す方法を記載しましたが、それと同様にまずは左上のボタンをクリックし、シート全体を一括で選択します。
その状態で罫線の書式設定にて、枠なしを選びましょう。
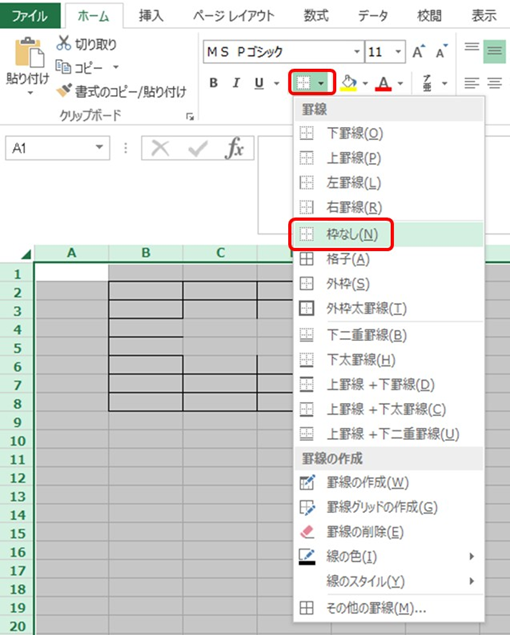
すると以下のようにシート全体の罫線も一括で削除することができました。
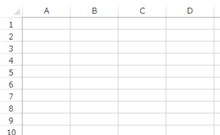
まとめ エクセルにて罫線や枠線(灰色の線)を削除する方法
ここでは、エクセルにて罫線や枠線(灰色の線)を削除する方法について確認しました。
基本的には部分的、全体と任意の対象範囲を選択した上で表示設定を変更するといいです。
エクセルでのさまざまな処理になれ、日々の業務を効率化させていきましょう。


コメント