エクセルはデータ解析・管理を行うツールとして非常に機能が高く、上手く使いこなせると業務を大幅に効率化できるため、その扱いに慣れておくといいです。
ただ機能が充実しているあまり初心者にとっては処理方法がよくわからないことも多いといえます。例えばエクセルにてあるセルに数字を入力すると隣のセルの文字が自動で入る仕組み(1と入れると○が入るなど)にするにはどう処理すればいいのか理解していますか。
ここではエクセルにて数字を入れると文字が入る仕組みづくりの方法について解説していきます。
エクセルにて数字を入れると文字が入る(隣のセルに自動入力)仕組みの方法【1と入れたら文字や〇:男女を1や2で分類】
それでは以下のサンプルデータを用いてエクセルにて数字を入れると文字が入る(隣のセルに自動入力)仕組みの方法について確認していきます。
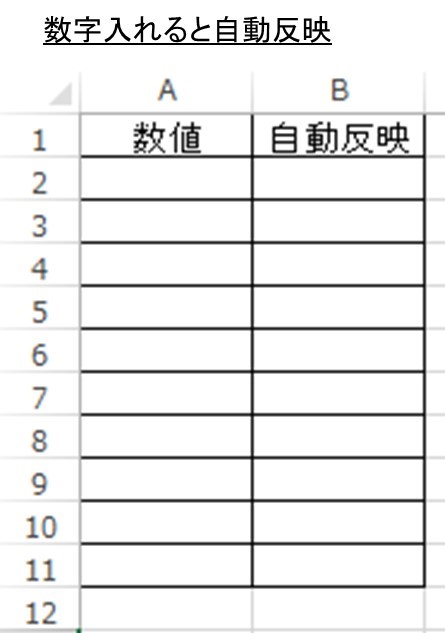
この数値の列に1や2と打つとのなるのセルに〇や×と入るようにしていきます。
この場合、まず数字と自動入力される文字や記号(〇など)の対応表を作っておく必要があります。
以下のように作成します。
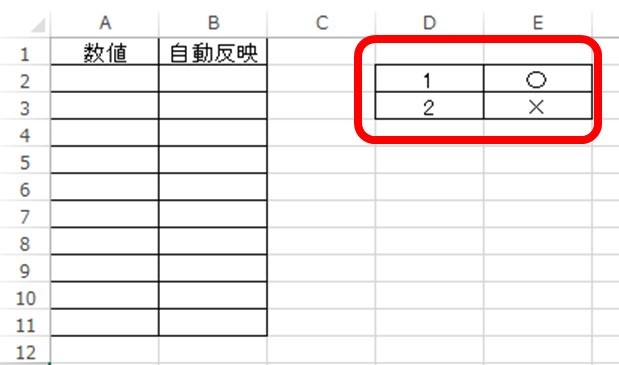
そして数字を入れると文字が入るセルに対して予めVLOOKUP関数を用いて処理していきます。
具体的には=VLOOKUP(A2,$D$2:$E$3,2,FALSE)と入れていくといいです。中身は検索セル、変換表の絶対参照、表の中の文字が記載の列、完全一致を示すFALSEといった具合です。
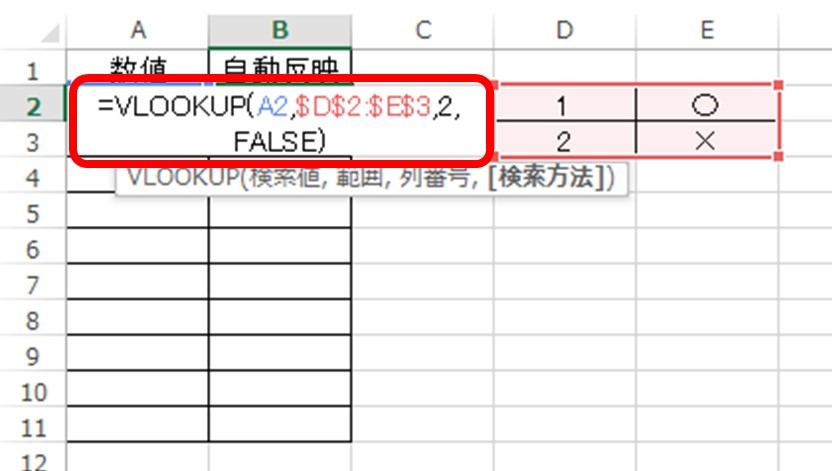
ENTERにて処理を確定し、オートフィル(計算したセルの右下に出る十字をドラッグアンドドロップ)により、数字を入れると文字が自動入力したい範囲まで拡張していきます。
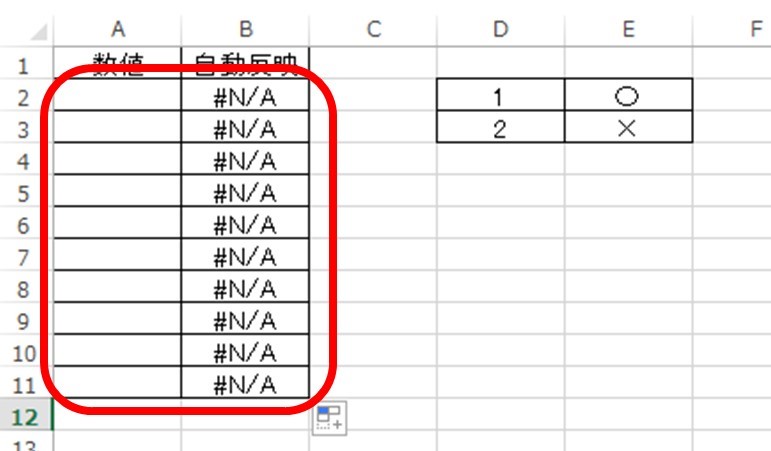
すると#N/Aというエラーが出ますが、隣の数字を入れるセルに入力すれば自動で反映されるためこのままでOKです。
後は以下のよう1と入力したら〇と表示されることも確認しておくといいです。
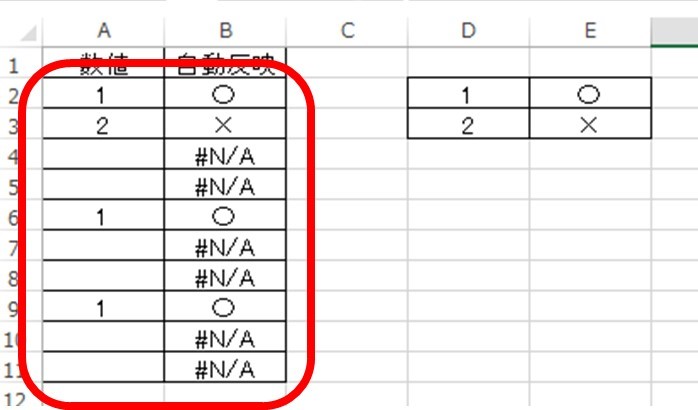
これにて1と入力したら〇(文字)が自動入力される仕組みができました。
「1と打ったら男」や「2と入力すると女」となる方法でも同じ【隣のセルに自動入力】
上では1と入力すると〇という文字が自動反映されていますが、12という番号を男女に対応させることも可能です。
このケースでは、単純に変換リストを1が男、2が女とするだけでいいです。
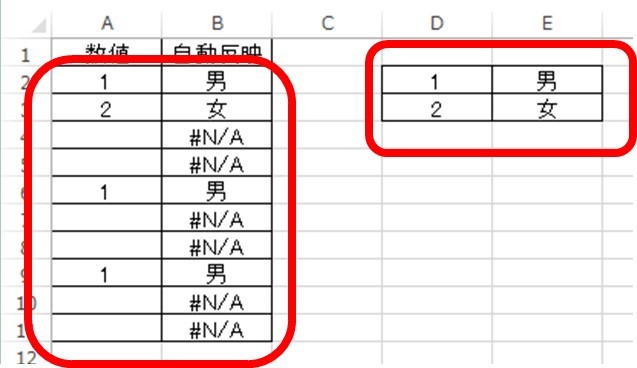
いずれにせよ数字を入れると文字が隣のセルに自動入力されることが確認できました。
まとめ エクセルにて数字を入れると文字に変換(1と入力したら〇)させる方法【隣のセルに自動入力】
ここでは、エクセルにて数字を入れると文字が入力される仕組みの作成方法について確認しました。
基本的には対応表をつくることと、VLOOKUP関数などの検索関数を組み合わせるといいです。
エクセルでのさまざまな処理に慣れ毎日の生活に役立てていきましょう。
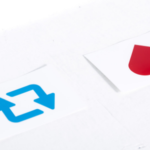
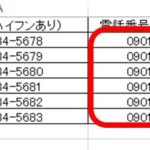
コメント