エクセルはデータ解析・管理を行うツールとして非常に機能が高く、上手く使いこなせると業務を大幅に効率化できるため、その扱いに慣れておくといいです。
ただ機能が充実しているあまり初心者にとっては処理方法がよくわからないことも多いといえます。
例えばエクセル90点以上はのAVERAGEIF関数にて0以外や空白以外などの~以外の平均値を計算するには、どう処理すればいいのか理解していますか。
ここではエクセルのAVERAGEIF関数にて~以外の合計値を出す方法やそれが複数条件の場合には処理できるのか?について解説していきます。
エクセルのAVERAGEIF関数にて0以外の合計を求める方法【~以外】
それでは以下のサンプルデータを用いてエクセルのAVERAGEIF関数にて0以外の合計を計算する方法を確認していきます。
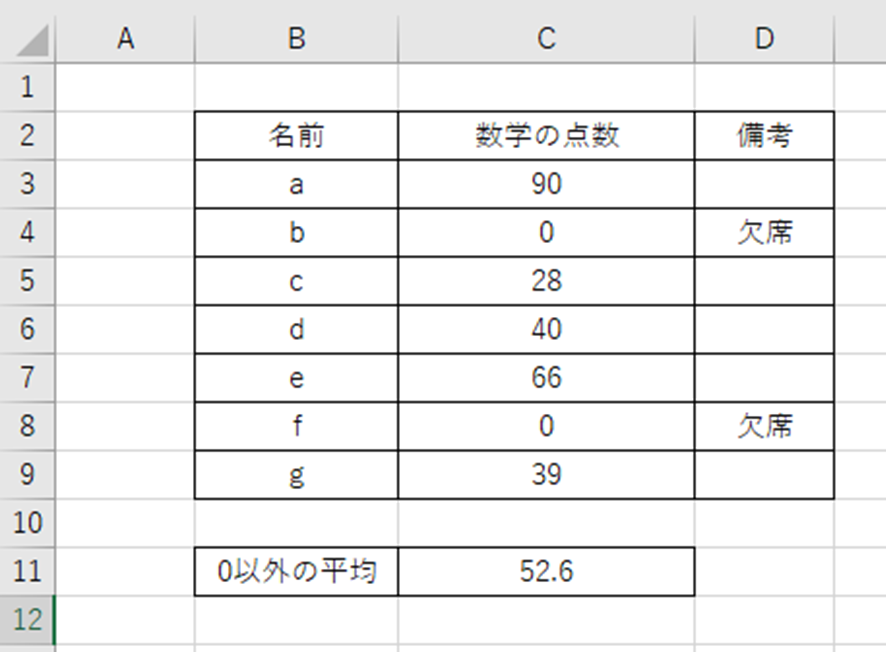
0以外の平均をAVERAGIF関数にて求める場合には、任意のセルに=AVERAGEIF(C3:C9,”<>0”,C3:C9)と入れるといいです。
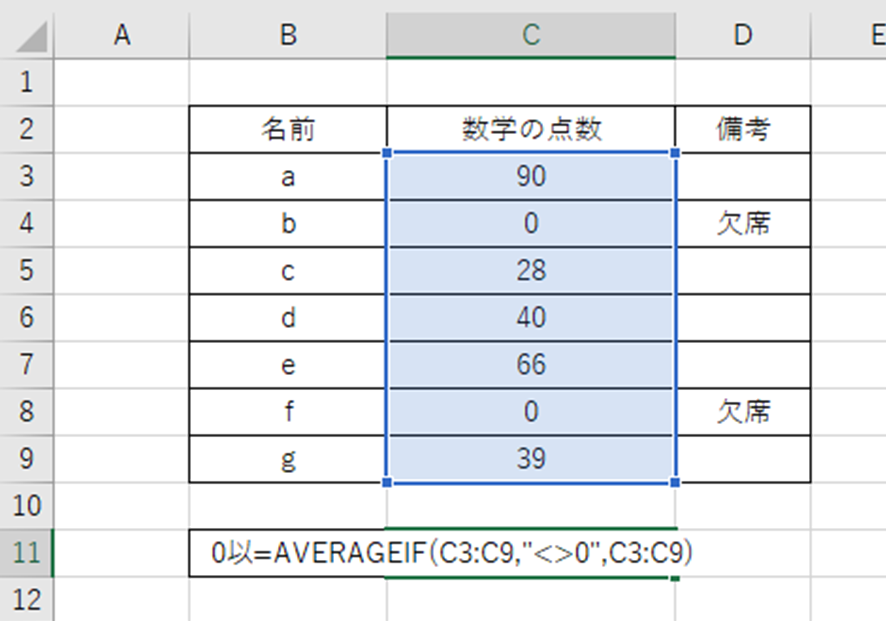
AVERAGEIF関数の基本的な使い方はこちらで解説しているため、参考にしてみてください。
この数式の意味を確認します。
・(C3:C9:検索条件の範囲を指定(今回は0を含む各点数の範囲)
・,”<>0”:<>にて~意外と処理。今回はこれで0以外と条件指定。
・,C3:C9:平均する範囲の指定
と処理しているのです。
ENTERにて処理を確定させると以下のようになります。
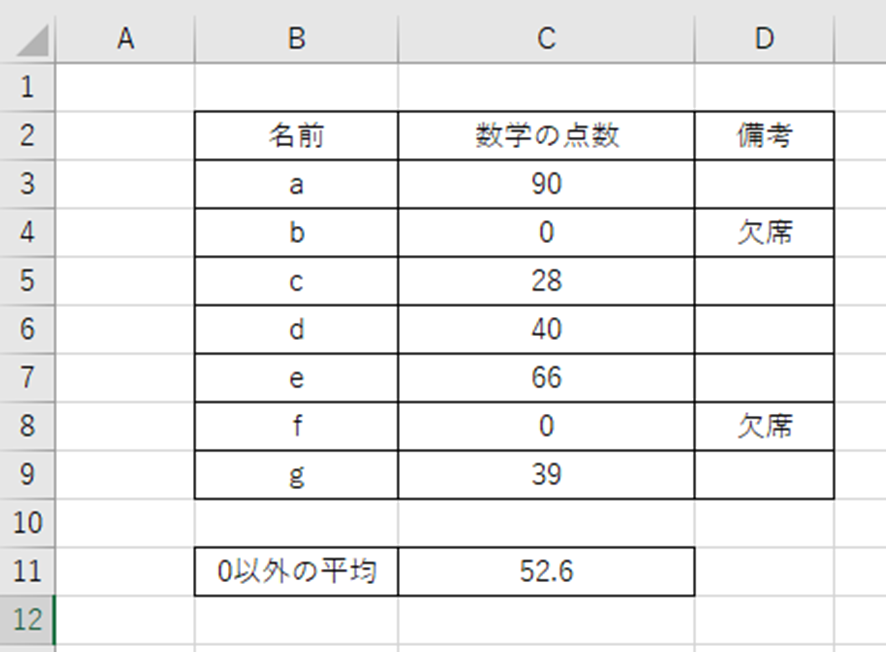
これでAVERAGEIF関数を用いた0以外の平均値の計算が完了です。
エクセルのAVERAGEIF関数にて空白以外(条件が)の平均を求める方法1【~以外】
なお、AVERAGIF関数を用いて、条件側が空白の場合に、空白以外の平均を出したいこともあるでしょう。
今回は課題を提出済みの人には〇、そうでない人は空白となっており、これにて空白以外のセルの人の点数の平均を計算してみましょう。
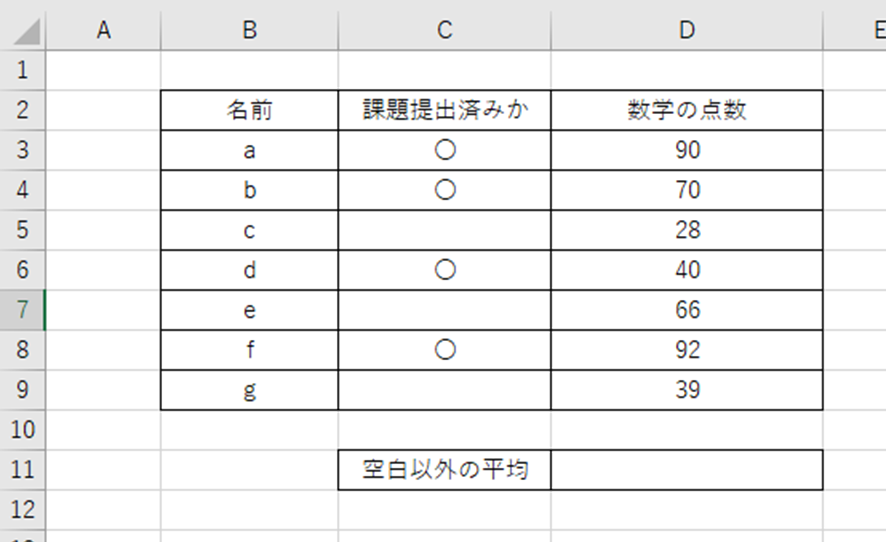
具体的には、任意のセルに=AVERAGEIF(C3:C9,”<>”,D3:D9)と入れるといいです。
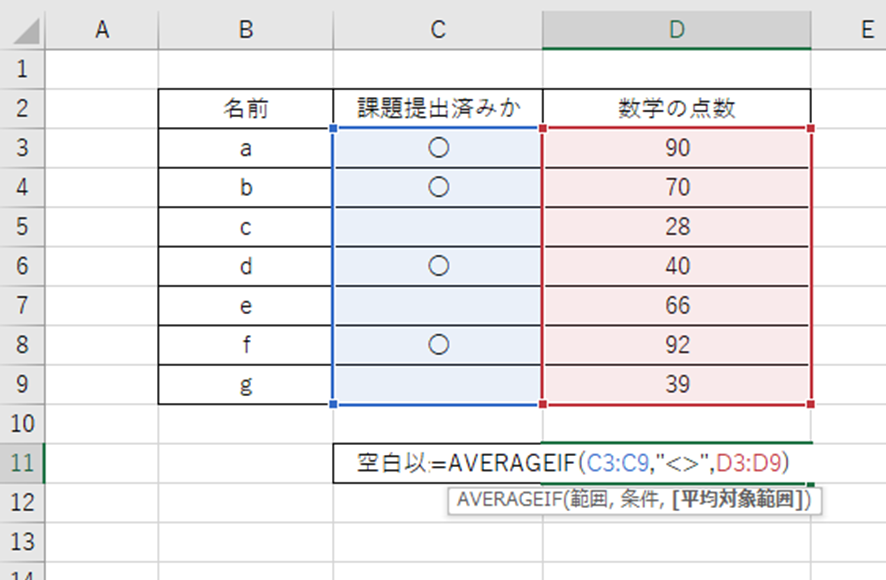
AVERAGEIF関数の基本的な使い方はこちらで解説しているため、参考にしてみてください。
この数式の意味を確認します。
・(C3:C9:検索条件の範囲を指定(今回は0を含む各点数の範囲)
・, ,”<>”:<>にて~以外と処理。今回はこれで空白以外と条件指定。
・,D3:D9:平均する範囲の指定(ここでは平均範囲と条件範囲が違うの注意)
と処理しているのです。
ENTERにて確定すると、AVERAGIF関数を用いた空白以外の平均を求める処理が完了です。
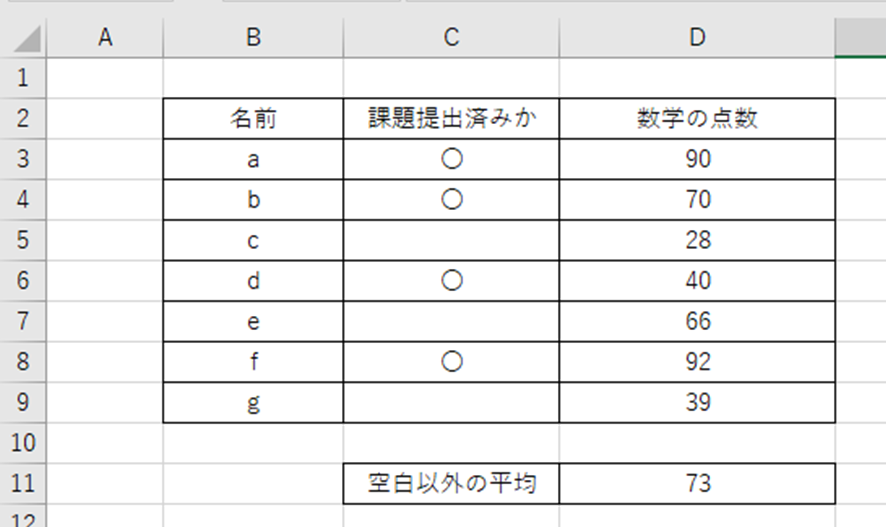
エクセルのAVERAGEIF関数にて空白以外(数値が)の平均を求める方法2【~以外】
続いて今度は以下のサンプルデータを用いてエクセルのAVERAGEIF関数にて空白以外の合計を計算する方法を確認していきます。
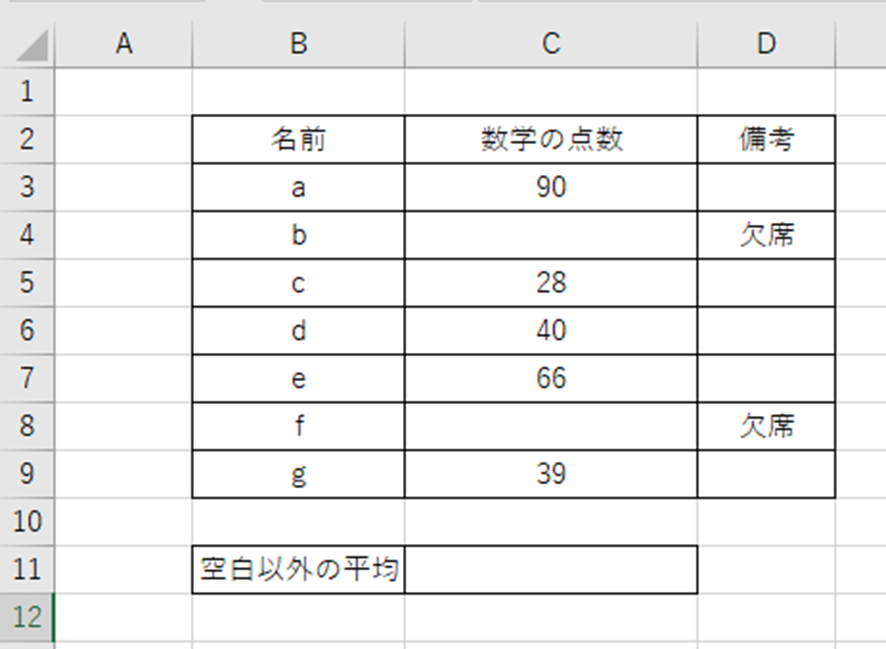
実は空白以外のセルの平均を出すには、AVERAGIF関数を使う必要はなく、単純にAVERAGE関数を使うといいです。
自動で空白セルを無いものとして扱ってくれるわけです。
あえて空白セル以外の平均をAVERAGEIF関数にて求めたいのであれば、=AVERAGEIF(C3:C9,”<>”,C3:C9)と任意のセルに入れましょう。
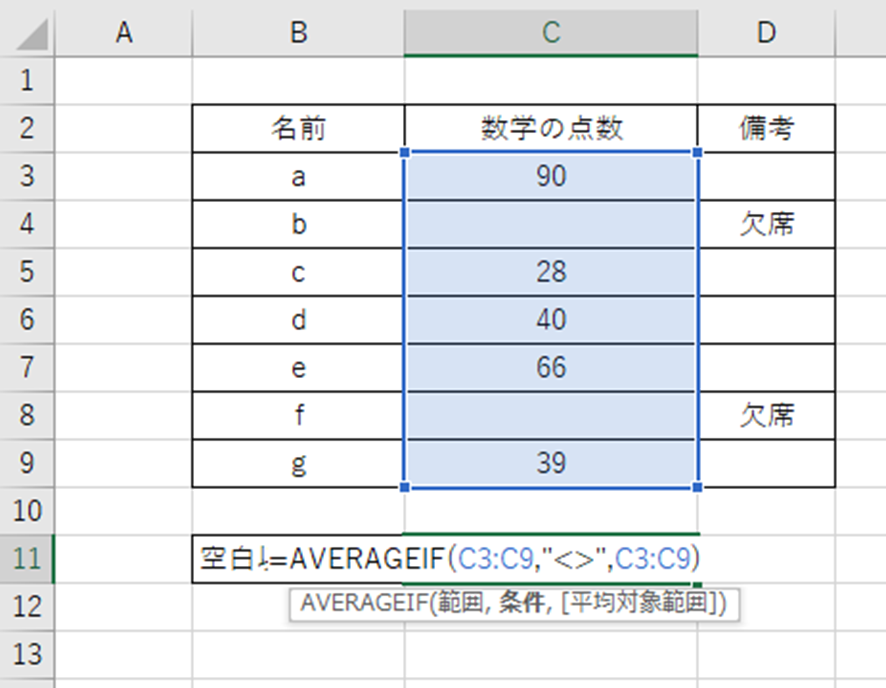
この数式の意味について確認していきます。
AVERAGEIFの基本的な使い方についてはこちらで解説しているため、参考にしてみてください。
今回では、
・(C3:C9,:検索条件の範囲(今回は平均範囲と同じ)
・”<>”, 条件として、~以外を指定するものの、<>の後に何も入れていないため、空白セルを指定していることになる
・C3:C9);:平均する範囲
と処理しているのです。
ENTERにて処理を確定させると以下のようになります。
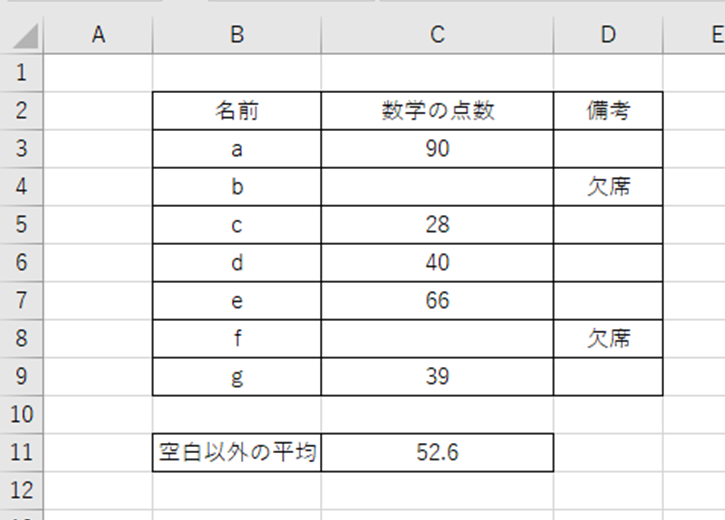
これでAVERAGEIF関数を用いた空白以外の計算が完了です。
0以外を含む平均と比較して同じとなっているのがわかりますね。
AVERAGEIF関数での~以外の複数条件はできる?
なお、AVERAGEIF関数を用いて上のよう~以外の複数条件にて平均を出したいこともあるでしょう。
この場合では、基本的にAVERAGEIF関数では処理しにくいため、AVERAGEIFS関数を用いるといいです。
AVERAGEIFS関数を用いた~以外の平均値を出す方法はこちらで解説しているため、参考にしてみてください。
まとめ エクセルのAVERAGEIF関数にて0以外や空白以外の平均を出す方法【複数条件は?】
ここでは、エクセルのAVERAGEIF関数において~以外という検索条件の合計を算出する方法を確認しました。
基本的には~以外を示す記号の「<>」を活用すればOKです。
エクセルでのさまざまな処理に慣れ毎日の生活に役立てていきましょう。
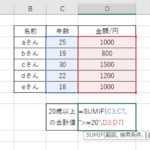
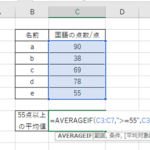
コメント