エクセルはデータ解析・管理を行うツールとして非常に機能が高く、上手く使いこなせると業務を大幅に効率化できるため、その扱いに慣れておくといいです。
ただ機能が充実しているあまり初心者にとっては処理方法がよくわからないことも多いといえます。
例えばエクセルにて折れ線グラフや散布図において点のみにしたり(線を消す)、線が表示されない状態から線をつなげたりする方法について理解していますか。
ここではエクセルの折れ線グラフや散布図において点のみにしたり(線を消す)、線が表示されない状態から線をつなげたりする方法について解説していきます
エクセルの折れ線グラフや散布図において点のみ(線を消す)方法
それでは以下のサンプルデータを用いて、エクセルの折れ線グラフにて点のみにする(データ間の線を消す)方法について確認していきます。
まずはyのみの数値範囲を指定後に、上タブの挿入、2D折れ線、折れ線グラフ(マーカー付き折れ線)を以下の手順で表示させましょう。
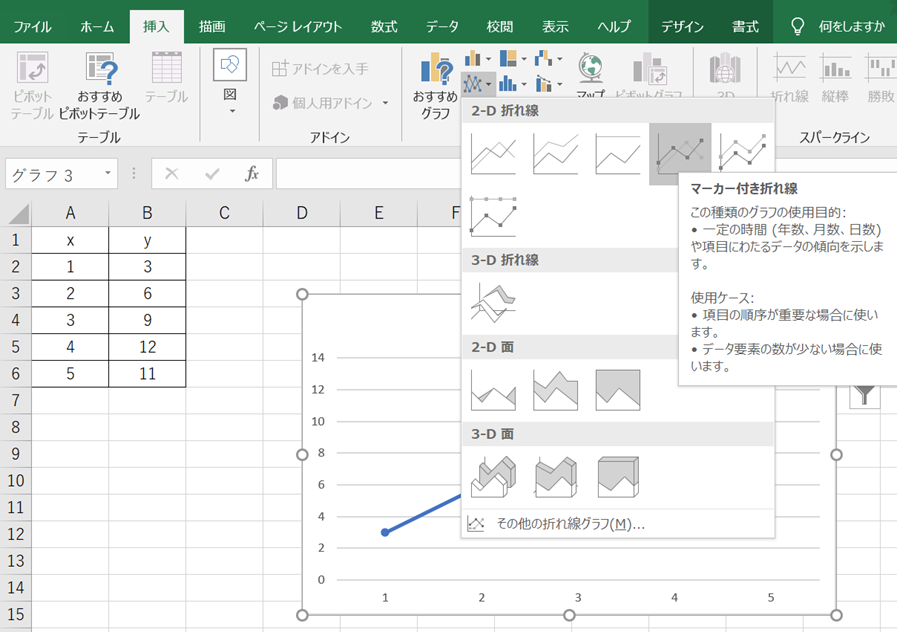
するとプロット間の線がつながった状態の折れ線グラフが表示されます。
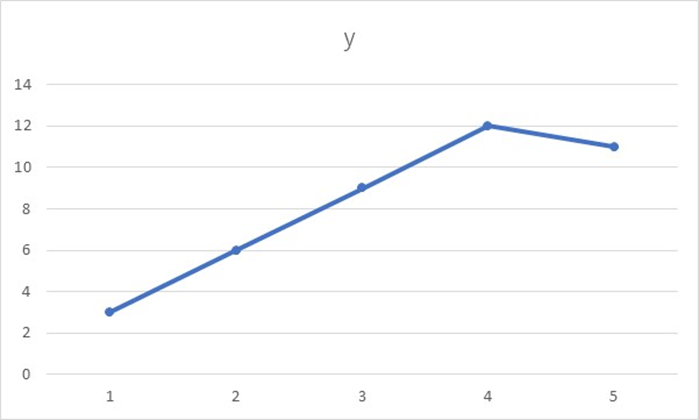
ここで、エクセルでの折れ線グラフにて点のみ(プロットのみ)の表示にし、線を消すには「データを選択、右のデータ系列の書式設定、色付けのマーク、線なし」と指定するだけでいいです。
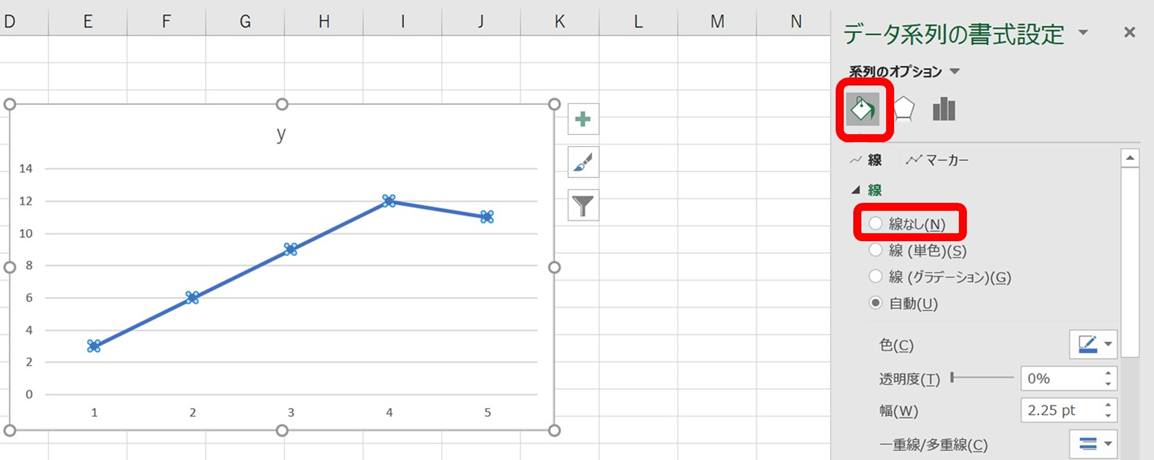
この操作だけで、折れ線グラフの線を消すことができ点のみ(マーカーのみ)の表示に変更されました。
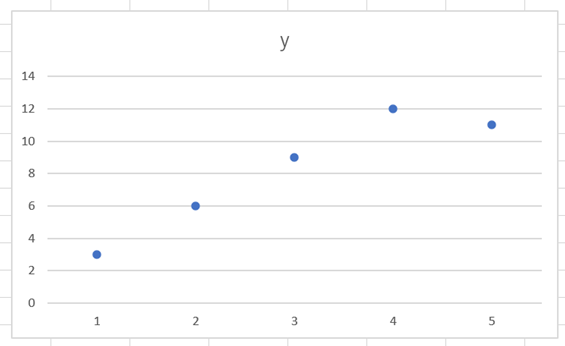
散布図の折れ線(直線+マーカー)にて点のみの表示にする方法【線を消す】
続いて散布図としての折れ線(直線とマーカー)にて点のみの表示にする方法についても確認していきます。
まずはx,yの両方の範囲を指定しつつ上タブの挿入、散布図、散布図(直線とマーカー)を以下の手順で散布図の折れ線を表示させましょう。
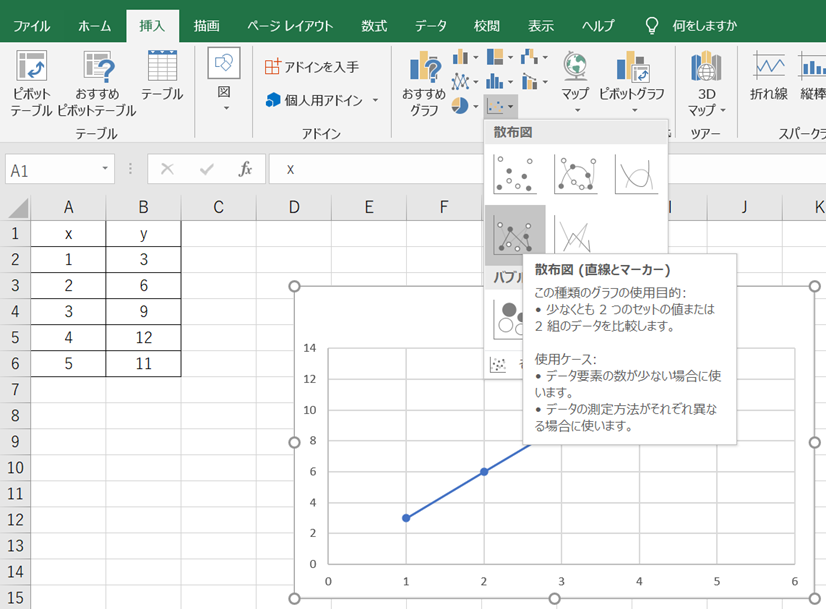
折れ線の時と同様に、エクセルでの散布図にて点のみ(プロットのみ)の表示にしデータ間の線を消すには「データを選択、右のデータ系列の書式設定、色付けのマーク、線なし」と指定するだけでいいです。
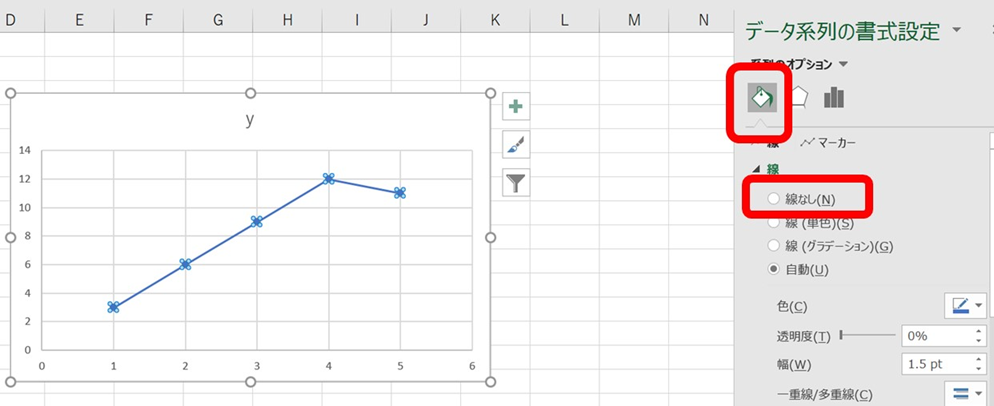
これだけで散布図の線をつないである状態から、線を消しマーカーのみにすることができました。
エクセルの折れ線グラフにて線が出ない場合に線をつなぐ方法は?【マーカーが表示されない】
今度は上に記載の折れ線グラフにてプロット間の線が表示されていない場合に、逆に線をつなぐ方法についても確認していきます。
折れ線グラフにてデータ間の線が出ない場合に線をつなぐ場合には、プロットを押した後に、データ系列の書式設定、色付けのマーク、線(単色)を選ぶといいです。
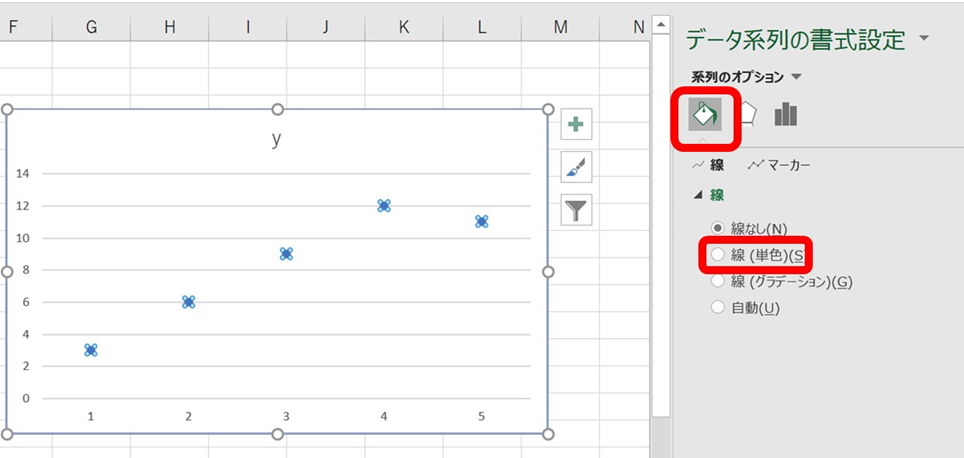
つまりは先にも述べたような折れ線にて線を消し点のみにするし処理の逆を行えばいいわけです。
上の設定をするだけで、エクセルの折れ線グラフにて線をつなぐことが完了となります。
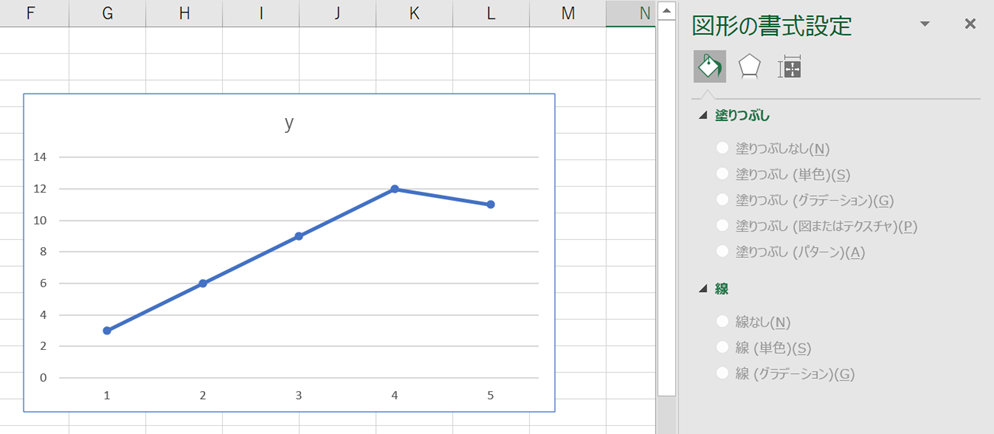
よく使用する処理のためこの機会に覚えておくといいです。
エクセルの散布図にて線が出ない場合に線をつなぐ方法は?【マーカーが表示されない】
最後にエクセルの散布図にて線をつなぐ方法についても説明していきます。
散布図にてデータ間のマーカーが出ない場合に線をつなぐ場合には、各プロットを選択後に、データ系列の書式設定、色付けのマーク、線(単色)を選ぶといいです。
結局のところ散布図(直線+マーカー)であっても、折れ線グラフと同じでデータ系列の書式設定を変更していきましょう。
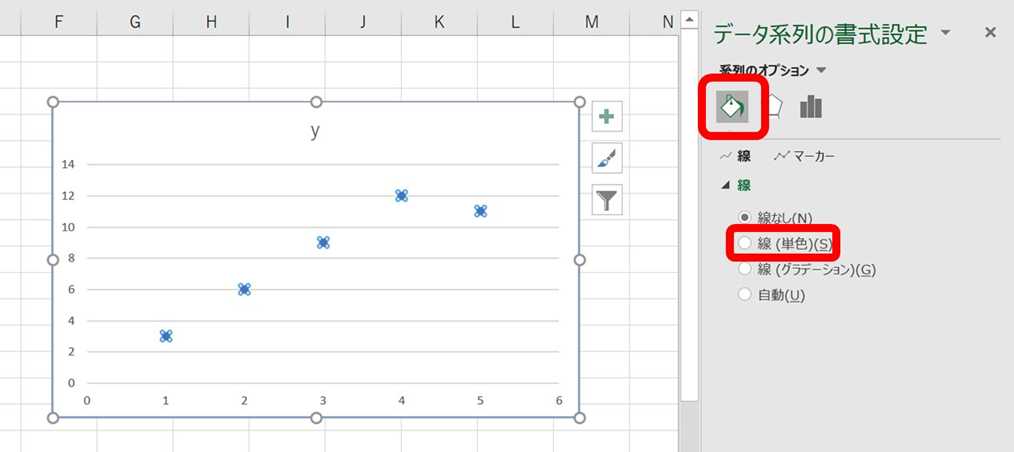
つまりは先にも述べたような散布図にて線を消しマーカーのみにするし処理の逆を行えばいいわけです。
上の設定をするだけで、エクセルの散布図にてマーカー間の線をつなぐことが完了となります。
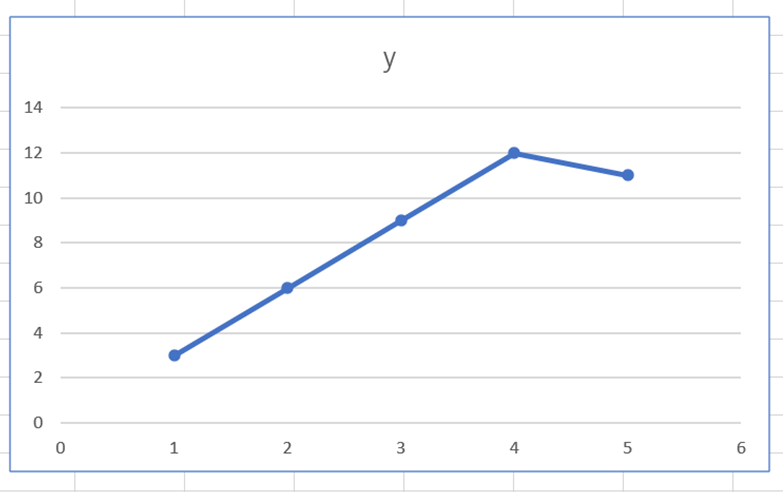
よく使用する処理のためこの機会に覚えておくといいです。
まとめ エクセルの折れ線グラフ(散布図)にて線が出ない場合に線をつなげる方法や点のみ(線を消す)方法
ここでは、エクセルの折れ線グラフや散布図において点のみにしたり(線を消す)、線が表示されない状態から線をつなげたりする方法について確認しました。
基本的には、データ要素を選択した上で線を消すか表示させるかの設定を行うだけでいいです。
エクセルでの様々な処理になれ、日々の業務を効率化させていきましょう。
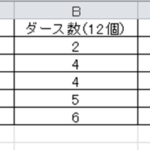
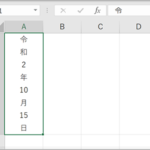
コメント