この記事では「エクセルにて四角の中に文字や数字を入れる方法(文字などを四角で囲む)」について解説していきます。
方法としては
といいです。
具体的な操作方法と注意事項について、解説します。
エクセルにて文字を四角で囲む方法【四角の中に数値・記号・文字など】
それでは以下でエクセルにて文字や数値を四角で囲む方法について確認していきます。
リボンより「挿入」を開きます。
続いて「テキスト」グループの下にあるオブジェクトをクリックします。

「オブジェクトの挿入」ダイアログが開きますので、オブジェクトの種類より「Microsoft Word Documents」を選択し、OKを押します。
なお、よく似たものとして「Microsoft Word 97 – 2003 Document」というものがあります。
間違えないように注意しましょう。
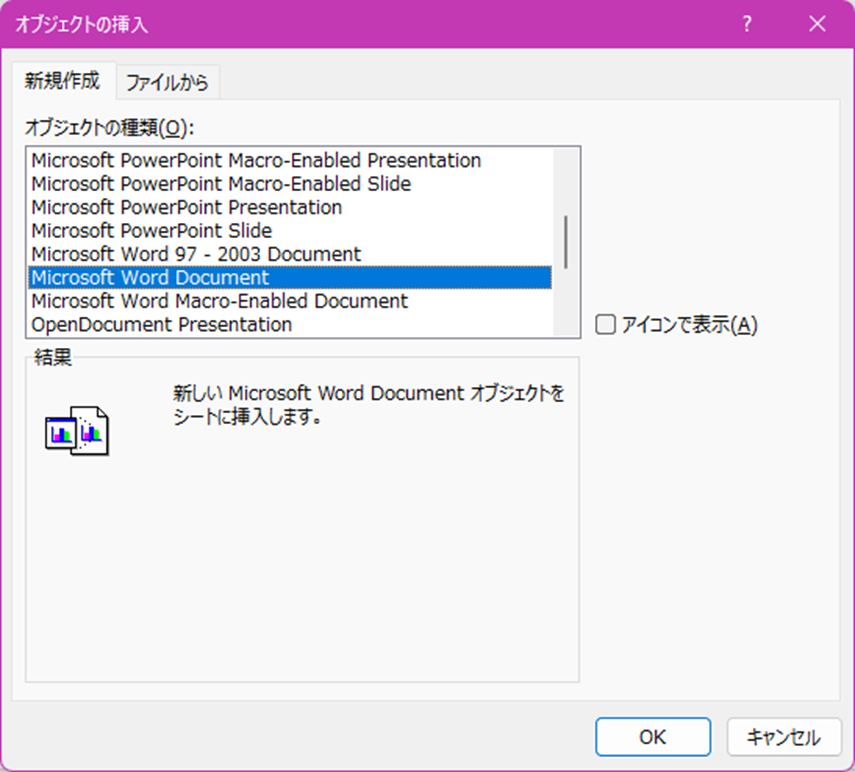
ここまでの操作に誤りがなければ下記のようなオブジェクトが表示されます。
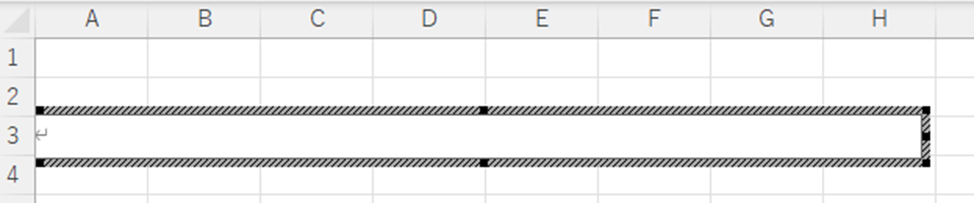
次にオブジェクト内にカーソルを移動し、メニューより「ホーム」-「フォント」の下にある「囲い文字」をクリックします。
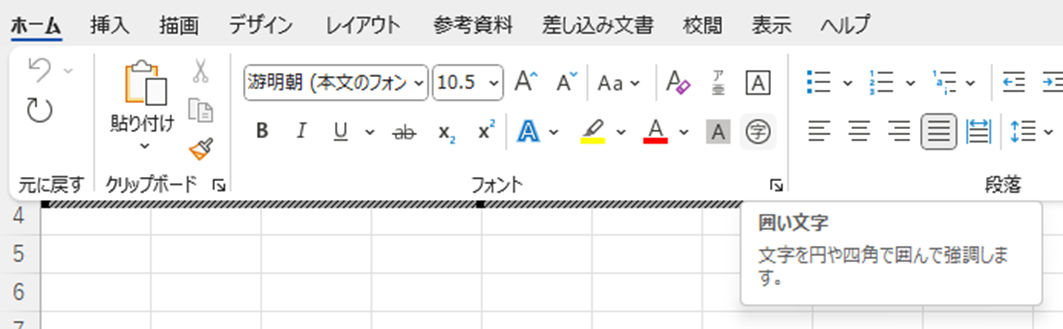
「囲い文字」が表示されるので、次のように設定します。
スタイル: 文字のサイズを合わせる
文字: 日本語、アルファベット、数字などを任意で入力、数字であれば2桁まで対応可能
囲み: □を選択
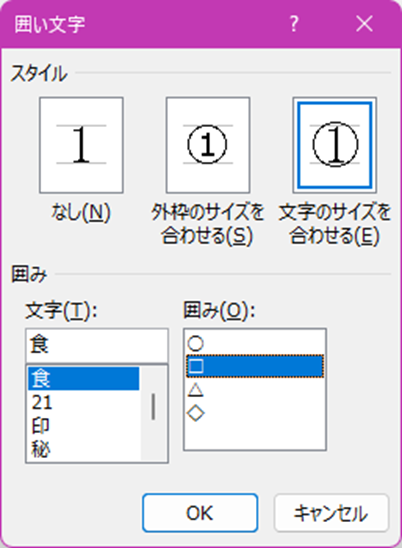
OKを押すと、指定した文字に四角で囲まれて表示されます。
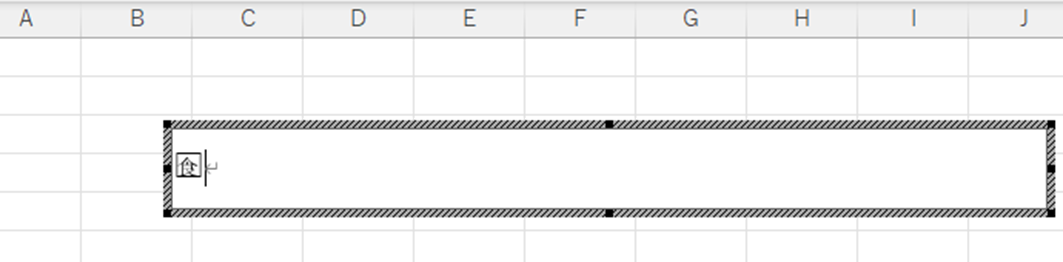
○を操作して、オブジェクトを適当なサイズに調整します。
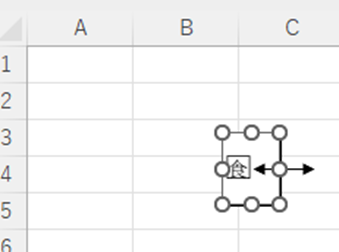
サイズが調整できたら、右クリックし、コンテキストメニューより「オブジェクトの書式設定」をクリックします。
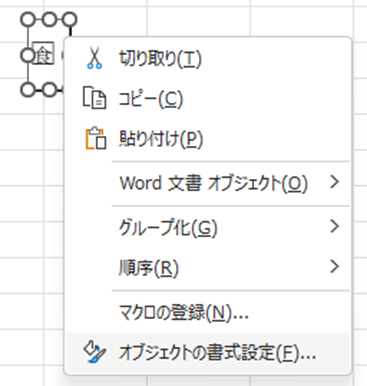
「色と線」タブにおいて、下記の通り変更しましょう。
塗りつぶし>色: 塗りつぶしなし
線>色: 線なし
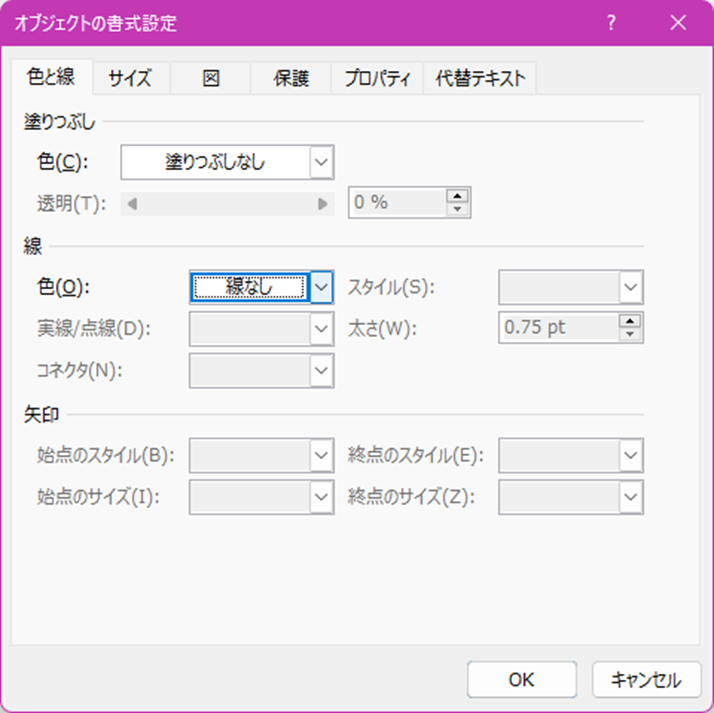
OKを押し、操作完了です。
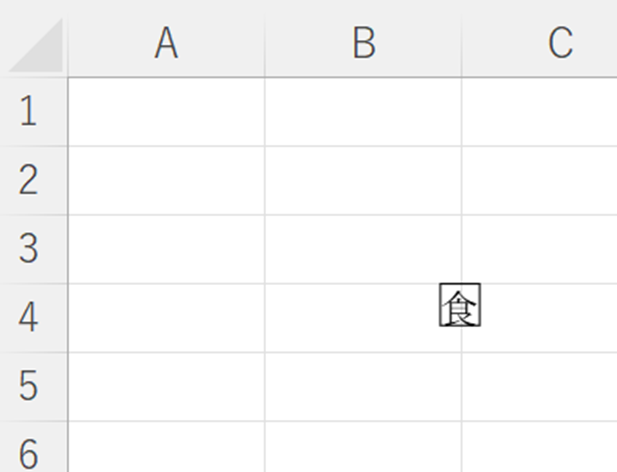
エクセルにて四角の中に数字を入れる方法2【四角囲み文字ができない場合はマクロを使用】
前例での「文字を四角で囲む方法」では3桁以上の数値には対応できません。
その場合は次の操作を行います。
前例と同様に「オブジェクトの挿入」ダイアログを開き、オブジェクトの種類として「Microsoft Word Document」を選択します。
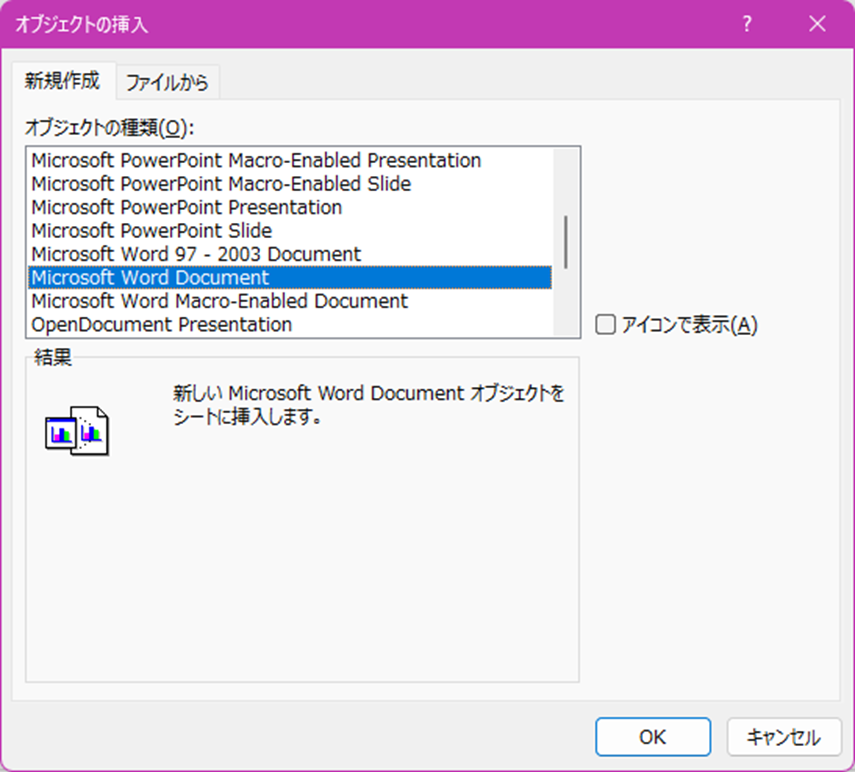
次にオブジェクト内にカーソルを移動し、メニューより「ホーム」-「フォント」の下にある「囲み線」をクリックします。
なお、よく似たアイコンが複数存在しているのでご注意ください。
白抜きの□にAが「囲み線」です。
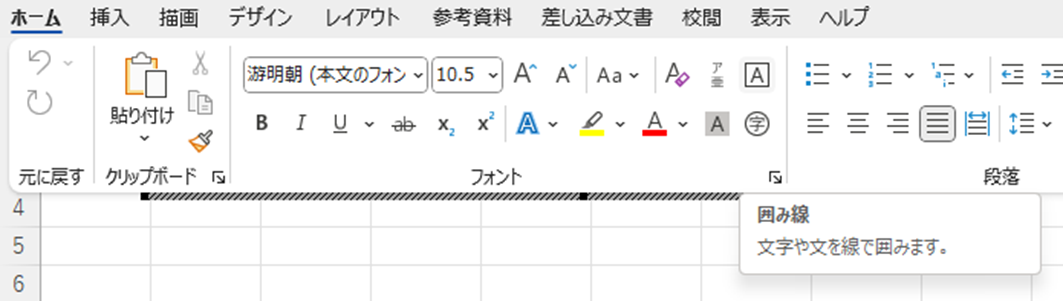
この状態で数字を入力すると、下記のように□で囲まれて出てきます。
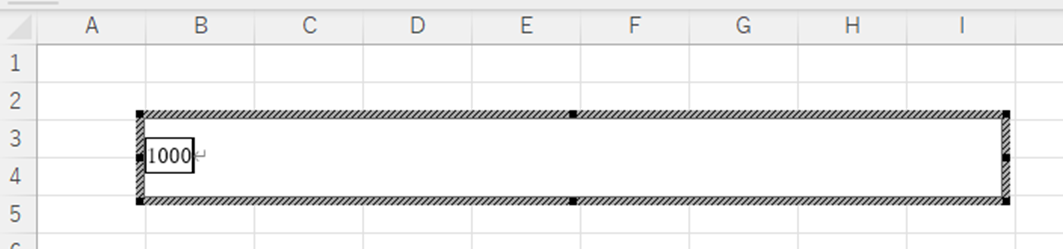
後は、オブジェクトのサイズの調整、背景色と線の設定を行えば目的達成となります。
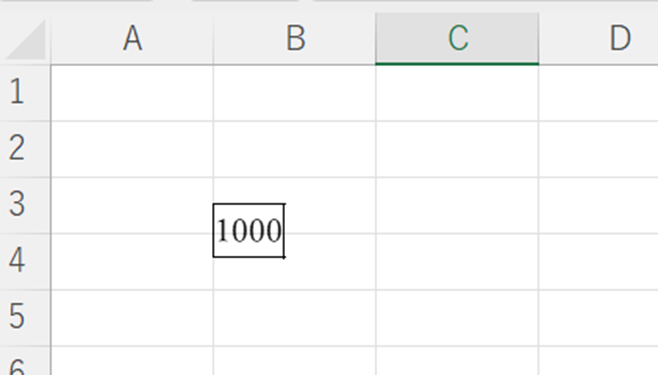
今後のバージョンでは対応される可能性もありますが、少なくても現在は検索できない旨、ご注意ください。
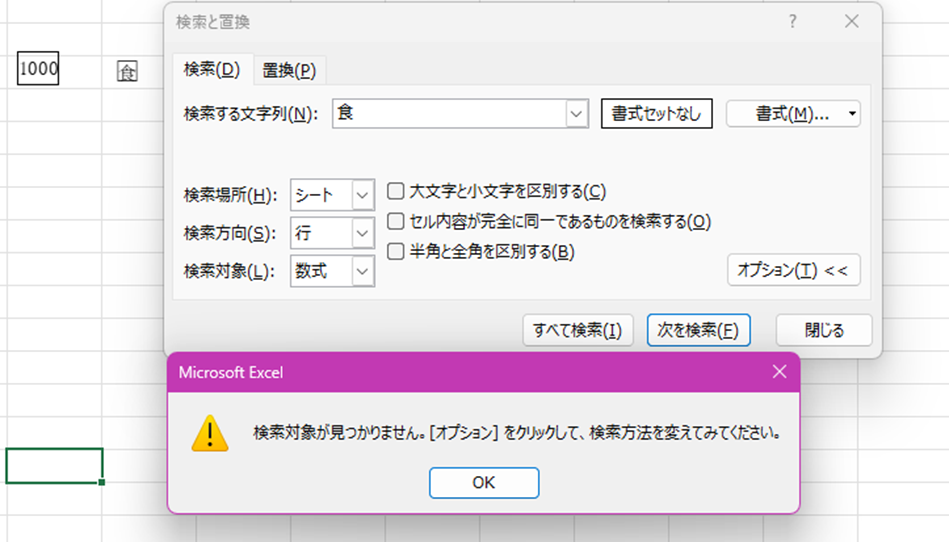
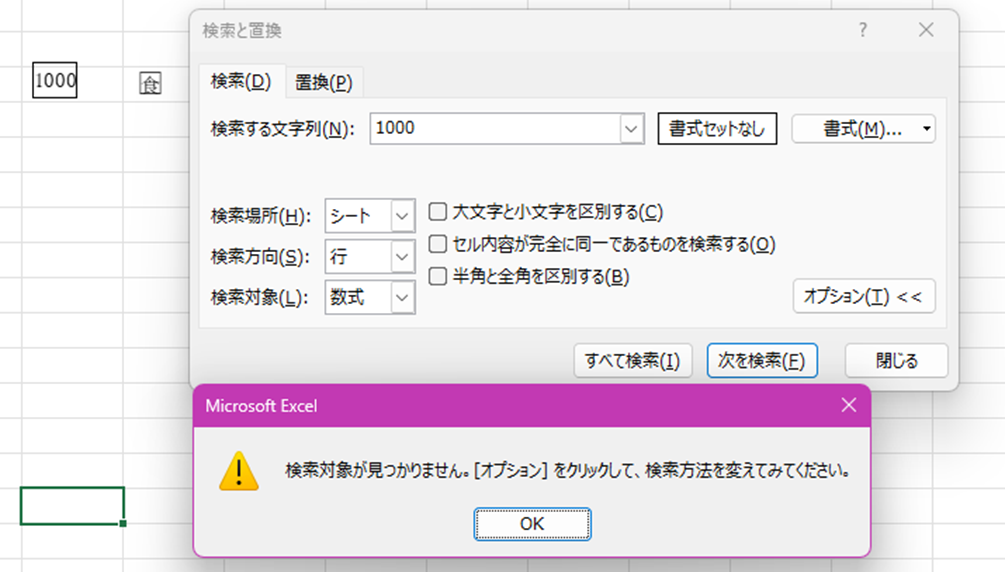
まとめ エクセルにて文字や数値を四角で囲む方法
この記事では「エクセルにて四角の中に文字や数字を入れる方法」について解説しました。
公的機関への提出書類のフォーマットをエクセルで作成する場合は、今回紹介したようなことを知っていると、より簡単に作成できる可能性があります。
全てのフォーマットをエクセルで作成するといったことには賛否両論あるようですが、知っておいて損はないでしょう。
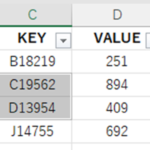
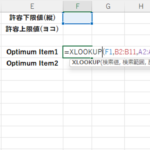
コメント