エクセルはデータ解析・管理を行うツールとして非常に機能が高く、上手く使いこなせると業務を大幅に効率化できるため、その扱いに慣れておくといいです。
ただ機能が充実しているあまり初心者にとっては処理方法がよくわからないことも多いといえます。
例えばエクセルで偶数行や奇数行の削除を行う方法について理解していますか。
ここではエクセルで偶数行や奇数行の削除を行う方法について解説していきます。
【Excel】エクセルで偶数行の削除を行う方法【1行おきの削除】
それでは以下のサンプルデータにてエクセルで偶数行の削除を行う方法を解説していきます。
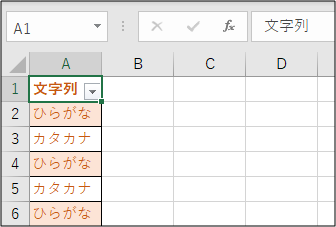
エクセルにて偶数行の削除(1行おきの削除)を行う場合には「フィルタリング機能」を活用するといいです。
まずは下図2のように記載の列の隣の列(B列)に0と1と交互に入力してください。今回は0、1という数値を使用してますが1,2や3,4など任意の値で構いません。
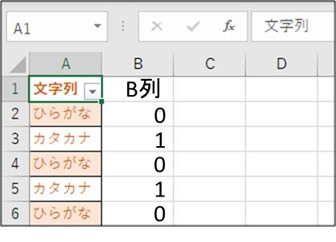
続いてラベルの行を選択後(今回は文字列上タブのホーム、並び替えとフィルターをクリック、フィルターと押していきます。
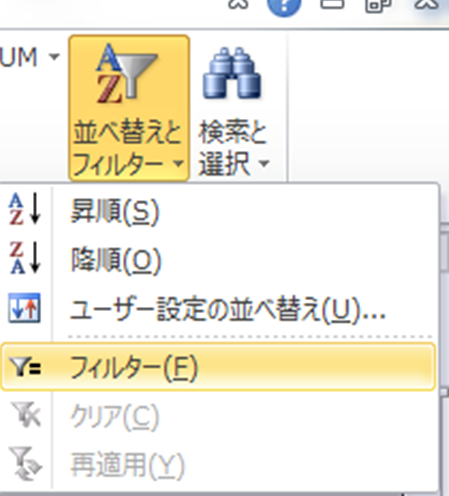
すると以下のよう1行目にフィルターがかけられ、文字列とB列の横に逆三角マークが表示されました。
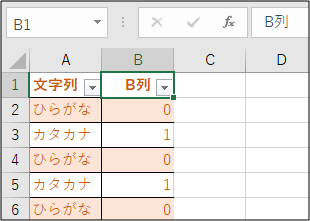
今回は偶数行の削除(ひらがなの行)をしたいため、B列のフィルタリングにて偶数行に対応している「0」を選択します。
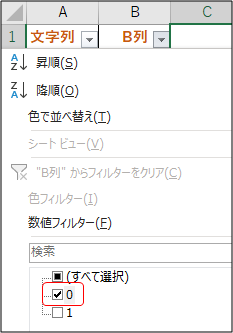
フィルタリングで「0」のみを選択すると、今回の場合ひらがな(偶数行)のみが表示されました。
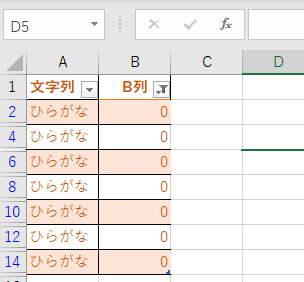
続いて削除したい行(つまり偶数行の削除(1行おきの削除))を選択しましょう。
下記だと2行目から14行目までの偶数行を一気に選択している状態となります。
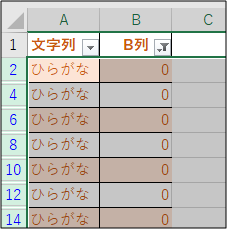
そのあとは右クリック > 行の削除 にて偶数行を削除してしまいましょう。
すると以下のよう偶数行のみの削除が行われ、全てのセルが消えたように見えます。
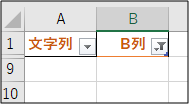
実際には「ひらがな」の行のみが削除された状態となりますので、B列を再度表示しましょう。
B列のフィルタリングを再度クリックし、「1」にチェックを入れて下さい。
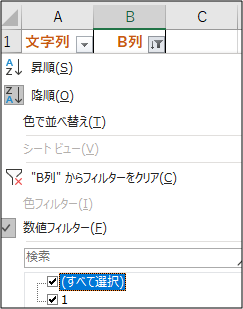
この状態で「OK」を選択して頂くとカタカナのみが表示されますね。つまり偶数行のみの削除ができ、元のデータの奇数行のみを残すことができたわけです。
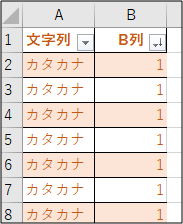
【Excel】エクセルで奇数行の削除を行う方法【1行おきの削除】
続いて奇数行の削除について解説していきます。
といっても上にて偶数行のみを削除する際にフィルタリングで0と1を変更するだけで奇数行の削除も行えます。
具体的には以下のようB列のフィルターをすべて奇数行の対応して「1(文字列はカタカナ行)」と処理すればいいです。

その後は上と同様に行を削除した後にB列のフィルタリングから「0(偶数行に対応)」を選択すれば、奇数行の削除を行い偶数行のみが残った状態となるのです。
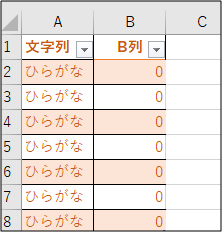
まとめ エクセルで奇数行と偶数行の削除を行う方法【1行おきに削除】
ここでは、エクセルにて偶数行と奇数行の削除を行う方法について確認しました。
基本的には元の文字列や数値の隣のセルに0,1などと交互に番号を振った上でフィルターにかけるといいです。
エクセルでのさまざまな処理に慣れ、日々の業務を効率化していきましょう。

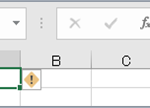
コメント