エクセルはデータ解析・管理を行うツールとして非常に機能が高く、上手く使いこなせると業務を大幅に効率化できるため、その扱いに慣れておくといいです。
ただ機能が充実しているあまり初心者にとっては処理方法がよくわからないことも多いといえます。
例えばエクセルにて棒グラフを作成した時にその要素の太さを一括で太くしたり細くしたり、要素の間隔を調節したりするにはどう処理すればいいのか理解していますか。
ここではエクセルにて棒グラフを作成した時にその要素の太さを一括で太くしたり細くしたり、要素の間隔を調節したりする方法について解説していきます。
エクセルの棒グラフにて一括で太くする方法【要素間隔を狭くする・なくす】
それでは以下のサンプルデータを用いて、一括で棒グラフの太さを太くしたり細くしたりする方法について確認していきます。棒グラフにおける棒の太さを太くするということは、データ要素間の間隔を狭くしたり、なくしたりすることに相当します。
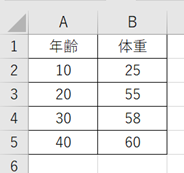
まずは上のデータを用いて縦軸に体重をとった棒グラフを作っていきます。
体重の範囲を選択後(ラベルも含む)に上タブの挿入、棒グラフと選択すると基本的な棒グラフが表示されます。
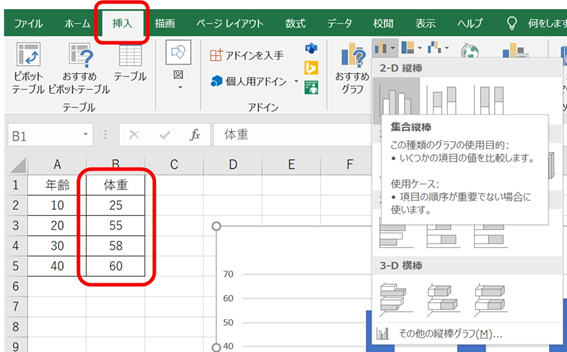
以下の通りです。
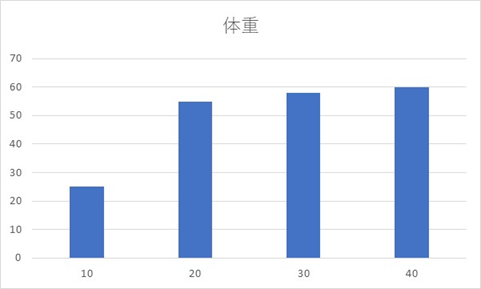
さらにx軸を指定するためにグラフをクリック、右クリックと処理しデータの選択を押します。
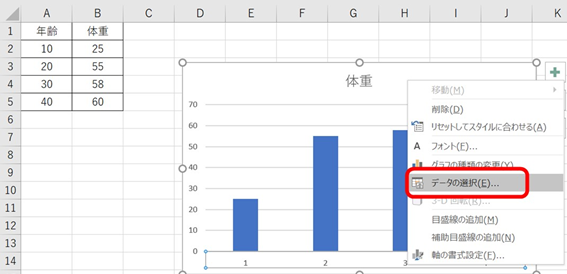
ここで表示されるウィンドウにてx軸に相当する範囲(年齢の数値の範囲分)を選んでいきましょう。
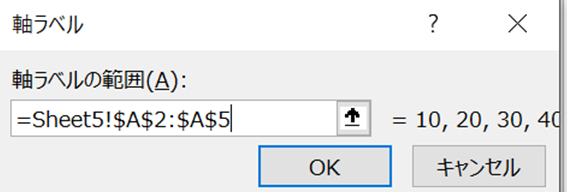
すると以下のような棒グラフができますので、この棒グラフの幅の太さを一括で太くしてみましょう。
具体的には、上述の通り要素の間隔を小さく・なくすことによって太さを調整するわけです。
ここでは以下のよう要素の間隔を1%と指定しましょう。
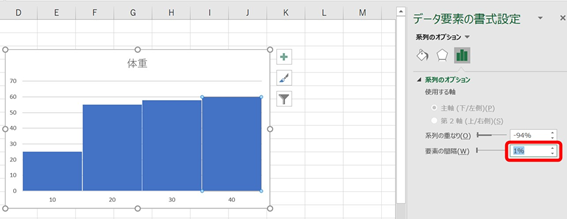
これだけで棒グラフの幅の太さが一括で太くなりました。同時に要素間の間隔が狭くなるといえます。
データ同士を完全にくっつけるには要素の間隔を0%にするといいです。
棒グラフにおける棒の太さを一括で細くする方法【要素の間隔を広くする】
今度は棒グラフにおける棒の太さを一括で細くしてみましょう。上と同じように幅を細くする=要素の間隔を広くするといいわけです。
上と同じように棒グラフの上でクリックし、棒グラフのデータ要素の書式設定を選んでいきましょう。ここで要素の間隔を300%などと大きくします。
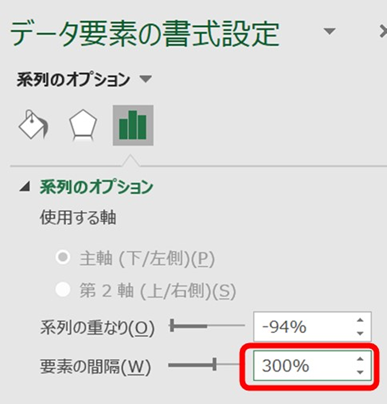
これだけで棒グラフの太さが一括で細くすることができました。同時に要素の間隔が狭くなっていることが確認できますね。
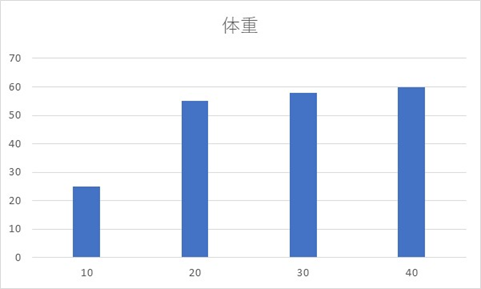
このようにしてエクセルにて棒グラフの幅の太さと要素の間隔を調整できると覚えておくといいです。
なお以下でエクセルの棒グラフにて線をつなぐ方法(頂点で結ぶ・区分線の表示)は以下で解説しているため、参考にしてみてください。
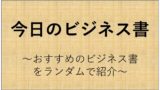
まとめ 棒グラフにて要素の間隔を広くしたり狭くしたりする方法【くっつけたりなど】
ここではエクセルにて棒グラフを作成した時にその要素の太さを一括で太くしたり細くしたり、要素の間隔を調節したりする方法について確認しました。
基本的には棒グラフを一旦作成した後にデータ要素の書式設定にて、要素の間隔を調整するといいです。
エクセルでの様々な処理に慣れ、毎日の業務効率を上げていきましょう。
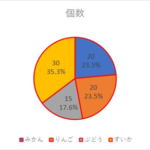

コメント
[…] こちらの棒グラフにて線の太さや色を変える方法にて解説した棒グラフを元にデータの頂点を線でつないでいきましょう。 […]
[…] こちらで解説のように通常の棒グラフを作成、体裁を整えた状態にします。 […]
[…] こちらの棒グラフにて線の太さや色を変える方法にて解説した棒グラフを元にデータの頂点を線でつないでいきましょう。 […]