エクセルはデータ解析・管理を行うツールとして非常に機能が高く上手く使いこなせると業務を大幅に効率化できるため、その扱いに慣れておくといいです。
ただ機能が充実しているあまり初心者にとっては処理方法がよくわからないことも多いといえます。
例えばエクセルで変更したら色が変わる(赤字など)仕組みの作り方について理解していますか。
ここではエクセルで変更したら色が変わる(赤字など)仕組みの作り方について解説していきます。
【Excel】エクセルで変更したら色が変わる(赤字など)仕組みの作り方1【条件付き書式で設定する】
それでは以下のサンプルデータにてエクセルでセルの値を変更したら色が赤字などに自動的に変更される仕組みを解説していきます。
ここでは両方とも空白のシートを元に確認していきます(ある数値が記載されている状態から変更された場合の色付けは後に解説)。
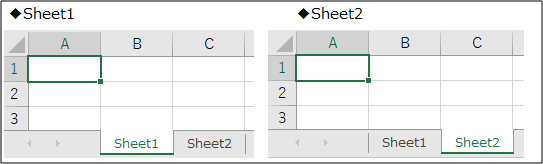
サンプルではSheet1のセルの中身に変更があった場合に「Sheet1のセルの色が自動的に変更される(赤字となる)」ことをゴールとします。
このようなエクセルにて変更したら色が変わる処理をするには条件付き書式を活用し、Sheet1とSheet2の差分を利用して文字色の変更を行います。
まず図1の状態から、Sheet1の全てのセルを選択状態にしましょう(図2)
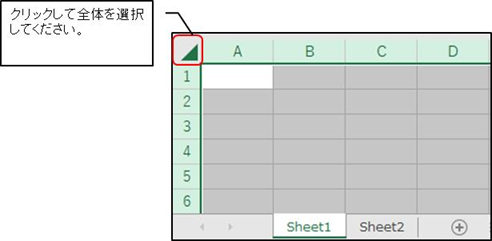
続いてホーム、 条件付き書式、セルの強調表示ルール(H) 、 その他のルールと選択してください。
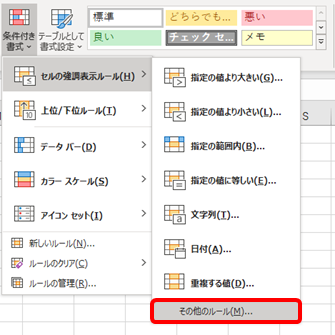
すると下記の「新しい書式ルール」ウィンドウが表示され、下記の設定と入力を行いましょう。
次のセルのみを書式設定にて、「セルの値」 「次の値に等しくない 」 「=INDIRECT(“Sheet2!RC”,FALSE)」とします。
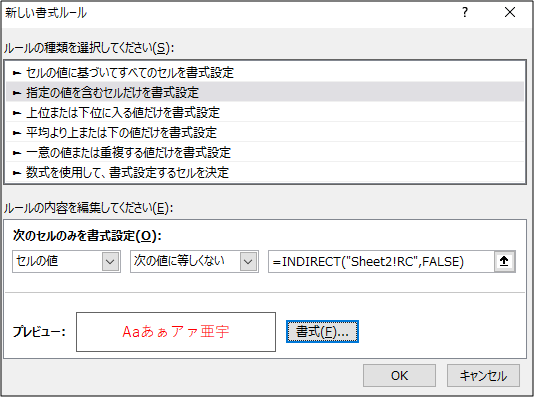
INDIRECT関数とは「対象セルの中身を参照する(抽出する)」関数であり、今回では
にて処理しています。
最初の項に”Sheet2!RC”、続く項にFALSE(R1C1方式)を指定することで、Sheet2と任意のセルとSheet1の同じ位置に来るセルが一致しない場合に色が変わるという仕組みなわけです。
今回は変更したら色が変わる設定として赤字にしたいため「書式 > フォント > 色 > 赤色」と指定します。

すると以下のようSheet1の任意のセルを変更したら色が変わる(赤字になる)のです。
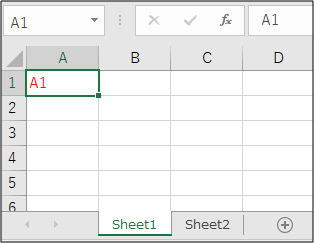
今回は文字色を赤字へ変更するようにしましたが、セルの塗りつぶしやフォントサイズなども同様に変更できますので是非試してみて下さい。
【Excel】エクセルで変更したら色が変わる(赤字など)仕組みの作り方2【条件付き書式で設定する】
次にエクセルでの変更したら色が変わる仕組みとして、Sheet2のセルが空白でない場合はどうなるかも試してみましょう。
基本的な処理方法としては両シートともに空白のときと同じですが、基準となるシートとしてSheet1をコピーしたSheet2を準備しておくといいです。
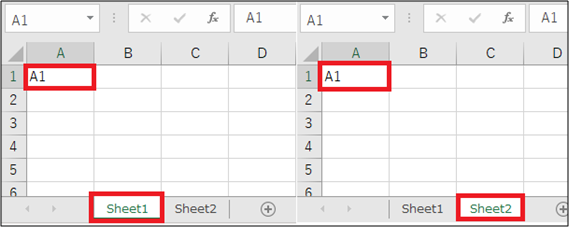
この時1セルだけでなくても、複数のセルの入力してあったとしても同様に処理できます。
後は上述と全く同じ手順を取ることで、空白でない場合における変更したら色が変わる仕組みができるのです。
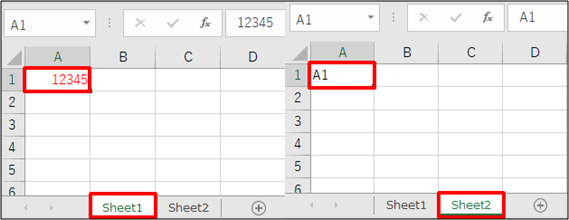
良く使用する処理のためこの機会に覚えておくといいです。
まとめ エクセルで変更したら色が変わる(赤字など)仕組みの作り方
ここでは、エクセルにて変更したら色が変わる(赤字など)仕組みの作り方について確認しました。
変更した際に色が変更される設定はセルの書式設定とINDIRECT関数、基準となるシートを準備することがポイントです。
エクセルでのさまざまな処理に慣れ、日々の業務を効率化させていきましょう。
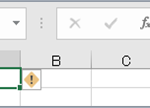
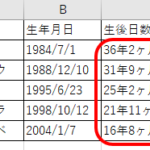
コメント