エクセルはデータ解析・管理を行うツールとして非常に機能が高く、上手く使いこなせると業務を大幅に効率化できるため、その扱いに慣れておくといいです。
ただ機能が充実しているあまり初心者にとっては処理方法がよくわからないことも多いといえます。例えば文字間のスペース(空白)を削除したい時にはどう処理すればいいのか理解していますか。
ここではエクセルにて文字間のスペース(空白)を削除する方法について解説していきます。
エクセルにて文字間のスペースを削除する方法【文字と文字の間の空白を消す】
それでは以下のサンプルデータを用いてて文字間のスペースを削除する方法について解説していきます。
ここでは文字と文字の間の空白として半角スペースが挿入されている場合を見ていきましょう。
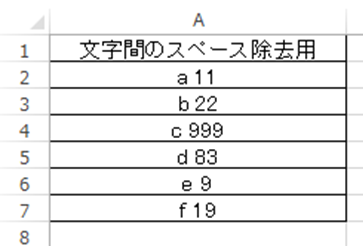
この文字間のスペースを一括で除去していくには、右上の置換機能を用いるといいです。
具体的にはホームタブから、検索と選択、置換とクリックします。
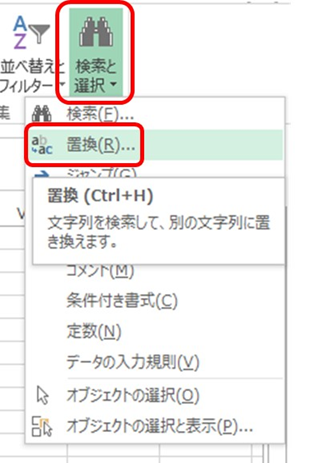
続いて出てくるウィンドウの
・検索する文字列に半角スペースを入力し
・置換後の文字には何も入れない
設定としましょう。
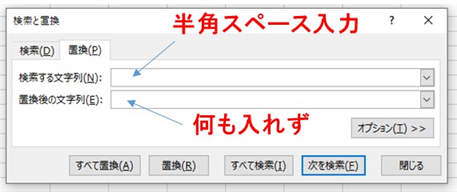
この置換機能におけるデフォルトではスペースは半角も全角も区別しておらずすべて置換していく(削除)ため、全角と半角を区別して文字間のスペースを除去したいのであれば、後に解説するようなオプションにて詳細設定をしましょう。
話を戻して、上にてすべてを置換を押すと一括で文字間のスペースを削除することができました。
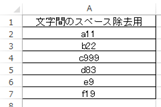
容易に空白を消せるのでこの機会に理解しておくといいです。
特定の列のみの文字間のスペースを消す方法
上のように特に列を指定しないですべてを置換機能を用いると、シート全体に対して処理が実行されます。
この時、シートだけではなく特定の列のみの文字間の空白を消したいときもあるでしょう。
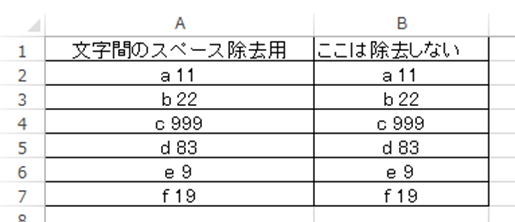
この場合の処理方法は以下の通りです。
ここでA列のみの文字間のスペースを除去していく場合、以下のよう範囲を指定するといいです。
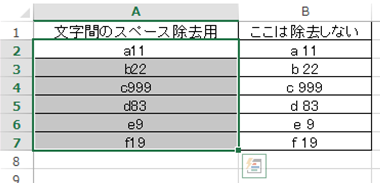
この上で上と同様に置換タブからすべてを置換のボタンをクリックしましょう。
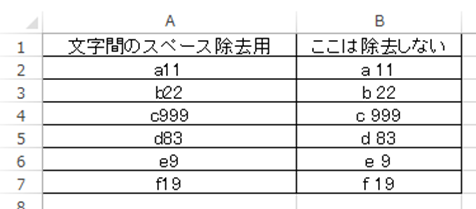
これにて指定の列のみの文字間のスペースを除去することが完了となります。
特定の行の文字間のスぺ―スを削除する方法
上の特定列のみの空白除去のように、指定した行のみの文字と文字の間のスペースを消すことも可能です。
まずは任意の行を選択しましょう。
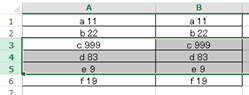
選択した状況から上戸同様に「すべてを置換」にてスペースを除去すると以下のようになります。
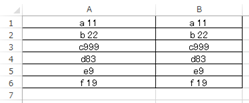
これで任意の行のみにスペースの削除が完了です。
全角と半角を区別して文字間のスペースを消したい場合
なお半角と全角のスペースを区別した上で、一括削除をしたいケースもあるでしょう。
このような場合では、オプション機能で条件を指定するといいです。
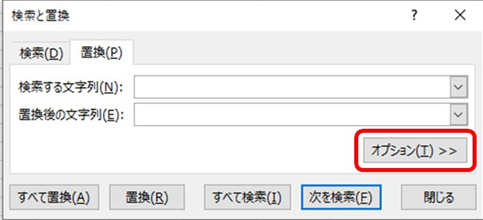
表示されたウィンドウにて以下のようチェックの追加等を行います。
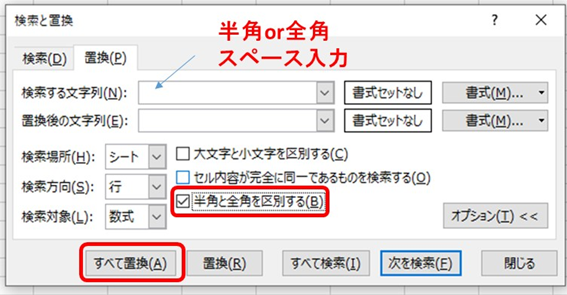
後は全角スぺ―スを削除したいならば検索する文字に全角スぺ―スを、半角スぺ―スを削除したいならば検索する文字に半角スぺ―スを入れるだけでいいです。
エクセルでの文字間の空白除去はよく使用する操作なのでこの機会に理解しておきましょう。
別の列に文字と文字のスぺ―スを除去したものを表示する場合【subsutitute関数】
上では元の列の文字自体のスペースを除去していましたが、元の文字は変えずに別の列に文字間のスペースを削除したものを表示したいこともあるでしょう。
この場合ではSUBSTITUTE関数を使用するといいです。
具体的には任意のセルに=SUBSTITUTE(A2,” “,””)と入れましょう。
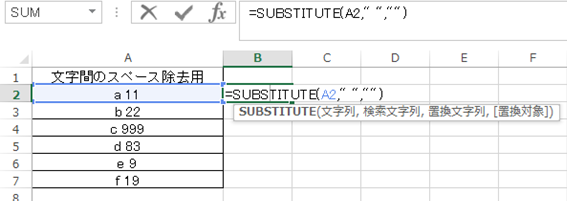
上の関数の意味を解説していきます。
と入力し、置換前の文字から置換後の文字に変換できる関数です。置換ボックスをそのまま関数にしたようなものですね。
この処理のみで各スペースを除去できます。この時半角スペースと全角スペースは区別されるので、処理したい方をきちんと選ぶといいです。
ENTERにて確定させると文字間のスぺ―スを削除できました。
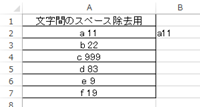
このセルを元にしてオートフィル(セルの右下に出る十字をダブルクリック)すると、一括で文字と文字のスペースを消すことができました。
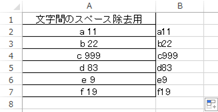
全角と半角スペースの両方をSUBSTITUTE関数で削除する方法
なお上での処理では全角スペースのみか、半角スペースのみを削除することはできるものの、両方の削除はできません。
以下のようなものですね。
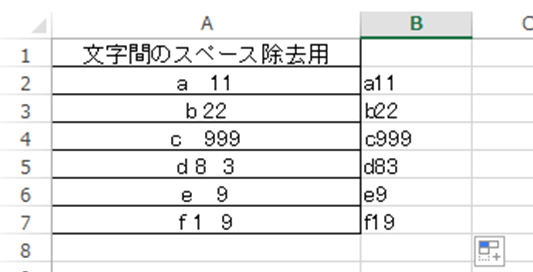
この場合ではSUBSTITUE関数を入れ子構造にし2度用いるといいです。
具体的には、=SUBSTITUTE(SUBSTITUTE(A2,” “,””),” ”,””)と入れましょう。
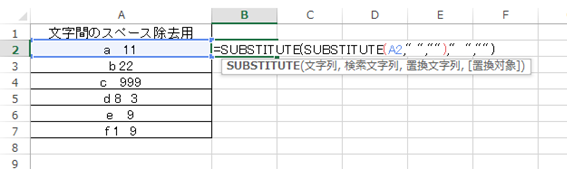
このコードの意味は以下の通りです。
関数内の、(SUBSTITUTE(A2,” “,””)にてまず半角スペースの除去を行い、さらにはこの結果自体を置換対象とし全角スぺ―スを削除しているような形になっているわけです。
こちらもよく使用する処理のためこの機会に覚えておくといいです。
まとめ エクセルにて文字と文字の間のスペースを削除する方法
ここでは、エクセルにて文字と文字の間のスペースを削除する方法について解説しました。
基本的には
・置換機能を活用
・SUBSTITUE関数の活用
で処理するといいです。
さまざまなエクセル操作を理解し、日々の業務を効率化させていきましょう
なお文字と文字の間にスペースを入れる方法は以下の通りです。
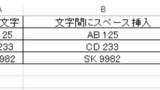

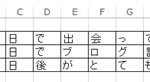
コメント