エクセルはデータ解析・管理を行うツールとして非常に機能が高く、上手く使いこなせると業務を大幅に効率化できるため、その扱いに慣れておくといいです。
ただ機能が充実しているあまり初心者にとっては処理方法がよくわからないことも多いといえ、例えばエクセルにて下1桁や下2桁や下3桁(後ろから1文字など)を削除したい場合にはどのように処理すればいいか理解していますか。
ここではエクセルにて後ろから1文字を消したり(右から1文字削除)、2文字・3文字を削除する方法について解説していきます。
なお、動画版も以下で解説していますで、併せてチェックしてみてくださいね♪
エクセルにて下1桁を削除する(後ろから1文字を消す)方法【右から1文字を消去】
それでは以下のようなサンプルデータを用いて、エクセルにて後ろから1文字を削除する方法について確認していきます。
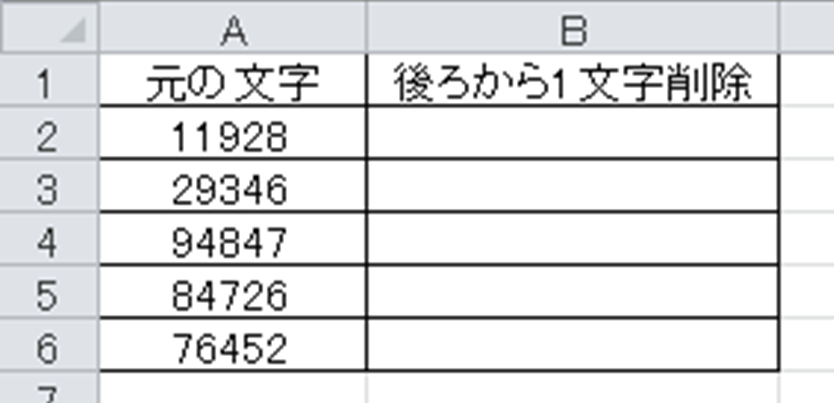
下1桁を削除(後ろから1文字を消す)する場合には、元の列の文字数が一定であれば「左からX文字を抽出する関数のLEFT関数」を使うといいです。
例えば、一定で5文字の文字が入った列があれば=LEFT(セル番号,4)と5文字より1少ない4文字を抽出すれば右から1文字を削除できるのです。
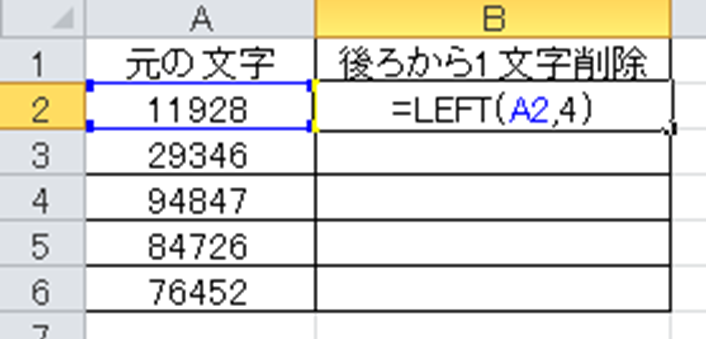
ENTERボタンにて処理を確定させ、このセルを元にしてオートフィル(セルの右下にカーソルを合わせた時に出る十字をダブルクリック)で一括表示させましょう。
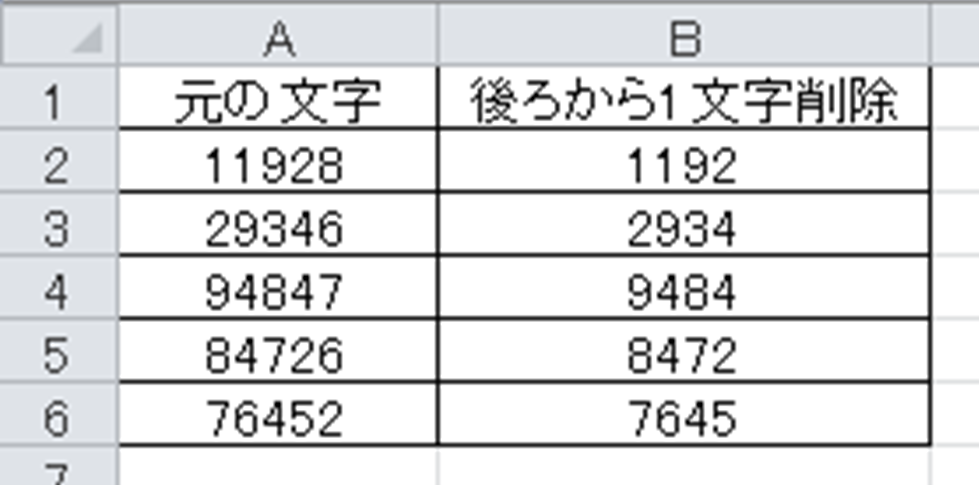
このようにしてエクセルでの下一桁の一括の削除ができました。
文字数が違う場合に後ろから1文字消す方法【右から1文字削除】
上のように文字数が同じ場合では比較的処理しやすいものの、元の対象列の文字数に違いがあると少し工夫する必要が出てきます。
以下のサンプルを元に考えていきましょう。
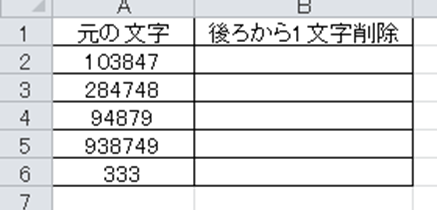
このような場合では、まず元の文字数を数える関数を組み込む必要があり=LEN(対象セル)でその文字数を出力できます。
かつ後ろから1文字を削除するのであれば、その文字数―1の数分だけ、左から数えて抽出すればいいため=LEFT(A2,LEN(A2)-1)と入力すればいいです。
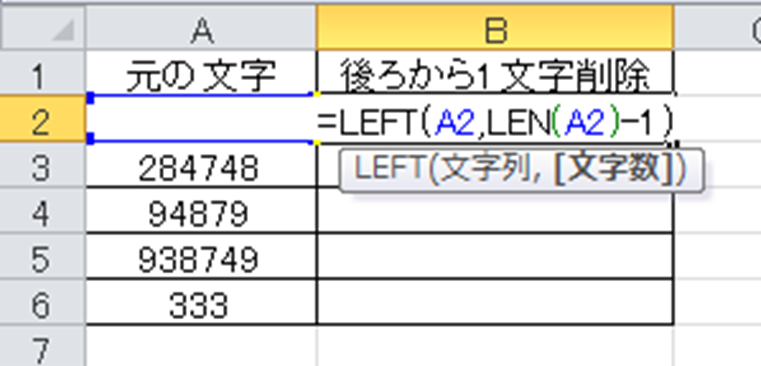
こちらも上と同様に処理を確定後に、オートフィルで対処することで、以下のよう文字数が違う場合であっても右から1文字(下1桁)の削除ができました。
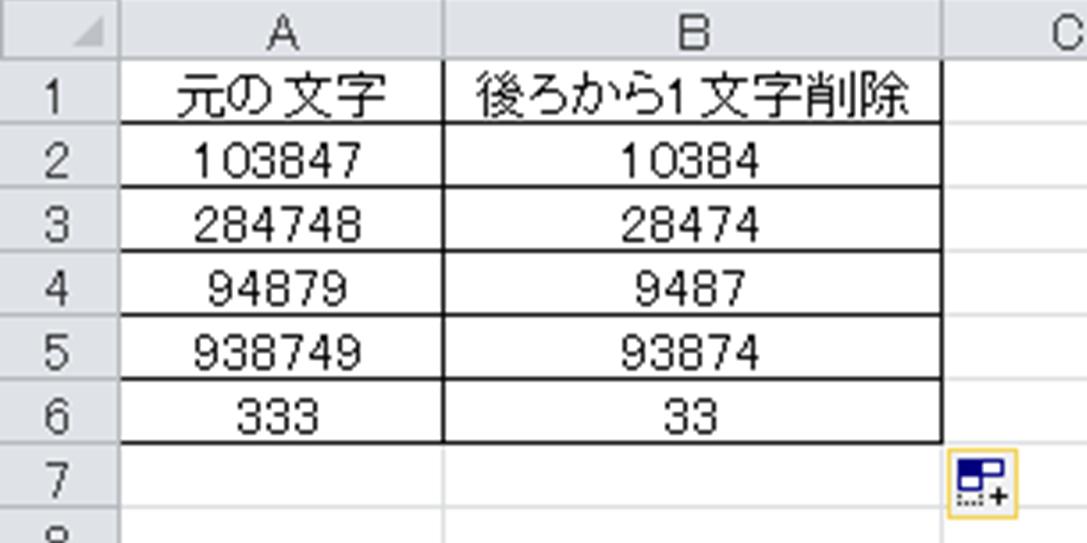
なおこちらの関数であれば、文字数が同じ場合にも適用できます。
エクセルにて下2桁を削除する(後ろから2文字を消す)方法【右から2文字を消去】
続いてエクセルにて右から2文字を削除する方法について確認していきます。基本的に上の方法と同様でよく、消す文字数を2文字分に変更するだけでいいです。
文字数が同じ場合では、元の文字数-2の数値を数式に入れていきましょう。
文字数が異なる場合でもほぼ同じでLEN関数で文字数を数えた後に引く数値を「2」とすればいいです。具体的には=LEFT(A2,LEN(A2)-2)と変更することで対応できます。
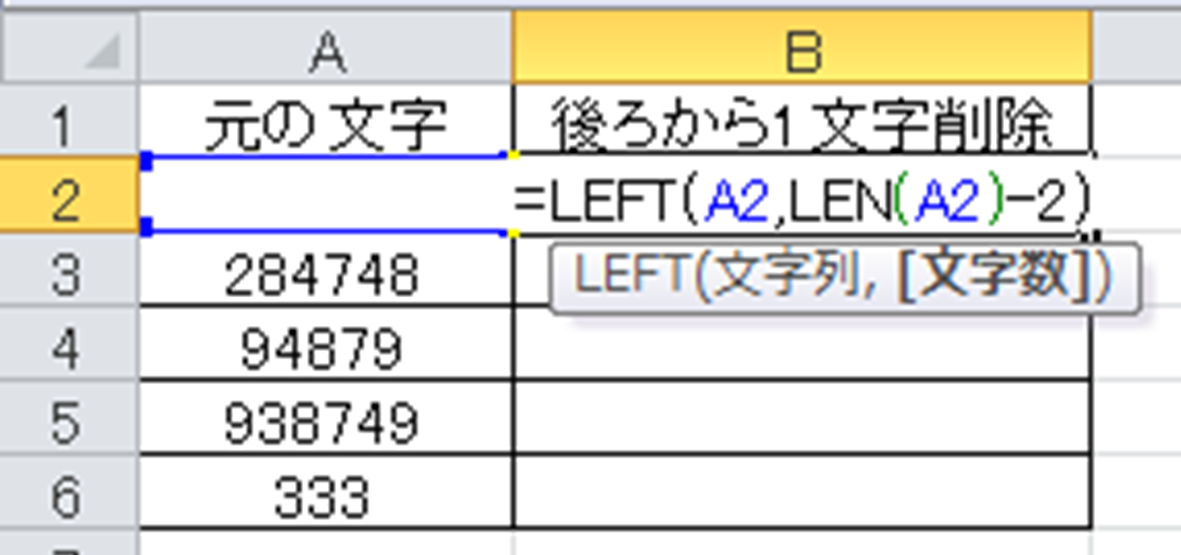
確定後に一括処理することで、右から2文字(後ろから2文字)の削除が一気にできました。
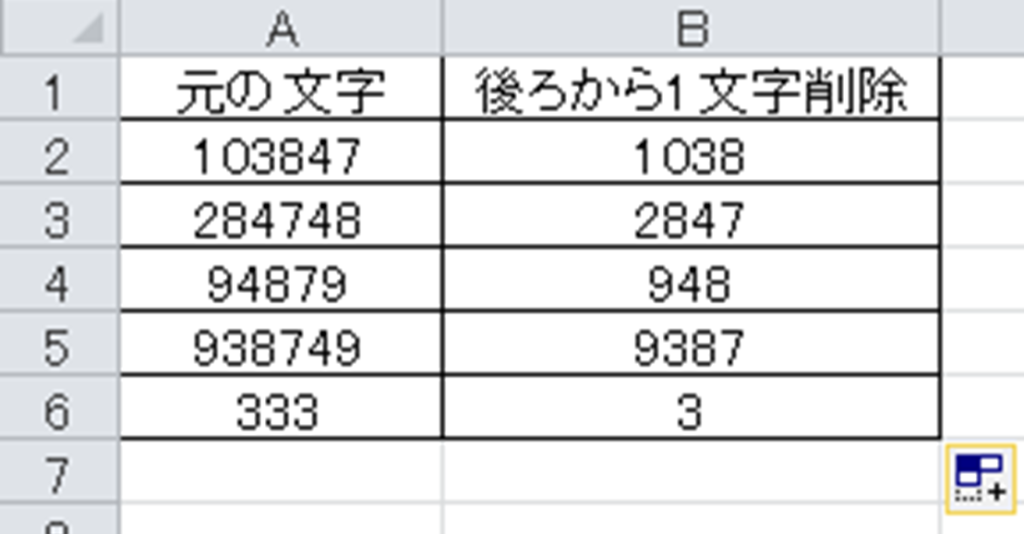
エクセルにて下3桁を削除する(後ろから3文字を消す)方法【右から3文字を消去】
なおエクセルにて右から3文字を削除する方法についても同じ処理内容となります。
念のため文字数が異なる場合のコードのみ記載しておきますが、=LEFT(A2,LEN(A2)-3)で対処できます。
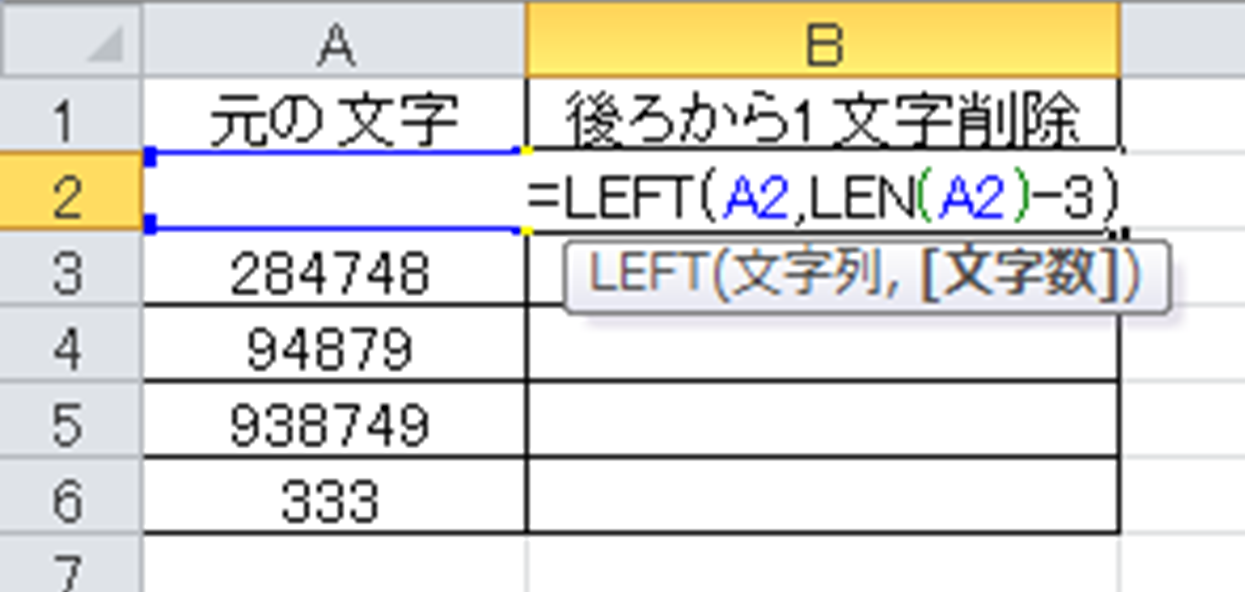
下3桁の削除(後ろから3文字の削除)を一括で行った結果は以下の通りとなります。
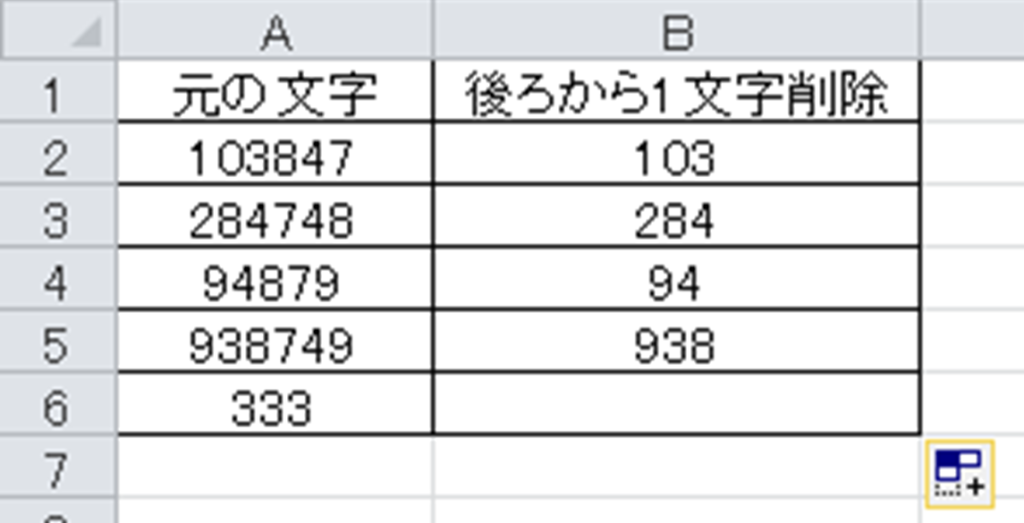
良く使用する方法なのでこの機会に覚えておきましょう。
まとめ エクセルにて後ろの1文字の削除や右から2文字を消す方法【下3桁の削除も】
ここでは、エクセルにて後ろから1文字を消したり(右から1文字削除)、2文字・3文字を削除する方法について解説しました。
基本的にはLEFT関数を用い、元の文字数が各々違い場合には中にLEN関数(文字数をカウント)を組み合わせることがポイントです。
エクセルを使いこなせるようになり、更なる業務効率の向上を図っていきましょう。
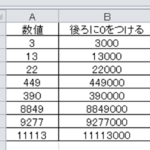
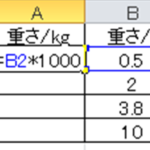
コメント