この記事では「エクセルにて2つのデータの比較や照合(一致の確認:マッチング)をする方法」について解説していきます。
方法としてはいくつかありますが、
を利用するのがシンプルでわかりやすいといえるのではないでしょうか。
それでは、具体例を用いて解説しましょう。
エクセルにて2列のデータの比較・照合(一致の確認)をする方法1【同一シート内でのマッチング】
それでは以下で2つのデータの比較や照合(突合せ)をする方法を確認していきます。
下記サンプルでは、照合元の列である「DATA_B」、照合対象の列として「DATA_A」及び判定結果を書き出すための列「Exist in B」が用意されています。
「DATA_A」にあるアイテムが「DATA_B」に存在しているか確認するのがこの記事のテーマとなります。
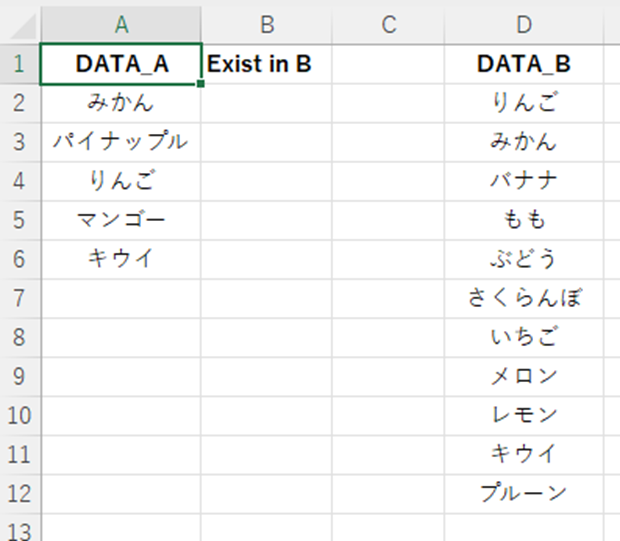
セルB2に「=IF(COUNTIF($D$2:$D$12, A2), “Yes”, “No”)」 と入力します。
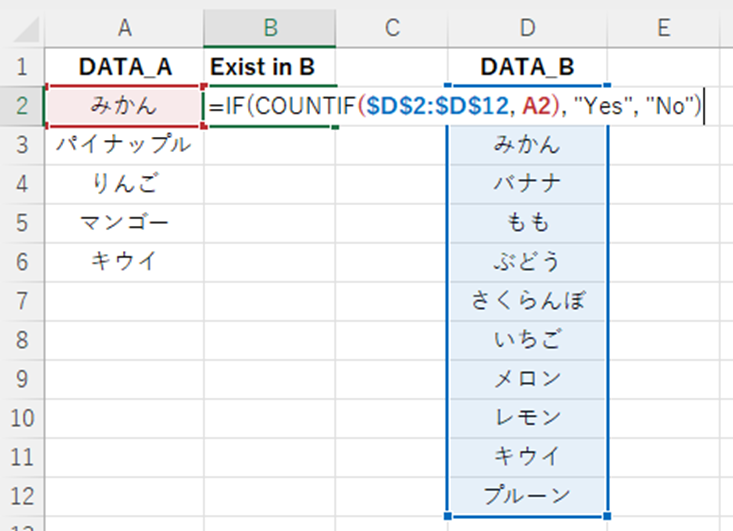
各々の関数の意味を解説していきます。
COUNTIF関数は、指定した範囲において条件を満たすセルがいくつあるかを求める関数であり、
と入力します。
各引数には
・検索条件(A2):「範囲」において一致する値が存在するかどうかを判定する条件値
をそれぞれ指定します。
なお、範囲については複数のセルにコピーすることを想定しているので、絶対参照($)としています。
IF関数は、場合によって出力する値を変える際に使用し、
と入力します。
各引数には
・[値が真の場合](“Yes”):COUNTIF関数の結果が0以外であった場合に出力する値
・[値が偽の場合](“No”):COUNTIF関数が0であった場合に出力する値
をそれぞれ指定します。
ENTERを押すと、存在している or していないが判定されます。
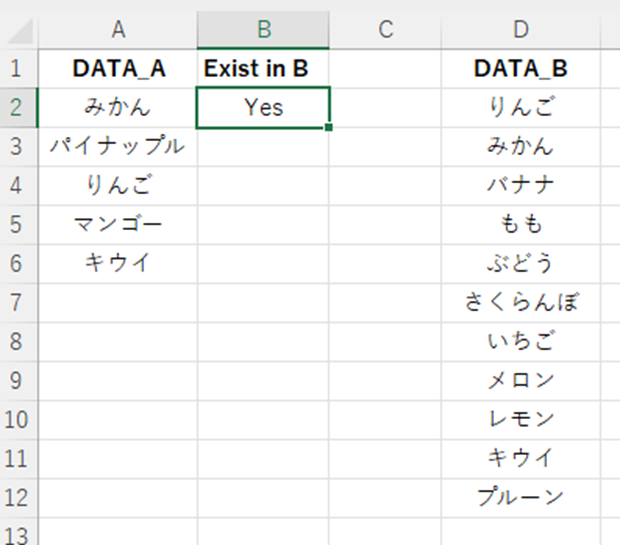
オートフィルにて式をコピーします。
セルの右下の角を所望の行までドラッグしてください。
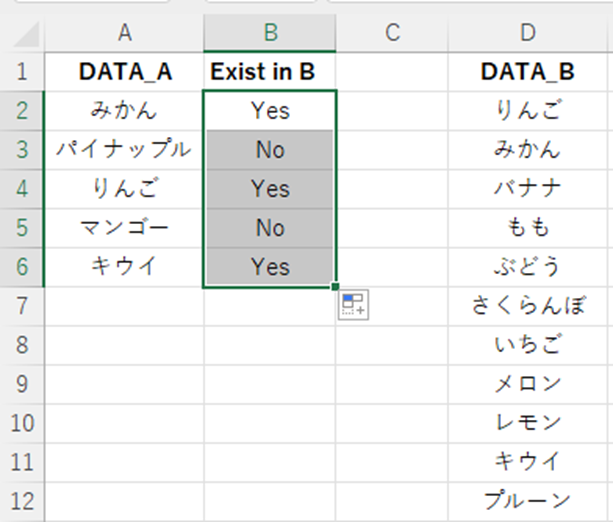
このようにして同じシートにおける2つのデータの照合(マッチング)が完了します。
エクセルにて2列のデータの照合(一致の確認)をする方法2【別シート】
実践においては、照合元データは別シートで管理していることが殆どです。
そのため、別シートのセルの値を参照する方法(2つのデータのマッチング)を知っておく必要があります。
方法1と同じサンプルデータですが、照合元データ「DATA_B」がSheet8に移動しています。
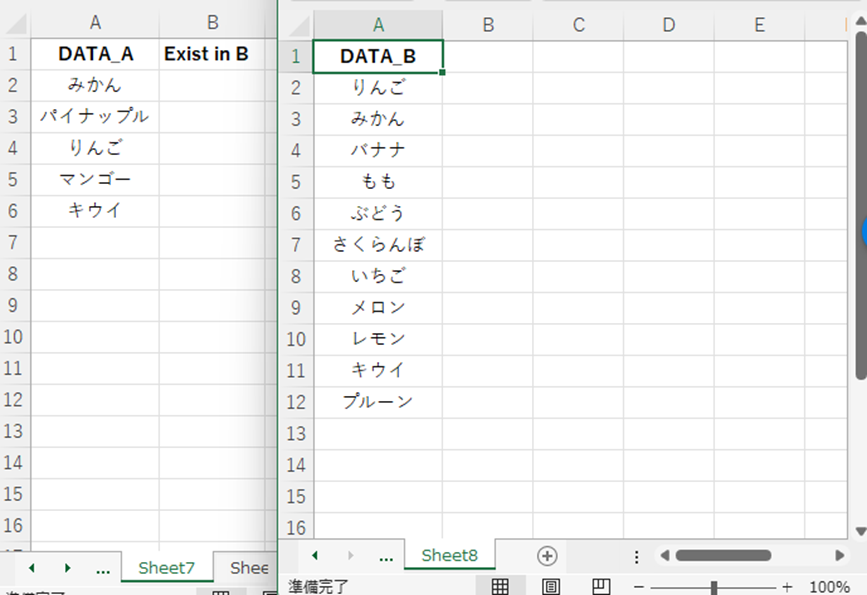
Sheet7のセルB2に「=IF(COUNTIF(Sheet8!$A$2:$A$12, A2), “Yes”, “No”)」と入力します。
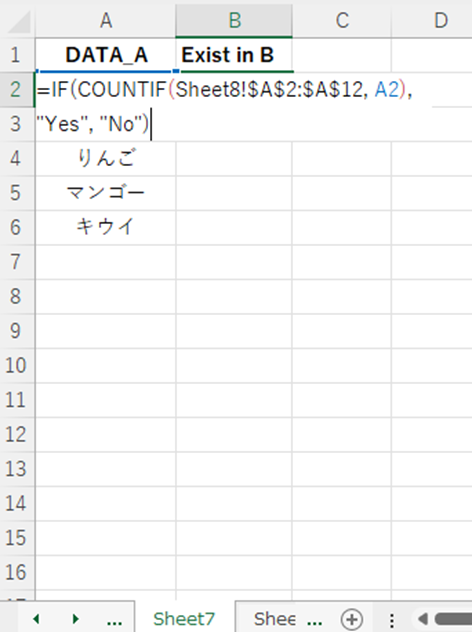
他のシートのセルを参照するには
とすればOKです。
それ以外は方法1と全く同じ考え方で構いません。
ENTERを押し、オートフィルにより全ての行に式を入力すると、方法1と同じように判定されます。
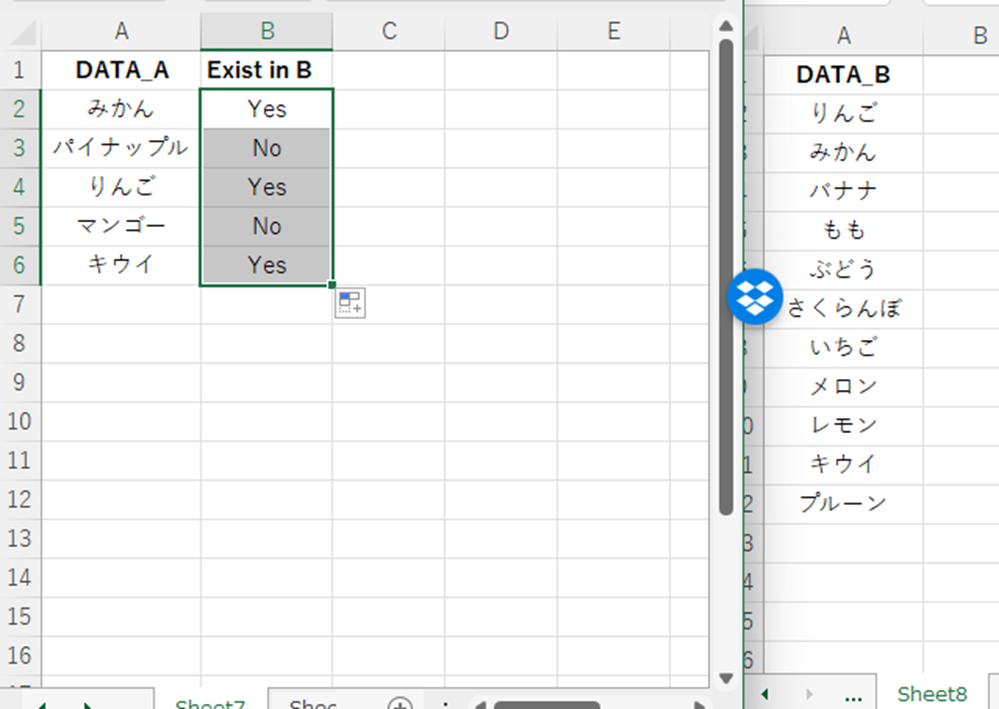
これで別シートにおけるエクセルでの2つのデータを比較することが完了です。
エクセルにて2列のデータの照合(一致の確認)をする方法3(ブック外)
別のブックのシートにあるセルでも参照可能です。
ここでは、その際のすべきことについて解説します。
方法1,2と同じサンプルデータで、照合元データ「DATA_B」が別のブックに存在している想定です。
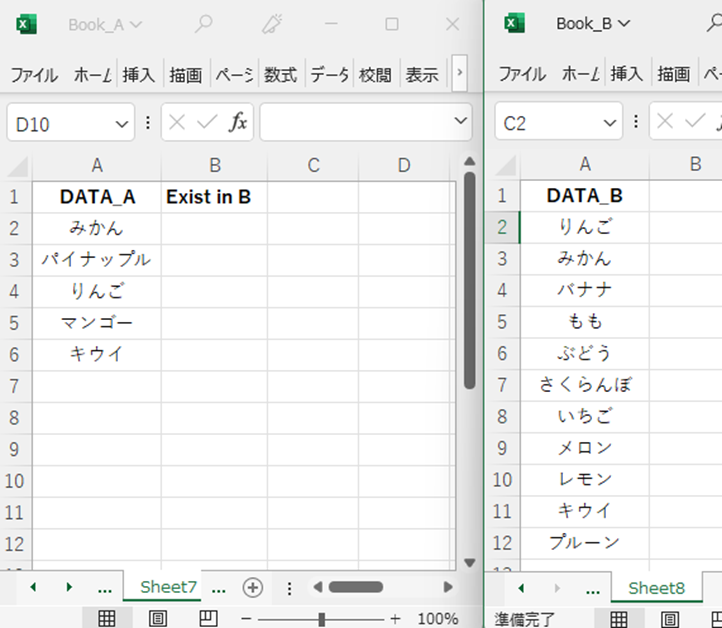
Book_A側のセルB2に「=IF(COUNTIF([Book_B.xlsm]Sheet8!$A$2:$A$12, A2), “Yes”, “No”)」と入力します。
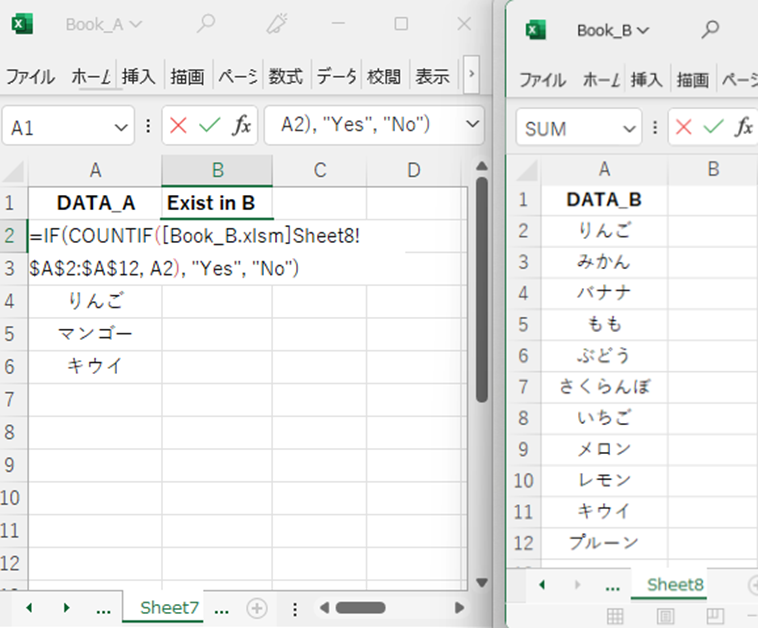
ブック外のセルを参照するには
「[(ブック名)](シート名)! $A$2:$A$12」
とすればOKです。
それ以外は方法1,2と考え方は同様です。
ENTERを押し、オートフィルにより全ての行に式を入力すると、方法1,2と同じように判定されます。
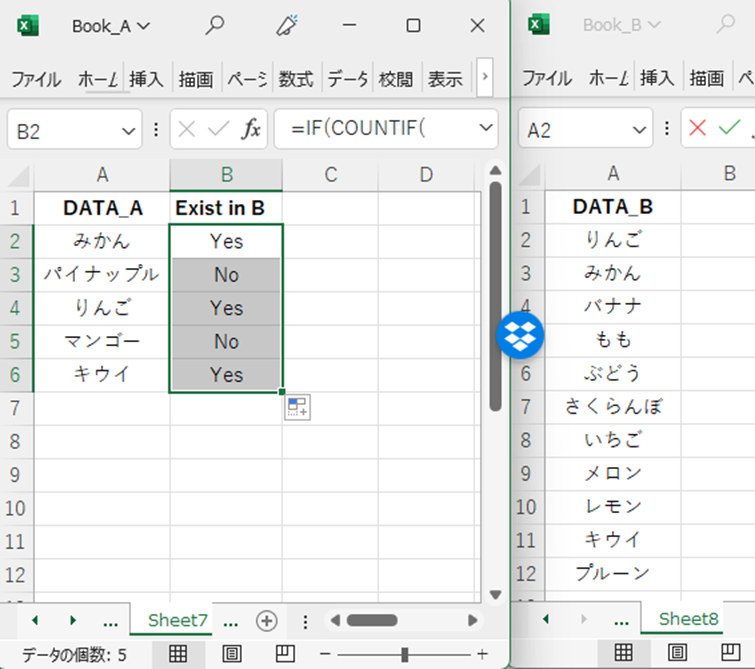
ただし、ブック外のセルを参照した場合は、参照元のブックが開いていない場合は正しく動作をしないといった制約が付きます。
そのため、方法1,2ほど簡単には利用できないことを覚えておきましょう。
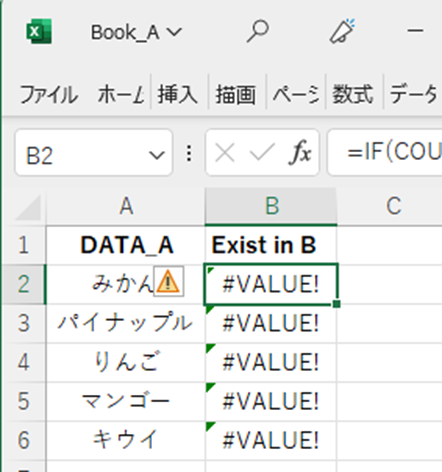
まとめ 【Excel】エクセルにて2つのデータの照合(一致の確認)をする方法【列ごとや別シート:関数は?】
この記事では「エクセルにて2つのデータの照合(一致の確認)をする方法」について解説しました。
今回用意したサンプルデータはアイテム数が10個程度ですが、実践では何百・何千となることもあります。
今回紹介した方法は、そのような場合でも十分に対応可能といえます。
大量のデータを取り扱う場面でも、そのロジックはシンプルなものであることが多いようです。


コメント