エクセルはデータ解析・管理を行うツールとして非常に機能が高く、上手く使いこなせると業務を大幅に効率化できるため、その扱いに慣れておくといいです。
ただ機能が充実しているあまり初心者にとっては処理方法がよくわからないことも多いといえます。
例えばエクセルにて棒グラフを作成した際に数値やパーセントの両方をグラフ中に表示させていくにはどう処理すればいいのか理解していますか。
ここではエクセルにて棒グラフにて数値やパーセントの両方を表示させる方法について解説していきます。
↓↓ 動画verもありますので併せてチェックしてみてください♪ ↓↓
エクセルの棒グラフにて数値とパーセントの両方を表示させる方法【データの値】
それでは以下のサンプルデータを用いて、エクセルの棒グラフにて数値とパーセントの両方を表示させる方法について確認していきます。
この時デフォルトのエクセルの棒グラフの機能では数値と割合(パーセント)の両方を一気に表示させるものはないため工夫が必要です。
今回は商品Aと商品Bの月ごとの売り上げが記載の以下のデータにて、商品Aに着目しその売り上げの数値とその割合(パーセント)の両方を表示させていきましょう。

商品Aの売り上げのパーセントを計算するためにまずは合計値を求めます。
具体的には合計列のセルに=SUM(B2+E2)と入れるといいです。

ENTERにて処理確定後にオートフィル機能(セルの右下に出る十字をドラッグ&ドロップ)にて一括計算していきます。
続いてこちらのパーセントや割合を一括計算する方法でも記載のよう商品Aのパーセントと求めます。
具体的にはセルに=ROUND(B2/F2*100,2)と入れるといいです。

この関数を説明していきます。
まずはROUND関数の中身としては、商品Aのパーセントを計算しています。
具体的には「商品Aの売り上げ÷全体の売り上げ×100(B2/F2*100)」にて処理しています。
このパーセントに対して、ROUND関数にて小数点第1位以下で四捨五入しています。
にて対応でき、桁数に1を入れると小数点以下1位にて四捨五入できるのです。
こちらも決定後にオートフィルで処理していきます。
続いて商品の数値とパーセントの両方を同じセルにて結合させましょう。
セルに=B2&”(“&C2&”%)”と入力するといいです。単純に数値とパーセントや()を&関数によってうまくつないでいます。

後はオートフィルにて一括計算することで、数値とパーセントの両方を求められ、棒グラフにてこれらを表示する準備が整いました。

棒グラフにて数値とパーセントの両方を表示させる
続いて棒グラフにしていきましょう。まずは元の商品Aと商品Bの売り上げ(ラベルと数値)の範囲を選び、棒グラフの積み上げ縦棒を選択します。
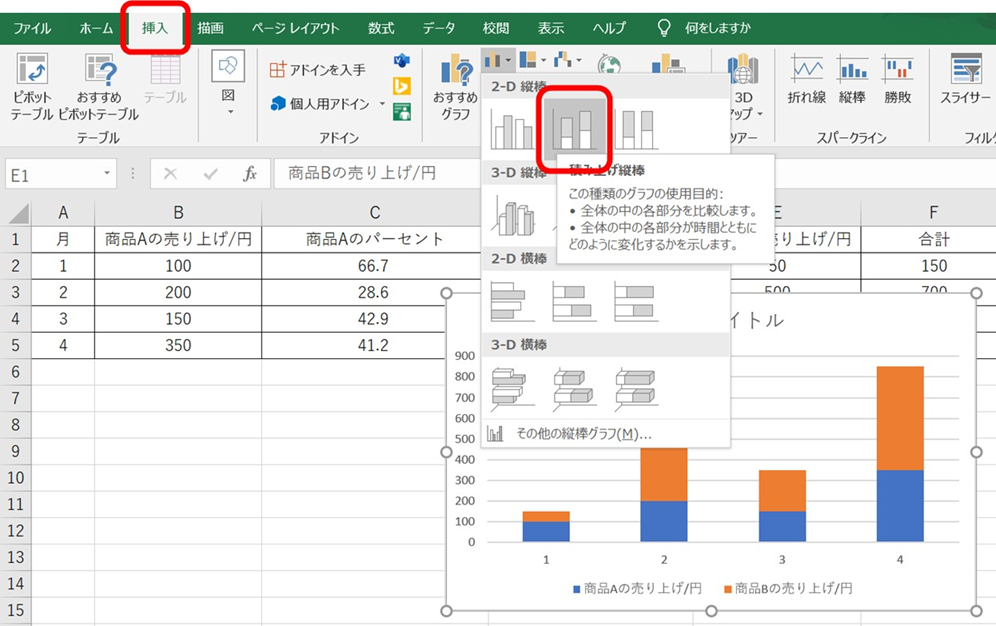
続いて商品Aのデータの上で右クリックし、データラベルの追加を押しましょう。
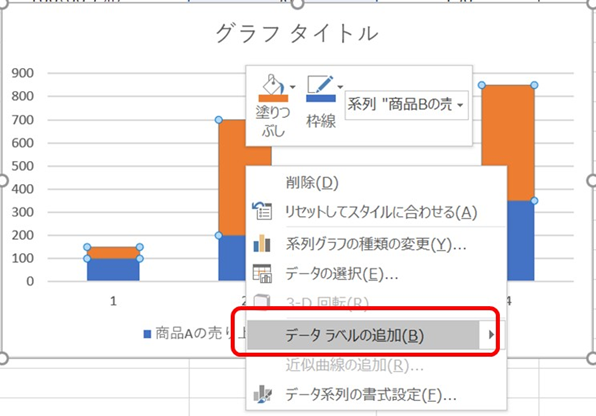
ラベルの元の数値が入力されますので、予め準備した数値とパーセントの両方が記載の範囲を選択しなおすといいです。
具体的には数値の上でクリックし、データラベルの書式設定、棒のマーク、セルの値にチェックを入れます(元の数値のチェックを外す)。
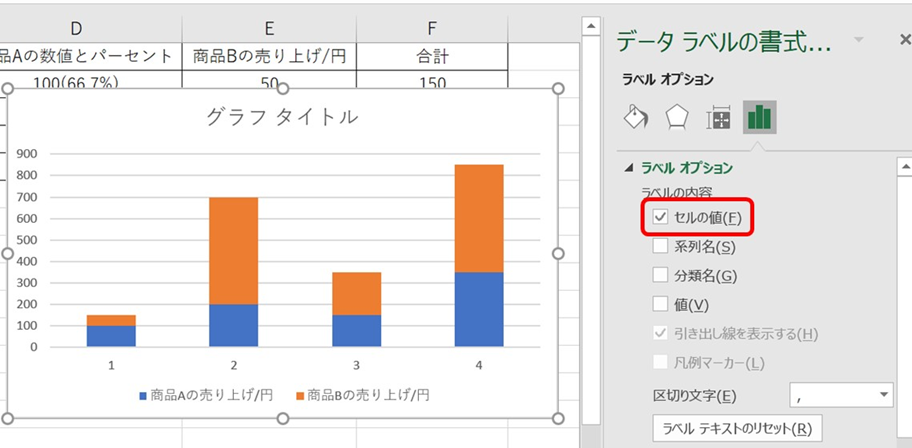
表示されるウィンドウにて数値とパーセントの両方が記載の範囲を選んでいきます。
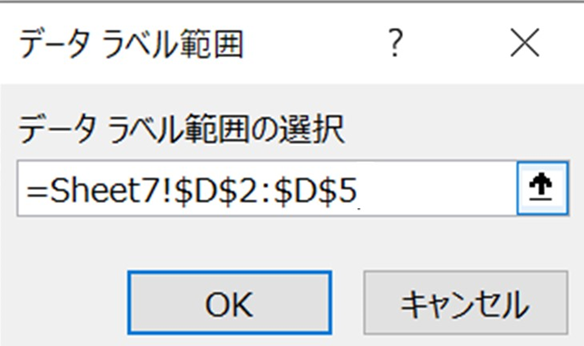
これで棒グラフにて数値とパーセントの両方が記載の状態にできました。
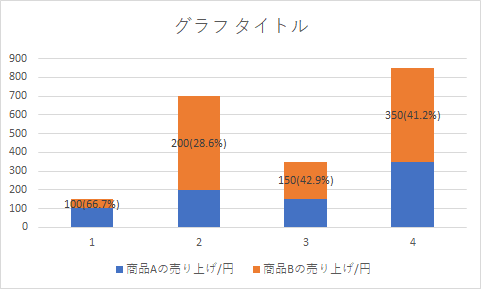
後は適宜あなた好みの体裁に整えていくといいです。
まとめ エクセルの棒グラフにて数値とパーセントの両方を表示させる方法
ここではエクセルにて棒グラフを作成した時に数値とパーセントの両方を表示する方法について確認しました。
棒グラフでの数値とパーセントの両方を一括表示する機能はデフォルトではないため、予めこの列を作成の上で処理していくといいです。
エクセルでの様々な処理に慣れ、毎日の業務効率を上げていきましょう。

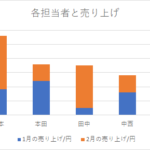
コメント