エクセルはデータ解析・管理を行うツールとして非常に機能が高く、上手く使いこなせると業務を大幅に効率化できるため、その扱いに慣れておくといいです。
ただ機能が充実しているあまり初心者にとっては処理方法がよくわからないことも多いといえます。
例えばエクセルにて「0以下ならば0(マイナスならば0)、0ならば表示しない(空白にする)」にはどう処理すればいいのか理解していますか。
ここではエクセルにて「0以下ならば0(負の値ならば0)、0ならば表示しない(マイナスならば空白にする)方法」について解説していきます。
エクセルにて0以下は0とする方法【if関数】
それでは以下のサンプルデータを用いてエクセルにて0以下ならば0とする方法についてて確認していきます。
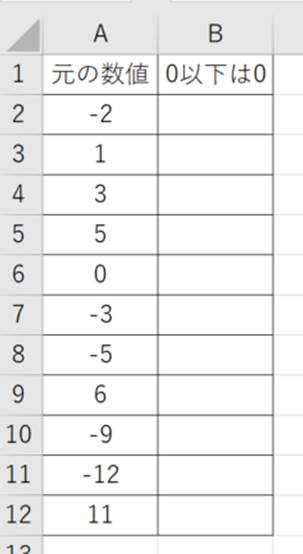
エクセルにて0以下の数値をすべて0と表示するには、IF関数を使用するといいです。
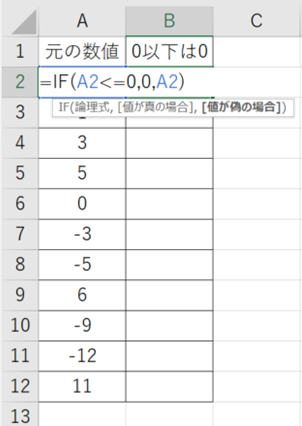
具体的には、0以下ならば0と変換したい先頭のセルに=IF(A2<=0,0,A2)と入力しましょう。
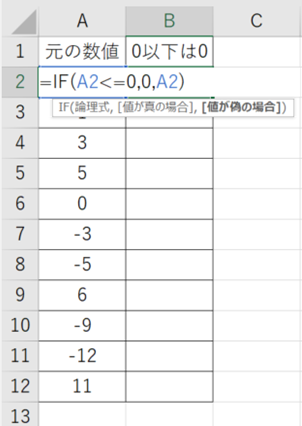
この数式の意味は以下の通りです。
まずIF関数の使い方としては、
と入れるといいです。
今回の0以下ならば0の場合では、
・=IF(A2<=0:もしA2セルが0以下ならば
・,0:0と表示させ
・,A2):そうでないならば元のセルの数値を返す
と処理しているわけですね。
ENTERにて処理を確定します。すると、以下のようにマイナスの値が0として出力されました。
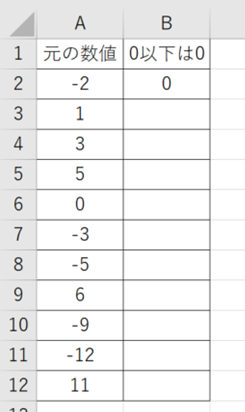
後はオートフィル機能(セルの右下にカーソルを合わせると出る十字をドラッグ&ドロップ)にて一括処理します。
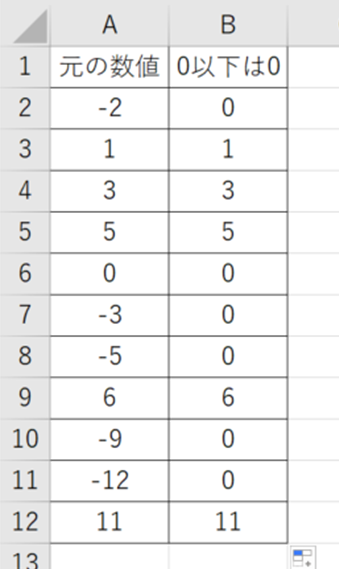
これにより負の値ならば0に変換することができました。
よく使用する操作のため、この機会に理解しておくといいです。
エクセルにて0以下ならば表示しない(空白)方法は?【マイナスならば空白:IF関数】
続いて、エクセルにて0ならば数値を空白として返す方法についても見ていきましょう。
基本的には上の負の数ならば0に変換する方法と同じであり、IF関数を用います。
具体的には、0以下ならば空白と変換したい先頭のセルに=IF(A2<=0,””,A2)と入力しましょう。
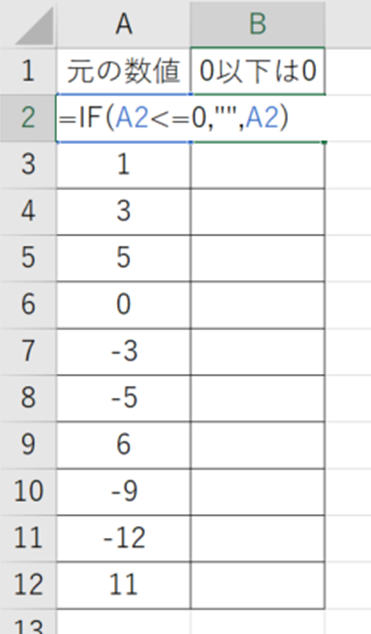
IF関数の使い方は上述の通りですが、今回は
・=IF(A2<=0:もしA2セルが0以下ならば
・,””:表示しないで(空白にする)
・,A2):そうでないならば元のセルの数値を返す
と処理しているわけですね。
この時、空白を返す記号として””ダブルクオーテーションで括ることに注意しましょう。
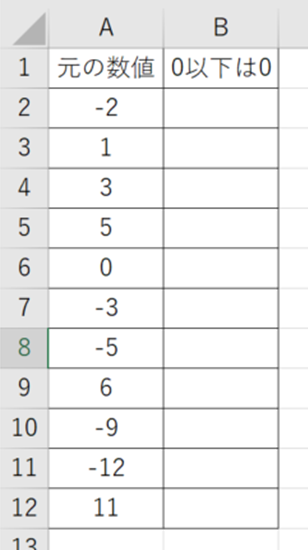
さらに、0以下ならば表示しないという操作をオートフィルで一括処理していきます。
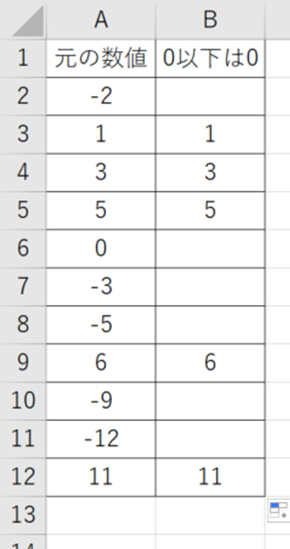
これにて、負の数値ならば表示しない操作が完了です。なお、0は表示したい場合は、IF関数内の=IF(A2<=0の部分にて、<0と記載すればOKですね。
まとめ エクセルにてマイナスならば0・負ならば表示しない方法
ここではエクセルにて「0以下ならば0(負の値ならば0)、0ならば表示しない(マイナスならば空白にする)方法」について解説しました。
基本的にはIF関数を一度用いるだけで処理できます。
エクセルでのさまざまな処理になれ、日々の業務に活かしていきましょう。
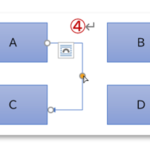

コメント