ワード(Word)は文書作成・管理を行うツールとして機能が高く、上手く使いこなせると業務を大幅に効率化できるため、その扱いに慣れておくといいです。
ただ機能が充実しているあまり初心者にとっては処理方法がよくわからないことも多いといえます。
例えばワードにてワードにて矢印を水平(まっすぐ)ひく・矢印の角度を決め斜めにする・矢印をコの字にする方法について理解していますか。
ここではこのワードにて矢印を水平(まっすぐ)ひく・矢印の角度を決め斜めにする・矢印をコの字にする方法について解説していきます。
ワードにて矢印を水平(まっすぐ)ひく方法【水平にならない場合のワンポイントも解説!】
<[Shift]キーを使って矢印をまっすぐひく方法>
[Shift]キーを押しながら矢印をひくと、多少手が動いてもまっすぐ水平にひくことができます。
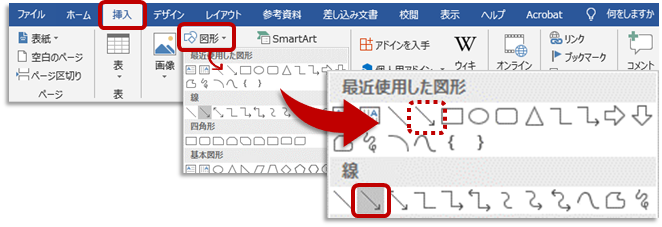
「挿入」タブの「図」グループにある「図形」▼をクリックし、「線」の中にある矢印のボタンをクリックします。
このとき「最近使用した図形」に矢印のボタンがある場合は、そちらでもOKです。
マウスポインターの形が「+」になったら、矢印の開始位置から[Shift]キーを押しながら、右(または左)へドラッグします。
終点の位置までひいたら、マウスを先に離してから[Shift]キーを離します。
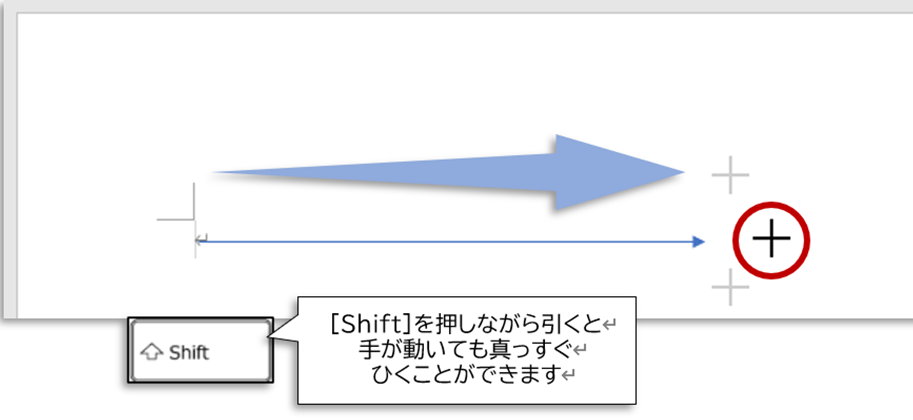
<グリッド線を表示して矢印をまっすぐひく方法>
「表示」タブの「グリッド線」にチェックを入れて、ノートのような線を表示させます。
まっすぐな矢印や、図形を作成する場合に、ガイド線として利用することができます。
作成した後、不要であれば「グリッド線」のチェックを外せばOKです。
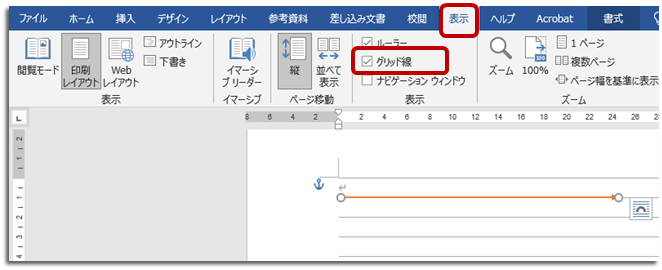
<水平にならない場合の修正方法>
ワードで図形の矢印をまっすぐ水平にひこうと思っても、斜めになってしまった場合は、
ひいた矢印を選択して
「描画ツール 書式タブ」にある「サイズ」の「図形の高さ」を「0 mm」にします。
始点の位置はそのままで終点の位置が動き、水平になります。
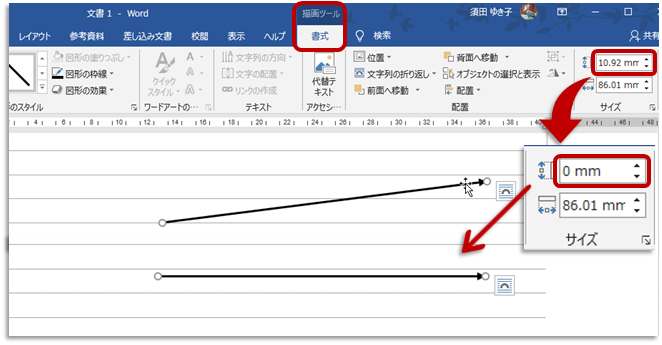
ワードにて矢印の角度を決め斜めにする方法
<[Shift]キーで45度ずつ角度を変える方法>
[Shift]キーを押しながら矢印をひくと、水平だけでなく45度ずつの角度をつけることができます。
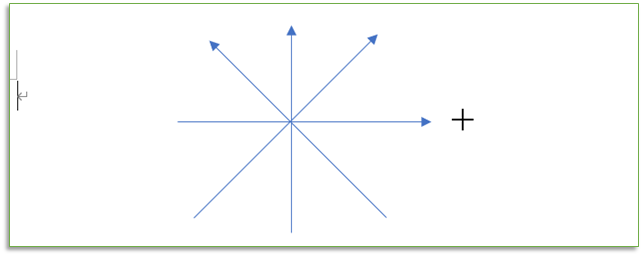
<回転の角度で斜めにする方法>
ひいた矢印を選択して、「描画ツール 書式タブ」の「オブジェクトの回転」▼で
左右、上下、90度回転することができます。
「その他の回転オプション」(または、「サイズ」の詳細設定ボタン)から、回転角度を設定することもできます。
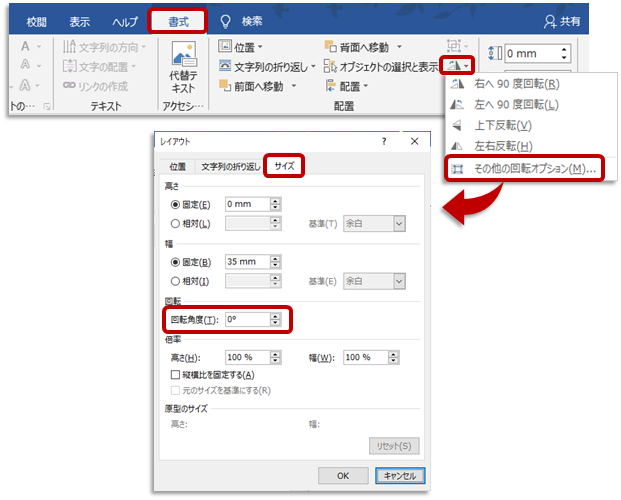
下の図は、まっすぐ水平にひいた3本の右向き矢印の、上を330°、下を30°に回転させたものです。
時計回りに回転しますので、つけたい角度を指定します。
最初に斜めにひいた場合は、そこからの角度になります。
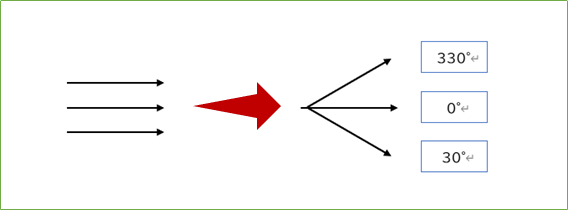
ワードにて矢印をコの字にする方法
矢印をコの字にする場合は、「コネクタ」のカギ線矢印を使います。
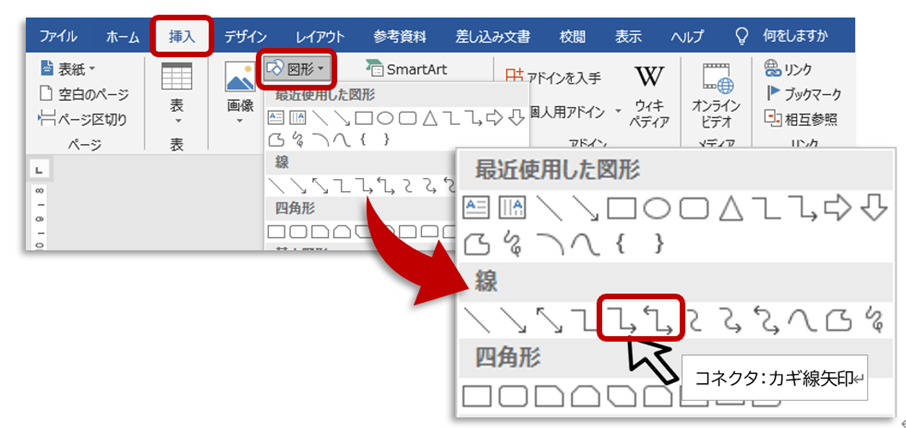
AからCへ、コの字で矢印をひく手順です。
①まず、図形から「コネクタ:カギ線矢印」を選択し、始点にしたいAの右をクリックします。
(双方向に矢印をつけたい場合は、「コネクタ:カギ線双方向矢印」を使います。)
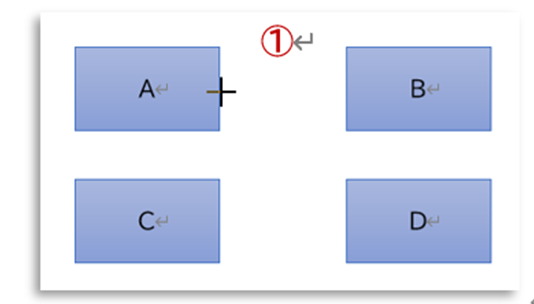
②マウスの左側を押したまま動かす(ドラッグする)と、矢印の先は自然に右側へ向かいます。
左図の場合は、Dに向かいましたが、そのまま手を離します。
(慣れたら②の手順を省略してもOKです。)
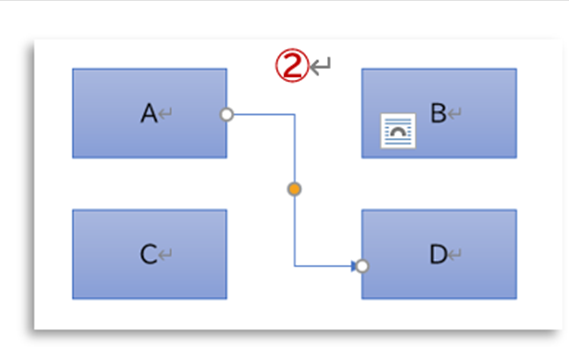
③Dについた右向き矢印の先をクリックしてそのままCへ動かし、手を離します。
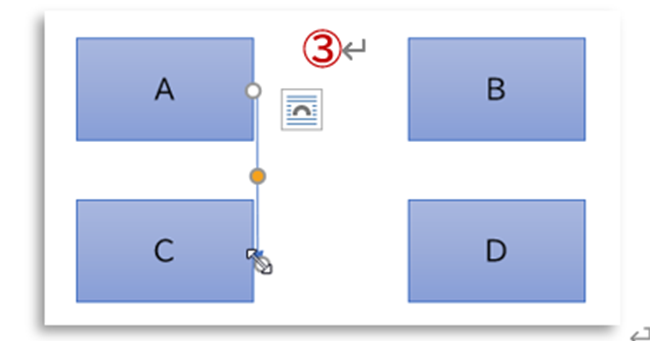
④カギ線矢印の中央部分にある、オレンジ色の●をクリックして、右方向へドラッグします。
ちょうどよい位置で手を離して、できあがりです。
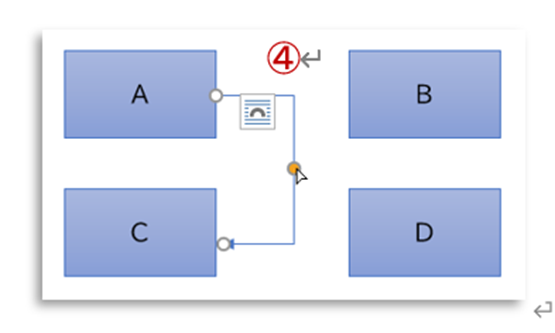
コの字にした矢印をコピーして、左右反転すると、BからDへの矢印もすぐにできます。
試してみてください。
まとめ ワードにて矢印の角度を決め斜めにする・矢印をコの字にする方法
ここでは、ワードにて矢印を水平(まっすぐ)ひく・矢印の角度を決め斜めにする・矢印をコの字にする方法について解説しました。
ワードでの操作は一度理解しておかないと処理できない場合が多いので、この機会に理解しておくといいです。
さまざまなワードでの扱いに慣れ、日々の業務を効率化していきましょう。

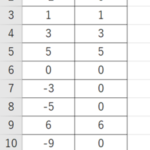
コメント