エクセルはデータ解析・管理を行うツールとして非常に機能が高く、上手く使いこなせると業務を大幅に効率化できるため、その扱いに慣れておくといいです。
ただ機能が充実しているあまり初心者にとっては処理方法がよくわからないことも多いといえます。例えばエクセルにてAなら5点や〇なら1など記号を数値に変換する方法はどう処理すればいいのか理解していますか。
ここではエクセルにてAなら5点や〇なら1など記号を数値に変換する方法について解説していきます。
エクセルにて記号を数値に変換する方法【Aなら5点や3点など(COUNTIF関数を使用する方法)】
それでは以下のサンプルデータを用いてエクセルにて記号を数値に変換する方法について確認していきます。
今回は例としてそれぞれの科目の評価の評価をAなら5点、Bなら3点、Cなら1点と変更していきます。
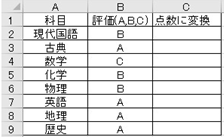
上記の表では、各科目がA,B,Cで評価されています。この科目の評価を点数に変換していきましょう。
Aなら5点、Bなら3点、Cなら1点と記号を数値に変換するにはCOUNTIF関数を使用するといいです。
COUNTIF関数とは特定条件に合致したものの数をカウントする関数であり、
と入れるといいです。
それを具体的にはこのCOUNTIF関数を対象セル一つ一つに適用していきます。
例えばB2セルに対しCOUNTIF関数を使用し、その条件を「A」と一致することとすれば1という数字が出力されるわけです(1セルに適用しているためそのカウント数は1となるため)。
同様に「Bなら3点」としたい場合には、条件を「B」と一致にしつつ、出力値には*3としていきましょう。
同様に「Cなら1点」と変換するには条件を「C」と一致にしつつ、出力値*1(そのまま)とするといいです。
これらすべての条件を足すことで「or条件」となるために、Aなら5点、Bなら3点、Cなら1点と「記号から数値への変換」ができるのです。
今回の場合では
と出力セルに入れればいいです。

ENTERボタンをクリックすると計算され、最上のセルでは評価「B」が点数「3」に変換されました。
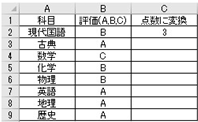
続いてオートフィル機能(計算したセルの右下にカーソルを合わせると出てくる十字をドラッグ&ドロップ)を使うことで、Aなら5点、Bなら3点、Cなら1点という記号から数値に変換できました。
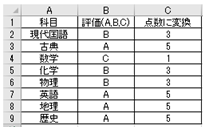
エクセルにて〇や△や×に点数をつける方法【記号から数値への変換】
このようにエクセルにて記号から数値に変換することができるわけですが、それは記号が変化したとしても同じです。
以下ではエクセルでの〇や△や×に点数をつける方法について確認していきます。
今回は例として上に記載のサンプルデータの評価の記号のみを変更し、それぞれの科目の評価の○なら5点、△なら3点、Cなら1点という記号で数値に変換していきます。
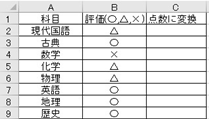
○、×、△という記号から数値に変換するには基本的に上述の処理で記号のみを入れかえるといいです。
同様に「△なら3点」としたい場合には、条件を「△」と一致にしつつ、出力値には*3としていきましょう。
同様に「×なら1点」と変換するには条件を「×」と一致にしつつ、出力値*1(そのまま)とするといいです。
これらすべての条件を足すことで「or条件」となるために、○なら5点、△なら3点、×なら1点と「記号から数値への変換」ができるのです。
今回の場合では
と出力セルに入れればいいです。
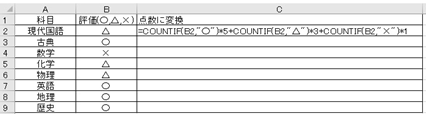
ENTERボタンをクリックすると計算され、最上のセルでは評価「△」が点数「3」に変換されました。
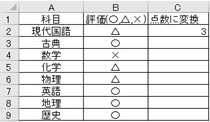
上と同様にオートフィル機能で処理すると〇や△や×に点数をつけることができました。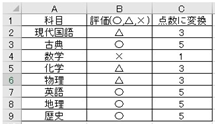
良く使用する処理なのでこの機会に理解しておくといいです。
まとめ 記号を数値に変換する方法【〇や△や×に点数をつける】
ここでは、エクセルにて「Aなら5点」や「〇なら1」などと記号を数値に変換する方法について確認しました。
基本的にはCOUNTIF関数を上手く使用し、各記号に対応した数値をかけていくといいです。
エクセルでの様々な処理に慣れ、日々の業務を効率化していきましょう。
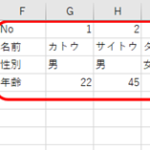

コメント