エクセルはデータ解析・管理を行うツールとして非常に機能が高く、上手く使いこなせると業務を大幅に効率化できるため、その扱いに慣れておくといいです。
ただ機能が充実しているあまり初心者にとっては処理方法がよくわからないことも多いといえます。例えばエクセルにて長さの単位のkm(キロメートル)とm(メートル)やcm(センチ)数値の後に自動で表示させるにはどう処理すればいいのか理解していますか。
ここではエクセルにて数値の後にkmとmやcmを自動で表示させる方法について解説していきます。
エクセルにてkmを自動で表示させる方法【数値の後に単位のキロメートルを一括で表示】
それでは以下のサンプルデータを用いてエクセルにて数値の後に単位のkm(キロメートル)を自動で表示させる方法について確認していきます。
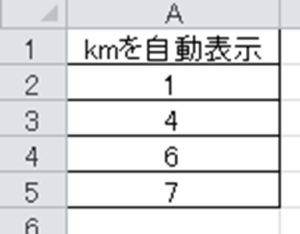
自動でこれらの数値の後にkmを表示させるには、これらの範囲を指定後、右クリック、セルの書式設定と選んでいきます。
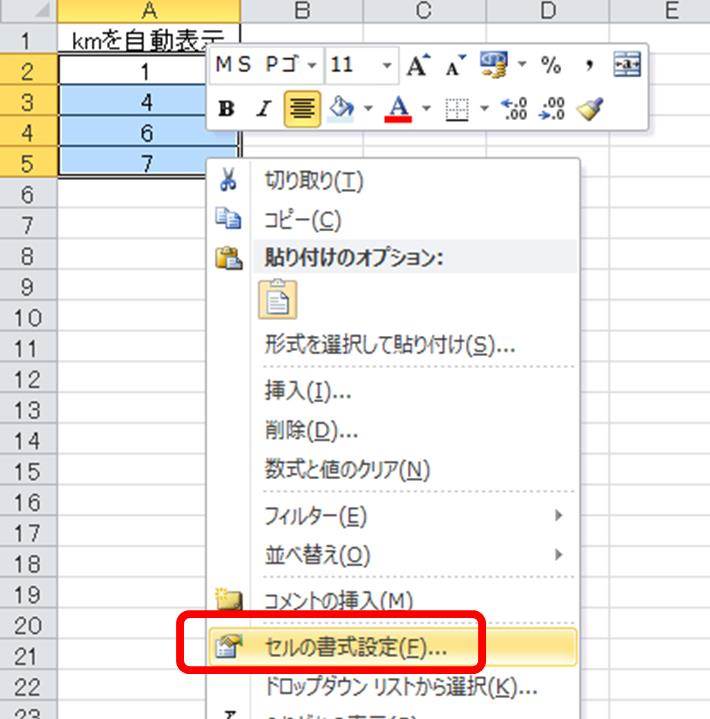
セルの書式設定の中の左タブのユーザー定義と選択肢、0を選択後、以下のように0″km”と入力していきましょう。 この時kmの前後を ” “でくくることに注意してください。
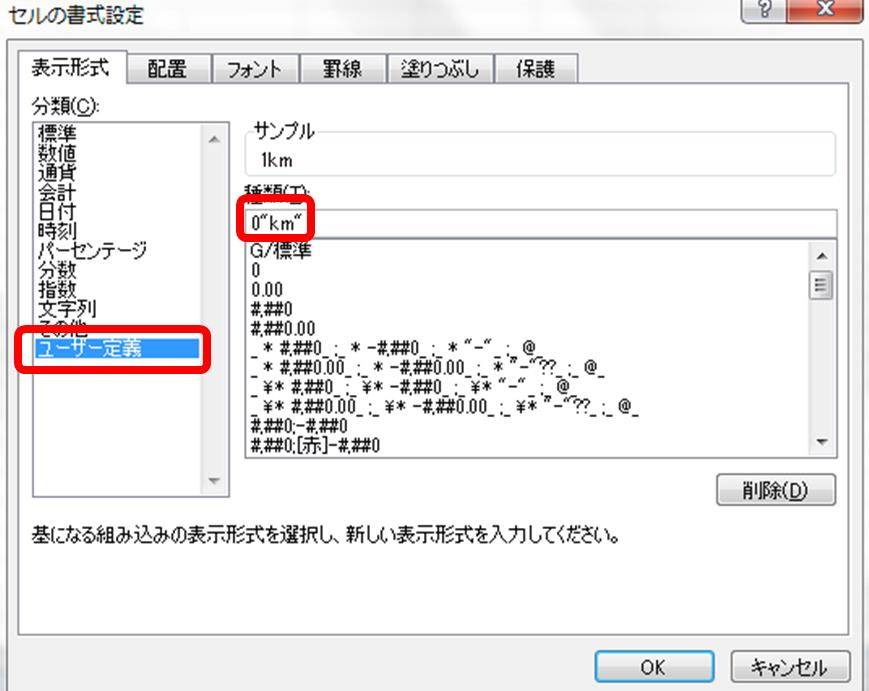
すると以下のように一括で数値の後にkm(キロメートル)が追加されました。
なお予めこのユーザー定義設定を全セルに対して行っておけば、数値のみを入れるとkmが自動で後につきます。
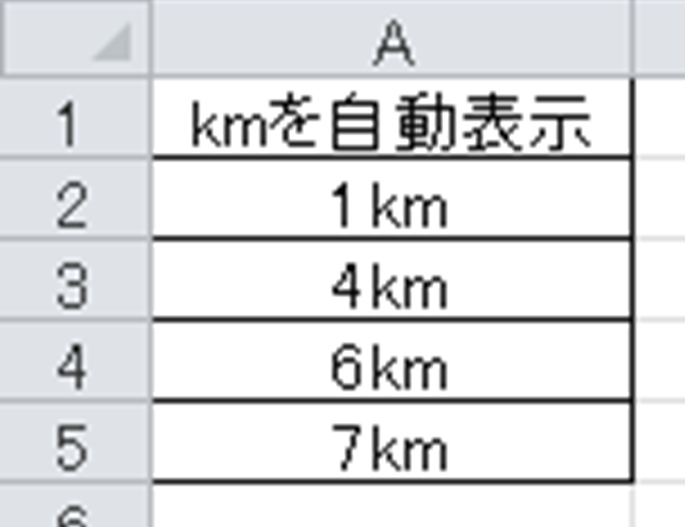
良く出てくる操作のためここで理解しておきましょう。
エクセルにてmを自動で表示させる方法【数値の後に単位のメートルを一括で表示】
上ではエクセルにて後ろにkm(キロメートル)を自動でつける方法について確認しましたが、以下で単位のm(メートル)を自動で表示させる方法もみていきます。
ほとんど操作方法は上と同じであり、ユーザー定義にて指定するものを0″m” と変更するだけでいいです。
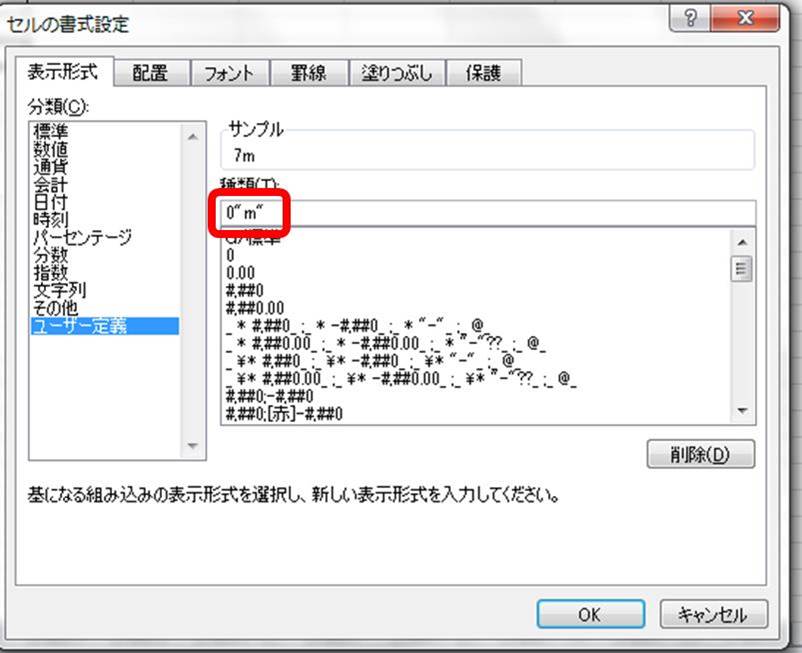
エクセルにてcm(センチ)を自動で表示させる方法【数値の後に単位のセンチルを一括で表示】
最後にエクセルにてcm(センチ)を数値の後ろに自動表示させる方法について確認していきます。
結局のところ上と同じように処理すればよく、ユーザー定義にて指定するものを0″cm” と変更するだけでいいです。
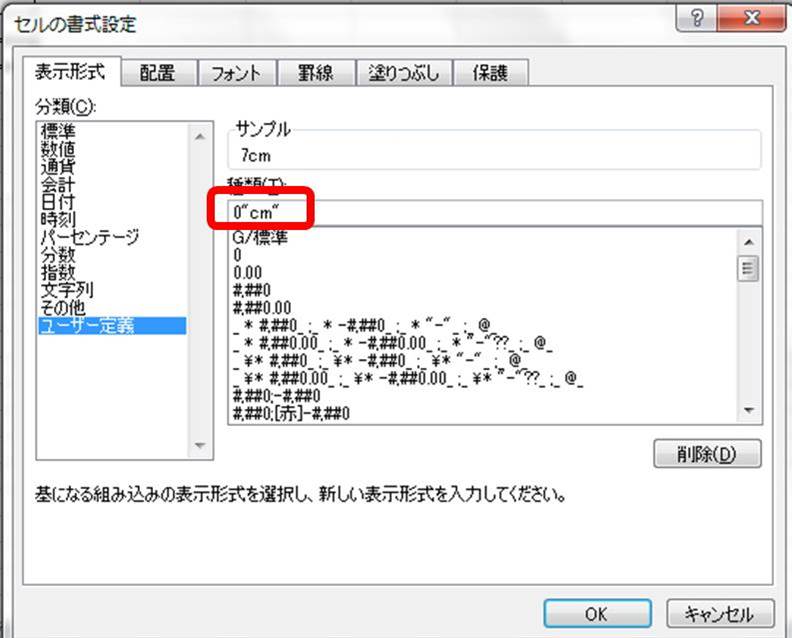
まとめ エクセルでのm(メートル)とcm(センチ)を自動で表示する方法【km(キロメートル)】
ここではエクセルにて数値の後にkmとmやcmを自動で表示させる方法について解説しました。
ユーザー定義にて各々の自動表示ができることを理解しておくといいですね。
エクセルでのさまざまな処理に慣れ、毎日の業務をより効率化させていきましょう。
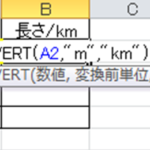
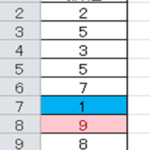
コメント