エクセルはデータ解析・管理を行うツールとして非常に機能が高く、上手く使いこなせると業務を大幅に効率化できるため、その扱いに慣れておくといいです。
ただ機能が充実しているあまり初心者にとっては処理方法がよくわからないことも多いといえます。例えばエクセルにて最小値や最大値のセルの背景色に色づけするどう処理すればいいのか理解していますか。
ここではエクセルにて最大値と最小値のセルを色分けする方法について解説していきます。
エクセルにて列ごとに最小値と最大値に色付けする方法
それでは以下のサンプルデータを用いてまず列ごとにみた場合に最大値と最小値のセルの背景色に色をつける方法について確認していきます。

この列ごとの最大値に色をつけるには、まずこれらの範囲を選択し、上タブの条件付き書式、上位/下位ルール、上位10項目と選ぶといいです。
続いて上位の数値を1とすることで列の最大値のみに色を付けられ、その背景色を以下のよう適宜sr設定していきましょう(今回は明るい赤の背景)。この時ユーザー定義を指定すれば、指定したいよう背景色にも変えられるので適宜ためしてみてください。
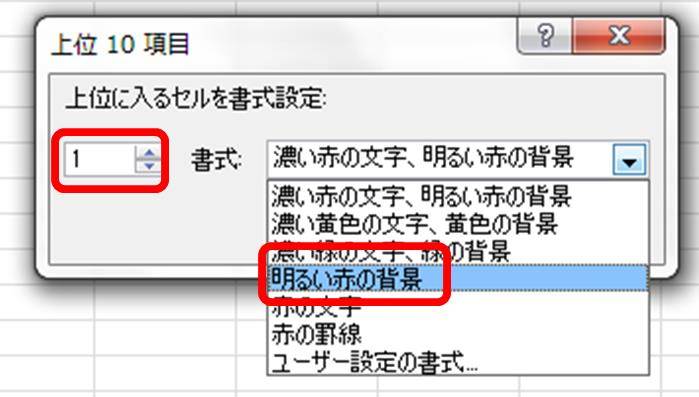
OKを押し処理を確定させます。すると以下のよう特定列における最大値に色をつけることができました。
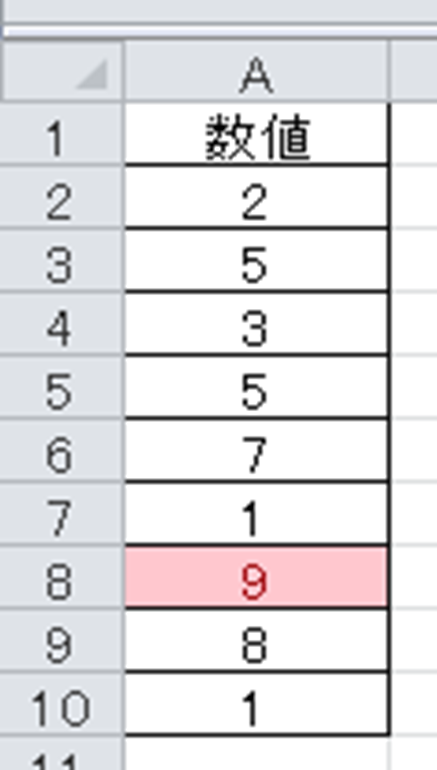
列ごとの最小値に色付けする方法【セルの背景色を変更】
今度はある列における最小値のセルにも色をつける設定を行ってみましょう。
上と似たように処理すればいいですが、上タブの条件付き書式、上位/下位ルール、下位10項目と選んでいきます。
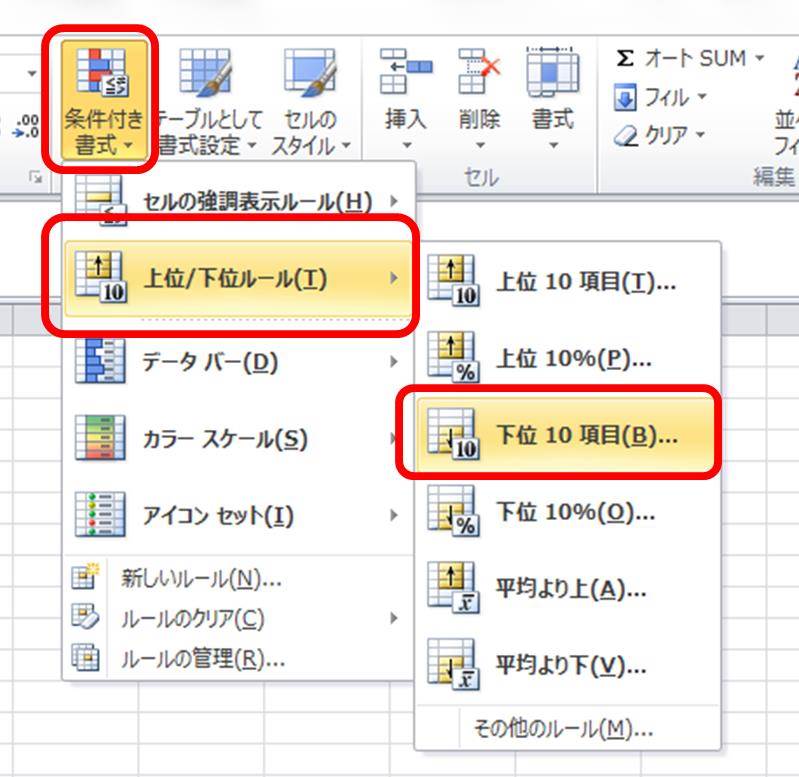
続いて下位の数値を1とし、今回はユーザー定義で最小値につける色を決めることにします。
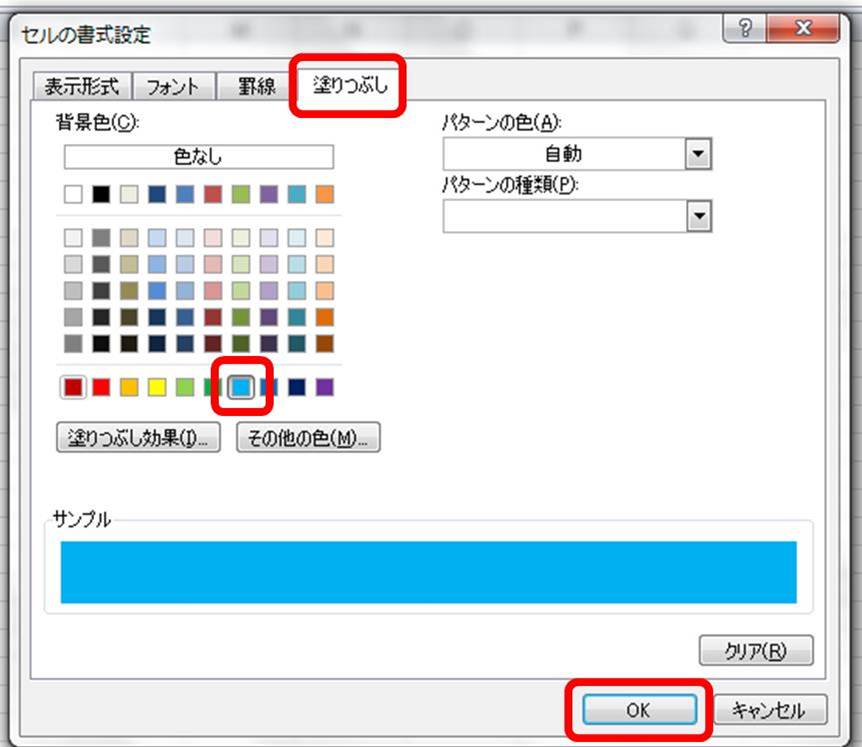
OKとすることで列の最小値の背景色の色も変更することができました。

これが列における最大値と最小値の色分けを行う方法です。
エクセルにて行ごとに最小値と最大値に色付けする方法
今度は行に着目した場合の最小値と最大値のセルの背景色を変える方法について確認していきます。
行ごとの最小値と最大値を塗り分ける方法は基本的には上の同等であり、最初の数値範囲の指定にて「行ごとに設定するか、列ごとに対処するか」が違いです。
これらの範囲を選択し、上タブの条件付き書式、上位/下位ルール、上位10項目と選ぶといいです。
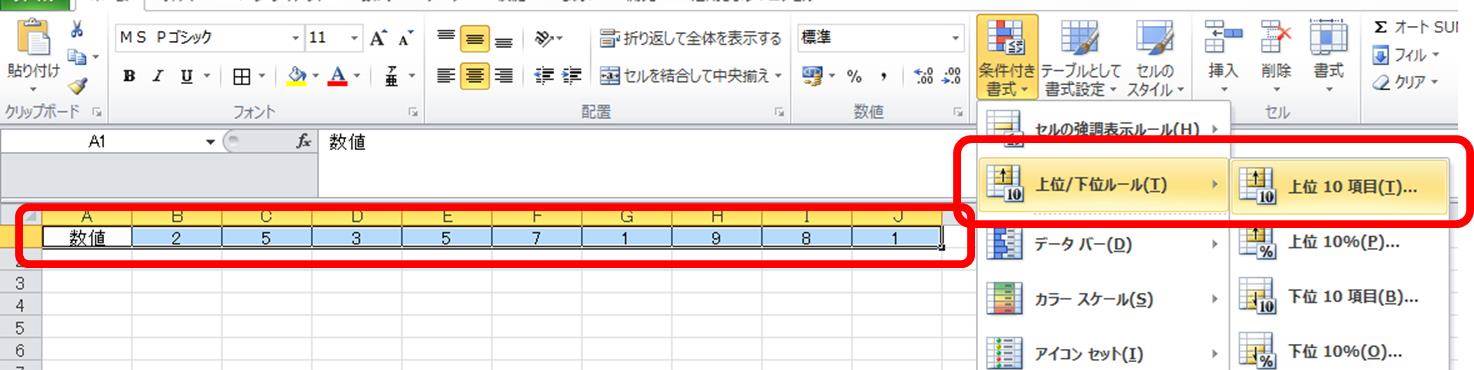
後は上と同様に上位の数を1に変更後、指定したい背景色を選んでOKとすればいいです。

行ごとの最小値の色分けを行う方法【エクセル】
行ごとの最小値のセルの背景色を変更する場合も上と同じ流れです。
選択範囲を行方向で指定し、後は上タブの条件付き書式、上位/下位ルール、下位10項目、任意の背景色を選定としていきます。

まとめ エクセルにて列ごとに最大値に色付けする方法(最小値も)【行ごとも解説】
ここでは、エクセルにて最大値と最小値のセルに色をつける方法について、列ごと、行ごとの場合分けして各々解説しました。
基本的には条件付き書式設定の上位/下位ルールを設定すると覚えておくといいです。
エクセルの各処理を理解し毎日の業務を効率化させていきましょう。
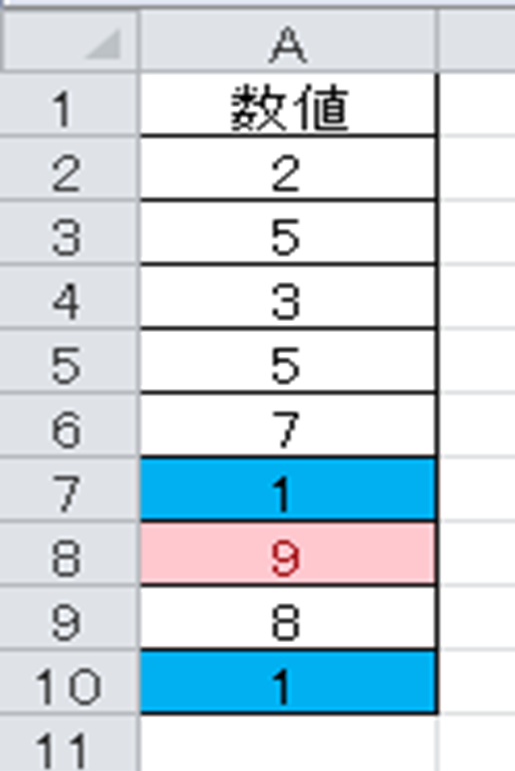

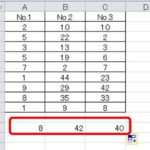
コメント