エクセルはデータ解析・管理を行うツールとして非常に機能が高く、上手く使いこなせると業務を大幅に効率化できるため、その扱いに慣れておくといいです。
ただ機能が充実しているあまり初心者にとっては処理方法がよくわからないことも多いといえます。
例えばエクセルにてxの上のバー(文字の上にバー(横棒))を出すにはどう処理すればいいのか理解していますか
ここでは「エクセルにてxの上のバー(文字の上にバー(横棒))を出す方法」や「そもそもの文字の上のバーの意味」について解説していきます。
エクセルにてxの上のバー(文字の上にバー(横棒))を出す方法【打ち方】
それでは以下でエクセルにてxの上のバー(文字の上にバー(横棒))を出す方法を確認していきます。
xの上のバー(文字の上にバー(横棒))の打ち方としては
だけでいいです。
具体的には、xバーを出力させたいセルを選択の上、上タブの挿入、「記号と特殊文字」と選びましょう。
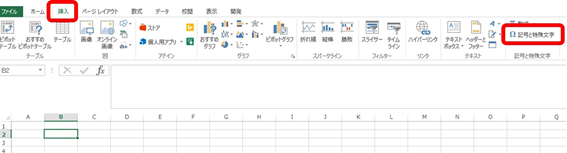
続いて、表示されるウィンドウに「MS Reference Sans Serif」と入れるといいです。
この中の下の方にxの上のバー(文字の上にバー(横棒)がそのままあります。
小文字xの上にバーがついていたり、大文字のxの上にバーがついていたりするものがあるので、適宜選択したいものを選びましょう。
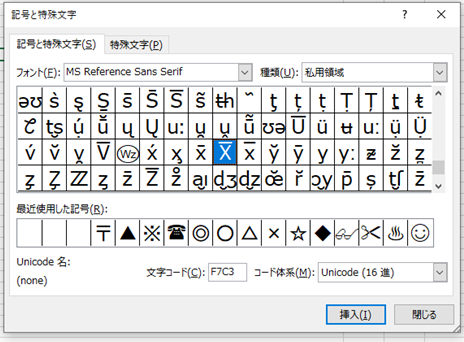
挿入と押すだけで以下のようにxバーを出力させることができました。
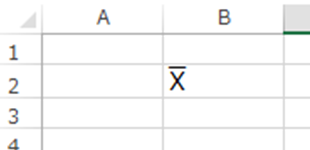
数学的な処理を行う際によく使用するため、この機会に覚えておくといいです。
図形の挿入でもxの上のバー(文字の上にバー(横棒))を出せる
なお、上のような特殊文字にて挿入しなくても、図形の挿入にてxの上のバー(横棒)を追加することも可能です。
まずは以下のようにエクセルのセルにXと入力しておきます。
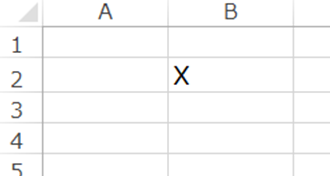
続いて上タブの挿入、図形、直線と選びましょう。
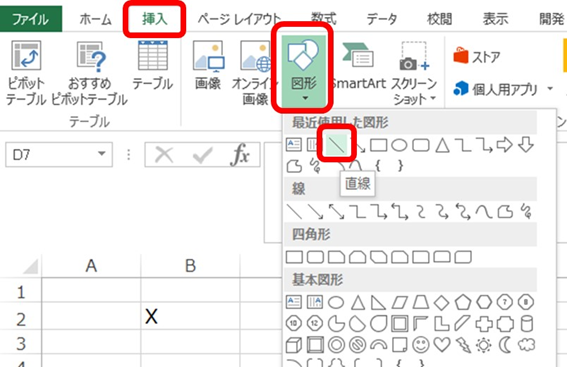
Xバーとして表示させたい位置に、ドラッグ&ドロップにより任意の位置に記載していきます。
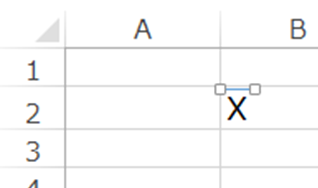
続いて文字の上のー(バー)のデフォルトの色(青)から黒に変えます。バーの上で右クリック、今回は枠線の色を黒と指定していきます。
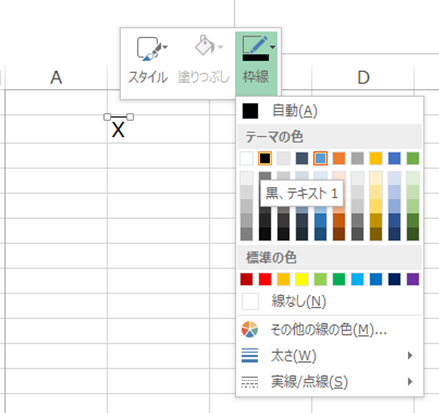
このようにしてもxの上のバー(文字の上にバー(横棒))を出す(打ち方)ことができました。
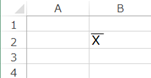
まとめ エクセルにてxの上のバー(文字の上にバー(横棒))を出す(打ち方)方法
ここでは、エクセルにてxの上のバー(文字の上にバー(横棒))を出す(打ち方)方法について確認しました、
基本的にはCOUNTIF関数にて重複数をカウントした後に重複数が1のみのデータを抽出することで処理できます。
エクセルでのさまざまな処理に慣れ毎日の生活に役立てていきましょう。


コメント