エクセルはデータ解析・管理を行うツールとして非常に機能が高く、上手く使いこなせると業務を大幅に効率化できるため、その扱いに慣れておくといいです。
ただ機能が充実しているあまり初心者にとっては処理方法がよくわからないことも多いといえます。
例えばエクセルにて円グラフを作成する際にグループ化させ、各々を2つ並べる(複数並べる)にはどう処理すればいいのか理解していますか。
ここではエクセルにて円グラフをグループ化させたり、2つ並べるたりする(複数並べる)方法について解説していきます。
エクセルにて円グラフを2つ並べる方法【グループ化】
それでは以下のサンプルデータを用いてエクセルにて円グラフをグループ化させ、各々を2つ並べる方法について確認していきます。

実はこのグループ化されたデータを元に「円グラフを二つ並べて表示する」には、特別の操作を行う必要はなく単純にグループごとの円グラフを2つ作成し、並ぶように配置すればいいだけです。
最初のグループとして、果物の売れた種類と個数の関係を円グラフにしてみましょう。ラベルと数値範囲全体を選択後、上タブの挿入、円グラフ、今回hが2D円gyラフを選択していきましょう。
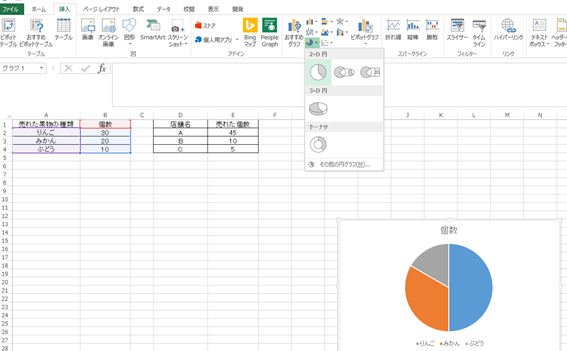
円グラフを2つ並べやすいように、グラフを移動させます。
続いて別のグループの店舗と売れた個数の関係を円グラフにしていきますが、上と同様に挿入、円グラフと選ぶだけでいいです。
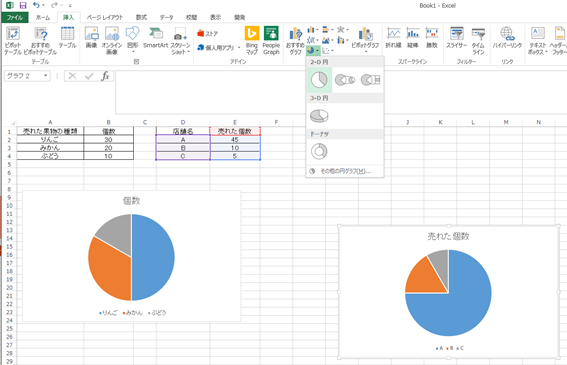
後はタイトルを変えるなど体裁を整えるだけで、エクセルにて円グラフを二つ並べる処理が完了します。
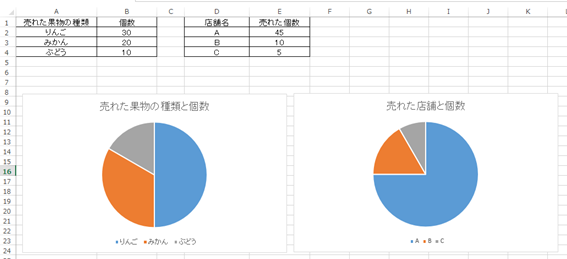
エクセルにて円グラフを複数並べる方法【3つ】
なお3つ以上の円グラフを並べたいケースも上と同じように円グラフを生成し、横に並べるだけでいいです。
以下のよう3つ目のグループとして、売れた店舗と個数を円グラフにしていきます。
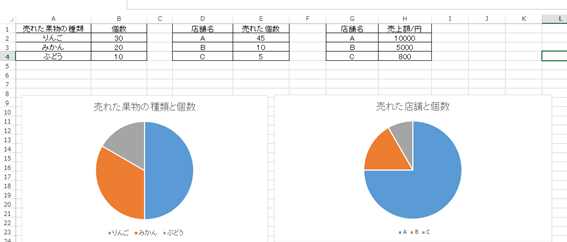
上と同じ要領で、挿入、円グラフと選択しましょう。
後は配置させたいように図形を移動させることで、円グラフを複数並べることが完了です。
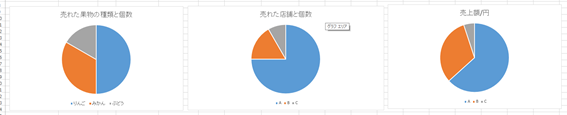
よく使用する処理なのでこの機会に覚えておきましょう。
まとめ エクセルにて円グラフをグループ化し2つ並べる(複数並べる)方法
ここでは、エクセルにて円グラフをグループ化し2つ並べる(複数並べる)方法について確認しました、
基本的には円グラフを複数回作成した後に並べたいように並べるといいです。
エクセルでのさまざまな処理に慣れ毎日の生活に役立てていきましょう。
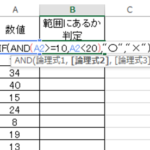
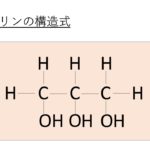
コメント