この記事では「エクセルにてセルの結合ができないとき(共有:テーブル:シート保護:グレーアウト)の対策【セルを結合して中央揃え】」について解説していきます。
本件における基本的な方針として、下記3つのどれかに該当していないか、といったことを疑ってみると、簡単に原因が見つかるといえます。
・ブックが共有されている
・テーブルが設定されている
・シートが保護されている
それでは、各々の事例を解決していきましょう。
エクセルにてセルの結合ができないとき(共有:テーブル:シート保護:グレーアウト)の対策【セルを結合して中央揃え】
下記は共有されたブックです。
共有されているかどうかはウィンドウタイトルを確認すれば簡単に判断できます。
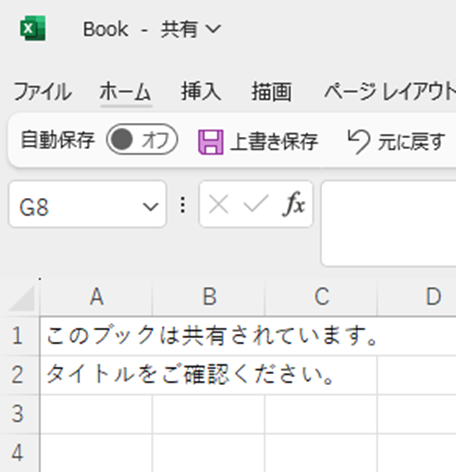
では、セルを結合してみましょう。
下記のように、結合する範囲のセルを選択した状態でセルの書式設定を行います。
右クリックし、コンテキストメニューを開くと「セルの書式設定」が含まれおり、これにより設定用ダイアログを開くことができます。
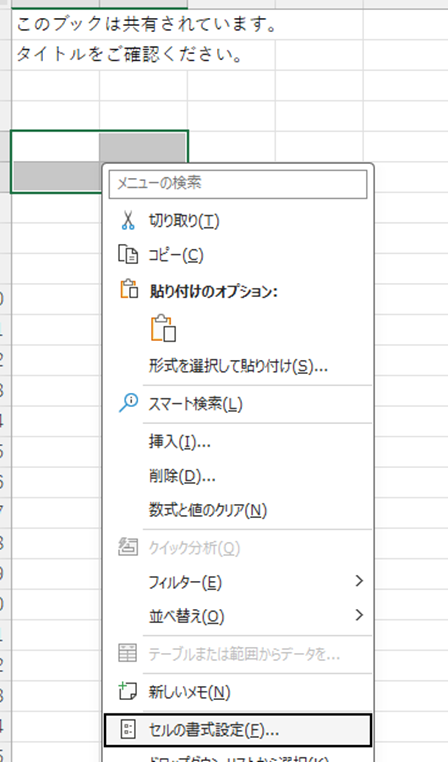
「配置」タブを開くと「セルを結合する」チェックがありますが、ご覧の通り、グレーアウトされています。
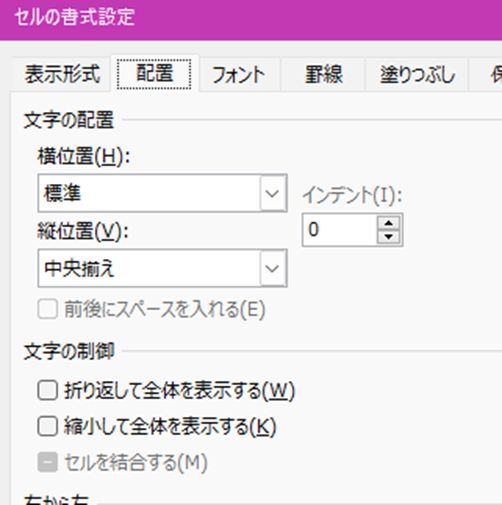
セルを結合する操作は他にあり、リボンから「ホーム」を開き、「セルを結合して中央揃え」をクリックする、といったものが該当します。
しかし、ここも同様にグレーアウトしており、実行はできません。
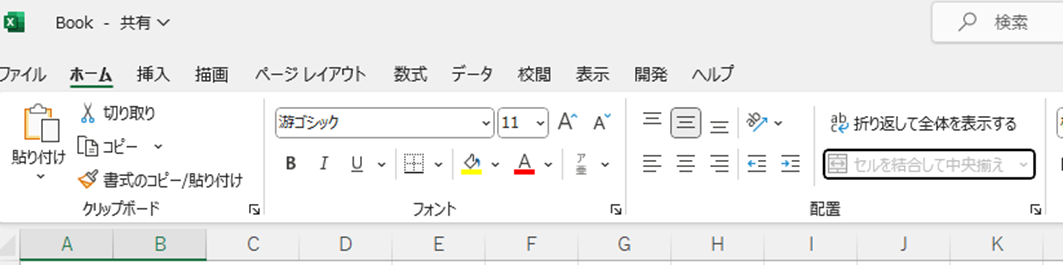
エクセルにおいて、共有されたブックではセルの結合はできません。
設定等で変更できるものではなく、絶対的なルールとして捉えておくべきでしょう。
保護の解除方法
以上により、セルの結合を行う場合は、一旦ブックの保護を解除するより方法はないです。
リボンより「校閲」を開き、「ブックの共有を解除」を実行します。

共有されていない状態であれば、このように「セルを結合する」チェックが活性化されます。
これで結合が可能となります。
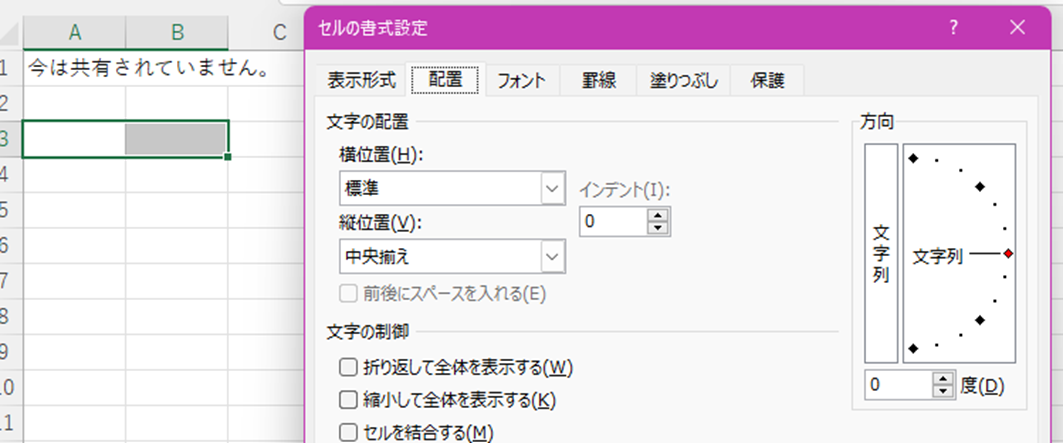
なお、共有されたブックは当然ながら複数人が同時に編集しているといったケースもあります。
トラブルを避けるのであれば、メンバー全員に共有を一旦解除する旨、予め連絡しておく方がよいでしょう。
エクセルにてセルの結合ができないとき(共有:テーブル:シート保護:グレーアウト)の対策2【セルを結合して中央揃え】
下記は従業員名簿で、各従業員の氏名・国籍・所属オフィスが記載されています。
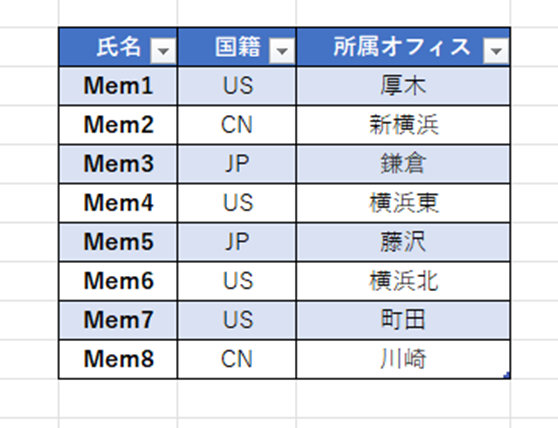
「国籍」列を見ると、「US」が2つ並んでいるので、これらを結合して1つにしよう、といったことはよくあるのではないでしょうか。
そこで、結合を試みてみましたが、下記の通り、チェックボックスがグレーアウトしていました。
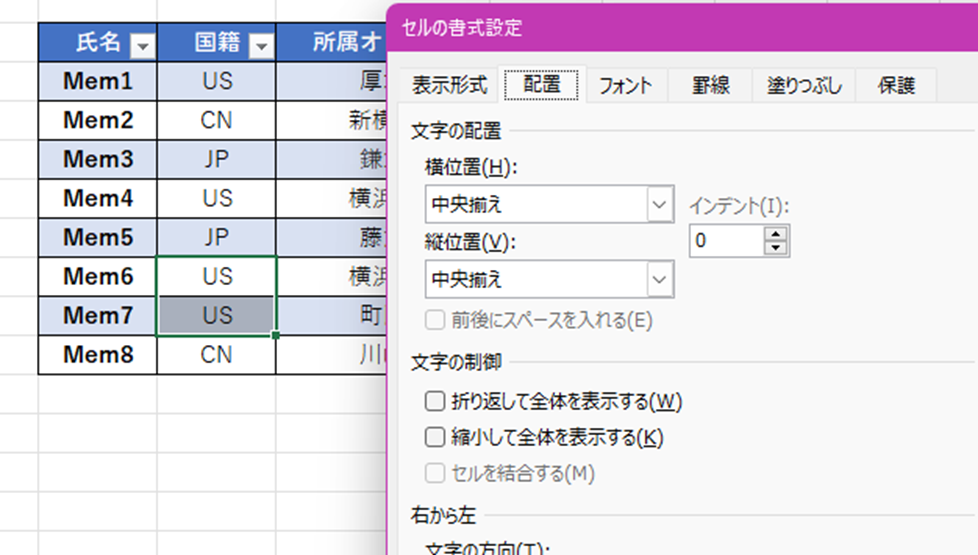
実は、この表は単なる表ではなく、テーブルであることが、結合できない原因でありました。
エクセル側でテーブルとして認識しているかどうかはリボンを確認するとわかります。
テーブルの範囲にあるセルが選択されている場合は「テーブルデザイン」という項目が表示されています。
下記2枚の絵を見比べてみてください。

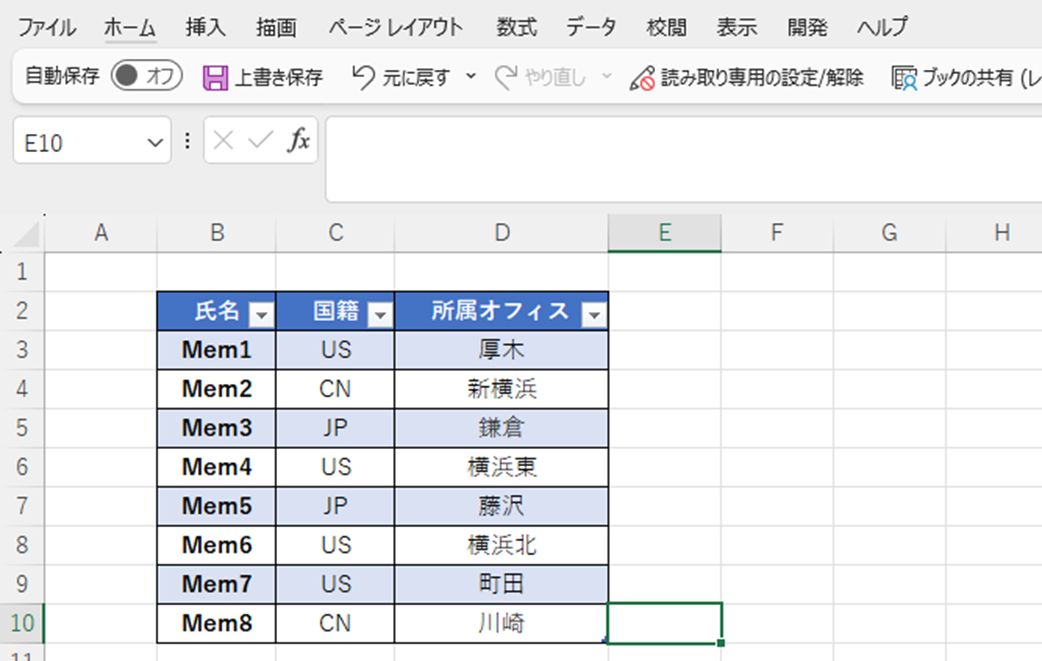
前例と同じく、ルールとして「テーブルは結合できない」と捉えるよりありません。
勿論、テーブルの状態が解除されれば結合はできることにはなりますが、テーブルの場合、個々のセルに格納された値は全て意味をもつことになるので、結合するという行為と非常に相性が悪いといえます。
どうしてもセル結合したいのであれば、下記のようにテーブルの内容をどこかへコピーし、そこで行うといった方法をお勧めします。
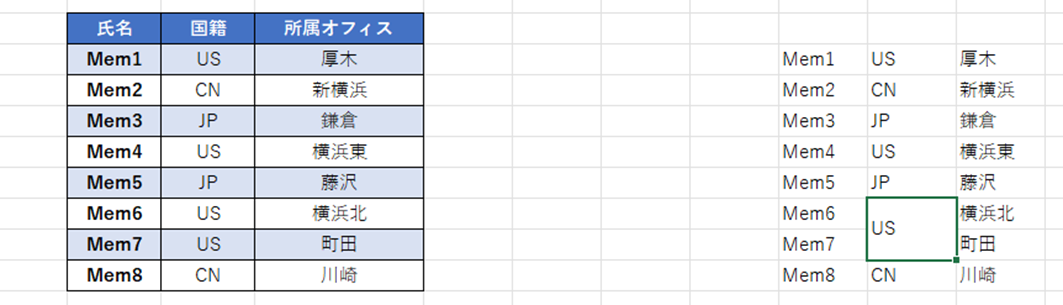
エクセルにてセルの結合ができないとき(共有:テーブル:シート保護:グレーアウト)の対策3【セルを結合して中央揃え】
下記は保護されたシートです。
シートが保護されているかどうかはリボン「校閲」に「シート保護の解除」というアイコンがあるかどうかで判別できます。
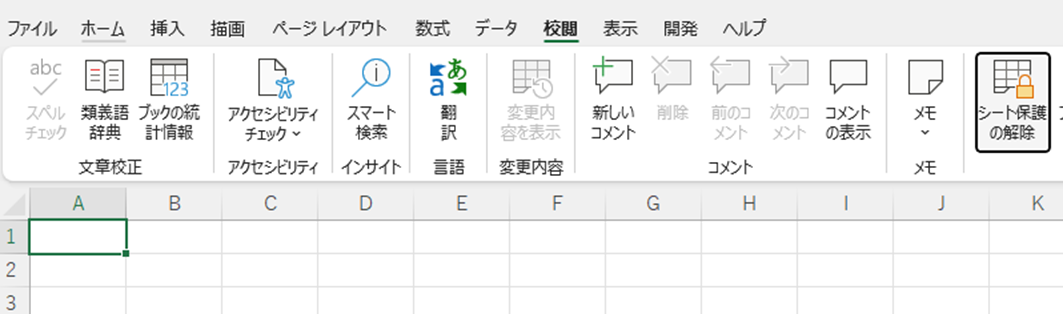
リボン「ホーム」を開いてみると、「セルを結合して中央揃え」はグレーアウトしています。
この状態では勿論実行はできません。
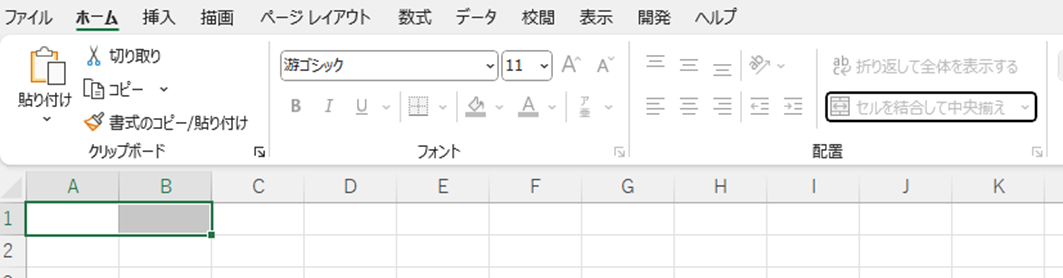
シートの保護を解除すれば結合できるようになります。
リボン「校閲」を再び開き、「シート保護の解除」をクリックします。
アイコンの表示名が「シートの保護」に変わっていれば、正しく解除できたといえます。
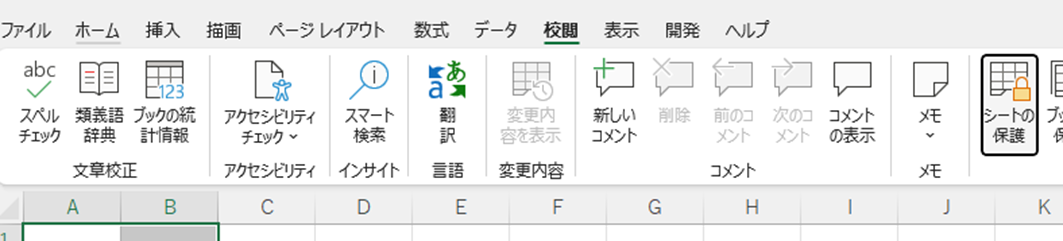
リボン「ホーム」をもう一度見てみると、「セルを結合して中央揃え」が活性化しているのがわかります。
これでセルを結合ができます。
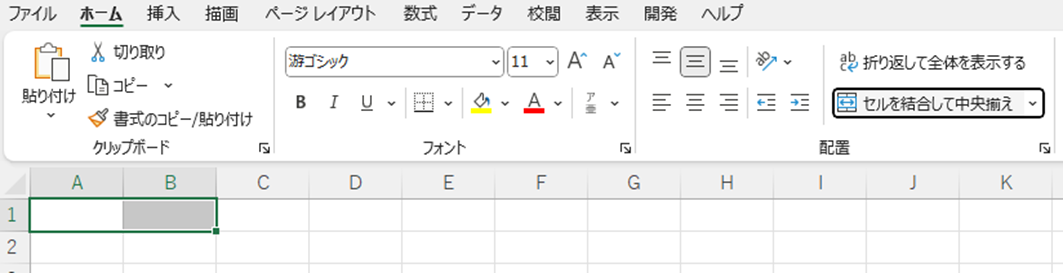
まとめ エクセルにてセルの結合ができないとき(シート保護:パスワード保護:グレーアウト)の対策【セルを結合して中央揃え】
この記事では「エクセルにてセルの結合ができないとき(シート保護:パスワード保護:グレーアウト)の対策【セルを結合して中央揃え】」について解説しました。
セルの結合は使用される頻度の高い機能ではあるので、使用できなくなったとなれば、業務に支障をきたしてしまうこともあるでしょう。
もし、皆さんの周囲で「セルの結合ができなくなって…」という話を耳にしたらこの記事のことを教えてあげてはどうでしょうか。
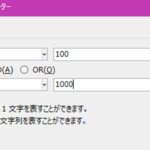
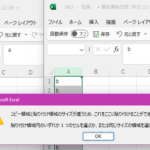
コメント