エクセルはデータ解析・管理を行うツールとして非常に機能が高く、上手く使いこなせると業務を大幅に効率化できるため、その扱いに慣れておくといいです。
ただ機能が充実しているあまり初心者にとっては処理方法がよくわからないことも多いといえます。
例えばエクセルにて文字や数字を90度・180度回転させるにはどう処理すればいいのか理解していますか。
ここではエクセルにて文字や数字を90度・180度回転させる方法について解説していきます。
エクセルにて文字や数字を90度回転させる方法
それでは以下のサンプルデータを用いてエクセルにて文字や数字を90度回転させる方法について確認していきます。
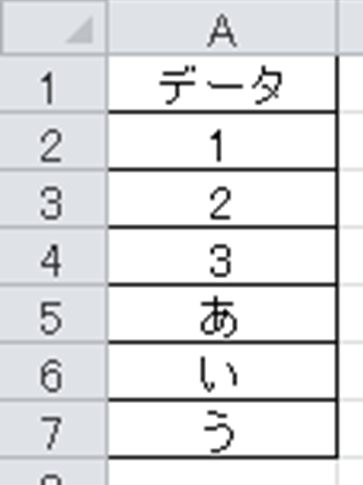
上のようなセル内の文字や数字を90度回転させる場合には、回転させたい範囲を指定後にセルの書式設定を選ぶといいです。
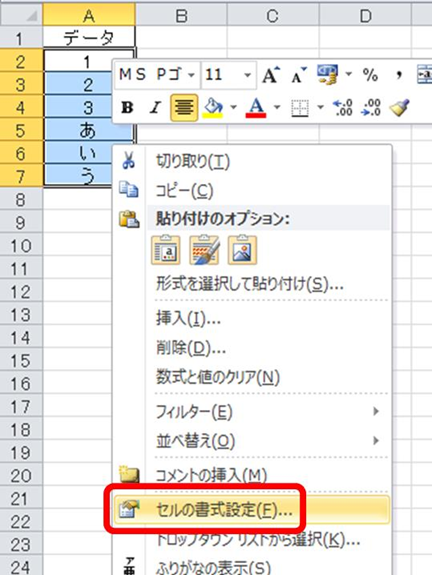
続いて表示されるコマンドの方向にて90度と入力しましょう。
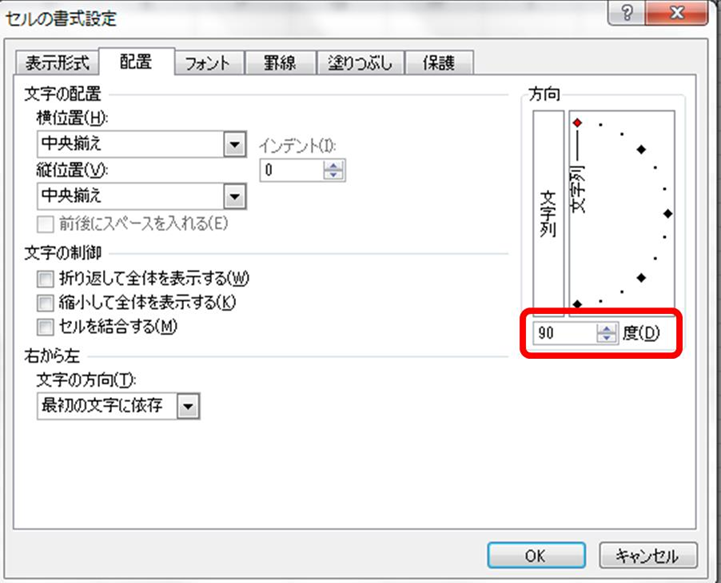
後はOKにて確定させるだけで、文字や数字の90度回転が完了となります。
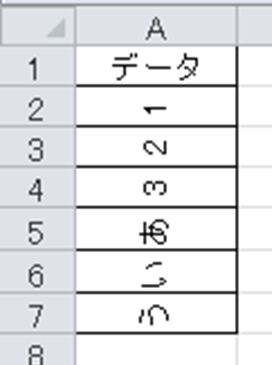
良く使用する処理のため、この機会に覚えておくといいです。
エクセルにて文字や数字を180度回転させる方法
続いてエクセルにて文字や数字を180度回転させる方法についても確認していきます。基本的に上の90度回転させる方法と対処方法は同じです。
180度回転させたい文字や数値のセルを選択後に、セルの書式設定を開き、限界値の90度と入力しましょう。この段階では上の文字や数字の90度回転と同じ状態です。
続いて文字のフォント指定を行うセルの先頭に「半角の@」をいれていきます。
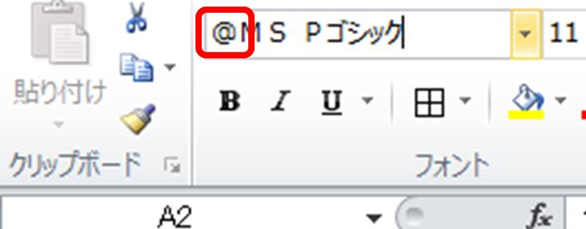
この状態でENTERを押すだけで、全角の文字や数字は180度回転させることができるのです。
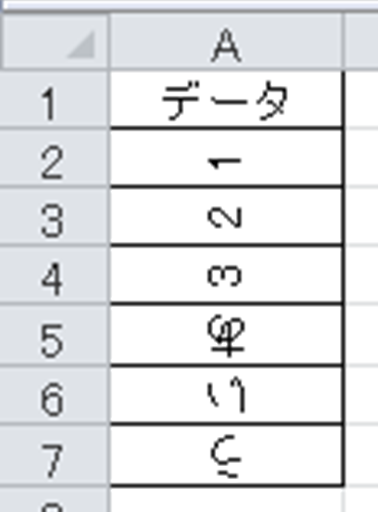
ここで全角であれば文字も数字も180度回転させることができますが、半角の数字や文字は上の通り180度回転できませんので注意するといいです。
そのため半角の数字であれば、JIS関数を使用したり直接全角入力を行い全角表示させた上で上の左回転+フォント指定での@をつけていきましょう。
半角から全角への変換には
JIS関数
を使うといいです。
具体的には=JIS(対象セル)と入れることで解決します。
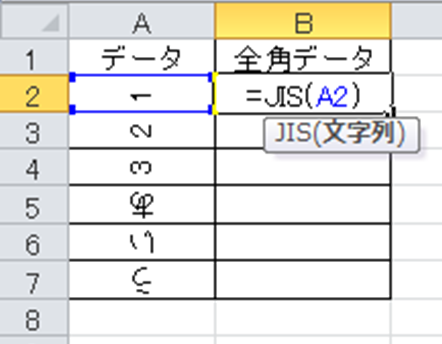
ENTERにて180度回転の処理確定後に、オートフィル機能(セルの右下にカーソルを合わせた際に出る十字をドラッグ&ドロップ)により一括で全角にします。
続いて上の90度回転+@処理によって、文字や数字を180度回転させることができました。
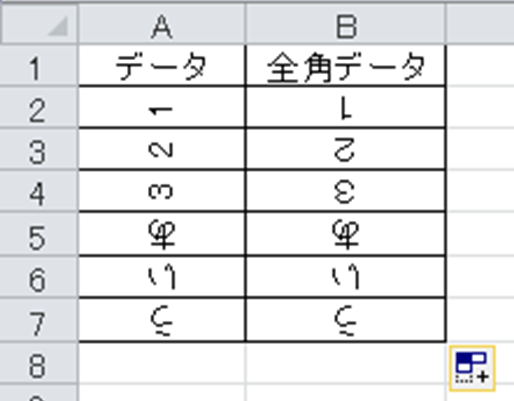
まとめ エクセルにて文字や数字を180度回転させる方法
ここでは、エクセルにて文字や数字を90度・180度回転させる方法について確認しました。
基本的にはセルの書式設定やフォント指定の前に@をつけることで処理できます。この時、全角のみに対応できることを理解しておくといいです。
エクセルでのさまざまな処理になれ、日々の業務を効率化させていきましょう。

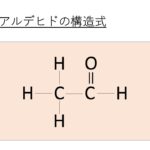
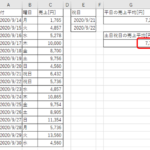
コメント