エクセルはデータ解析・管理を行うツールとして非常に機能が高く、上手く使いこなせると業務を大幅に効率化できるため、その扱いに慣れておくといいです。
ただ機能が充実しているあまり初心者にとっては処理方法がよくわからないことも多いといえます。
例えばエクセルにて入力されているデータの種類をカウントするにはどう処理すればいいのか理解していますか。
ここではエクセルにて種類の個数をカウントする方法について解説していきます。
↓↓ 動画版もありますので併せてチェックしてください♪ ↓↓
【Excel】エクセルにて種類の個数をカウントする方法1
それでは、以下のサンプルデータを用いて種類の個数をカウントする方法について確認していきます。
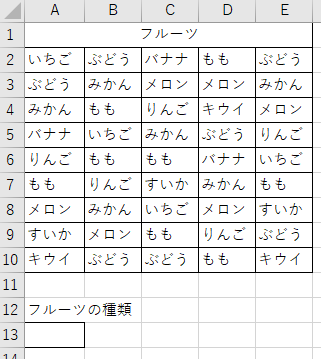
A2からE10までに様々なフルーツが表示されています。こちらのフルーツの種類の個数をカウントしてA13に表示するのがゴールです。
種類の個数をカウントするには、
・指定された範囲に含まれるセルのうち、検索条件に一致するセルの個数を返す「COUNTIF関数」
・セル範囲の値を合計した結果を返す「SUM関数」
を使用します。
まず、データ範囲内の各データの個数をカウントし逆数にします。具体的には以下のよう、逆数を表示したいセル(ここではG2)に、「=1/COUNTIF($A$2:$E$10,A2)」と入力します。
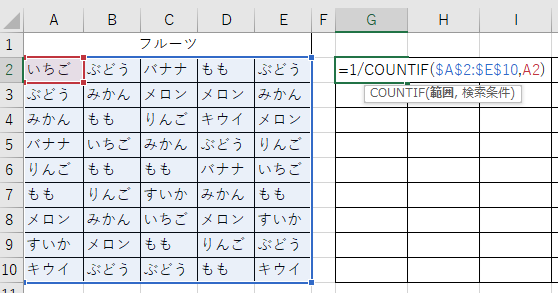
ENTERボタンにて確定させます。オートフィル機能(計算したセルの右下にカーソルを合わせると出てくる十字をドラッグ&ドロップ)を使い、G2からK10まで数式をコピーすることで各データの個数の逆数を表示できました。
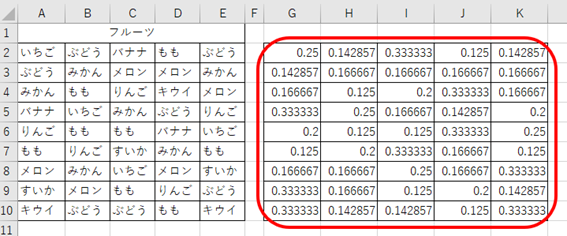
こちらの数式を解説します。
COUNTIF関数にてデータ範囲内の個数をカウントした結果(例:「いちご」は4、「りんご」は5)を逆数にしています(例:「いちご」は0.25、「りんご」は0.2)。
ここで例えば、「いちご」であれば4つあるので、0.25×4=1となります。「りんご」であれば5つあるので、0.2×5=1となります。つまり、フルーツごとに1を返すこととなります。
こちらを全て合計することでフルーツの個数を計算することができます。種類の個数を表示したいセル(ここではA13)に、「=SUM(G2:K10)」と入力します。
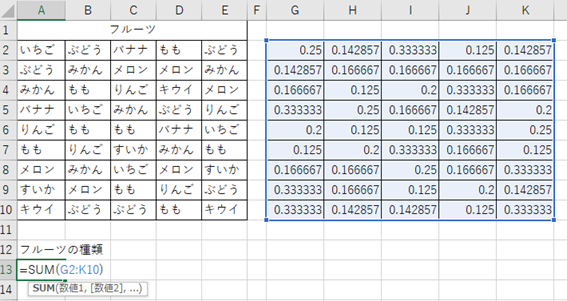
ENTERボタンにて確定すると、種類の個数をカウントした結果が表示されます。
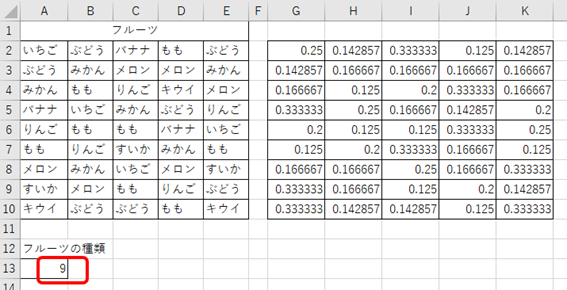
なお列ごと・行ごとの種類の個数をカウントしたい場合でも上と同じように対応することも可能です。良く使用する方法なのでこの機会に覚えておくといいです。
【Excel】エクセルにて種類の個数をカウントする方法2
次に、以下のサンプルデータを用いて種類の個数をカウントする方法について確認していきます。
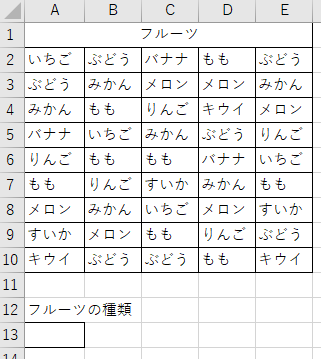
先ほどの例では、COUNTIF関数を使って各個数の逆数を計算し、SUM関数を使って合計していました。こちらを、
・範囲または配列の対応する要素の積を合計した結果を返す「SUMPRODUCT関数」
・COUNTIF関数
と併せて使うことで一度に計算することができます。
具体的には以下のよう、種類の個数をカウントした値を表示したいセル(ここではA13)に、「=SUMPRODUCT(1/COUNTIF(データ範囲,データ範囲))」を入力します。
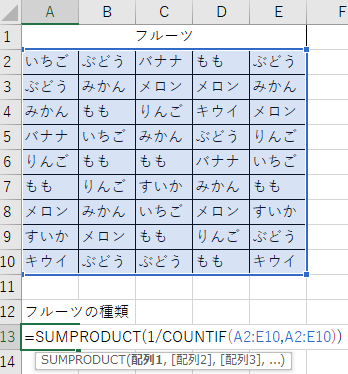
上図の関数を解説します。
まず、COUNTIF関数の「範囲」と「検索条件」にデータ範囲を指定します。こちらにより、先ほどの例で示したような0.25、0.14・・、0.16・・、・・・のような配列のデータが得られます。こちらをSUMPRODUCT関数にて合計しています。
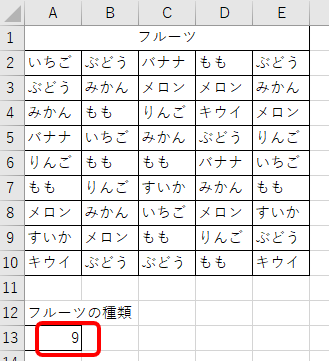
ENTERボタンにて確定すると、種類の個数をカウントした結果が表示されます。
こちらも良く使用する方法なのでこの機会に覚えておくといいです。
まとめ 【Excel】エクセルにて種類の個数をカウントする方法
ここでは、エクセルにて種類の個数をカウントする方法について解説しました。
基本的に、COUNTIF関数を使って各データの個数の逆数を計算し、SUM関数またはSUMPRODUCT関数を使って合計することで処理できます。
エクセルでのさまざまな処理に慣れ、日々の業務を効率化させていきましょう。
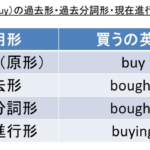
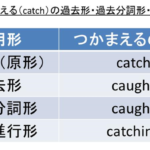
コメント