エクセルはデータ解析・管理を行うツールとして非常に機能が高く、上手く使いこなせると業務を大幅に効率化できるため、その扱いに慣れておくといいです。
ただ機能が充実しているあまり初心者にとっては処理方法がよくわからないことも多いといえます。
例えばエクセルにて「画像や図形を挿入した上に文字や数値・記号などを追加する」にはどう処理すればいいのか理解していますか。
ここではエクセルにて「画像や図形を挿入した上に文字や数値・記号などを追加する」について解説していきます。
近い内容の動画verは以下で解説していますので、併せてチェックしてみてくださいね♪
エクセルにて図形の上に文字を入力する方法【記号や数値なども:オートシェイプ】
それでは以下でエクセルにてオートシェイプにて挿入した図形の上に文字を入力していく方法について確認していきます。
図形の上に文字を追加するために、まずはエクセルシート上にて、挿入、図形より、任意の図形を挿入します。
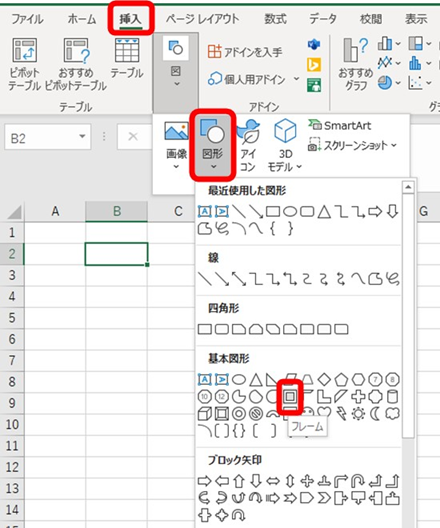
ENTERにて確定させると、以下のように任意の図形が表示されます。
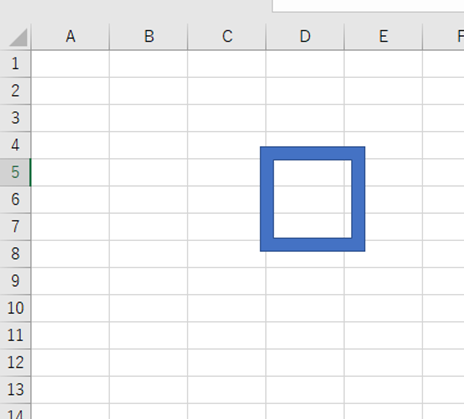
そして、画像の上に文字を追加していくには、このオートシェイ(図形)上にて、ダブルクリックするといいです。
すると以下のように図形の上に文字を入れるフォーマットが表示されるため、好みの文字を通常通り入れていきましょう。
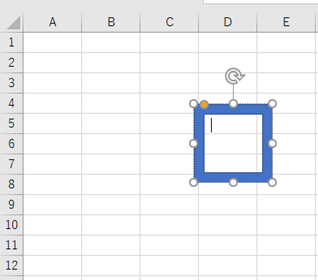
今回は例として、図形の上に文字を入力と記載してみます。
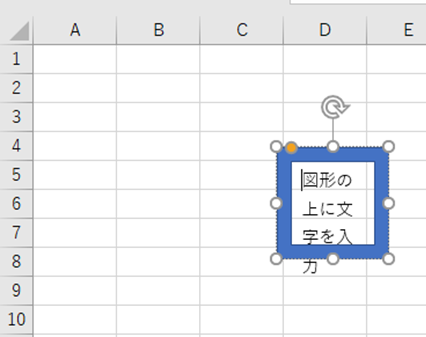
これでオートシェイプの図形の上に文字が入力できました。なお、文字だけでなく、数値・記号など通常のテキスト入力で処理できるものは何でも追加できますね。
なお、今回は少し長めの文章であったため、決定で処理すると、以下のようjに文字がはみ出て、表示されないことがあります。
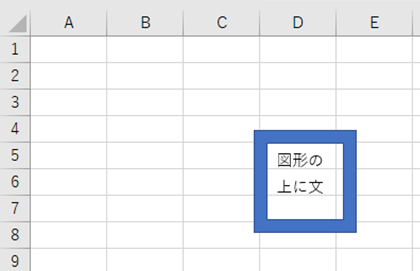
このようなケースでは、、適宜図形の大きさを変更したり(図形の端付近にカーソルを併せて、ドラッグ&ドロップにで拡大)、文字のフォントサイズを小さくしたりすることによって対応していきましょう。
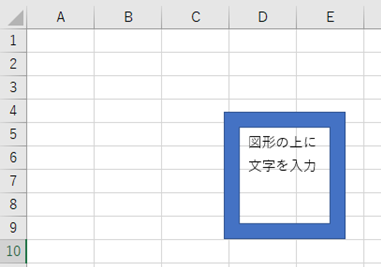
エクセルで画像や写真の上に文字を入力する方法【文字の下に画像】
上では、オートシェイプを元にした図形の上に文字を追加させていますが、PC内やスマホなどの写真をエクセル上に取り組んだものの上に文字を入力することも可能です。
以下のような画像(pngやjpegなど)がPC内に保存されているとしましょう。
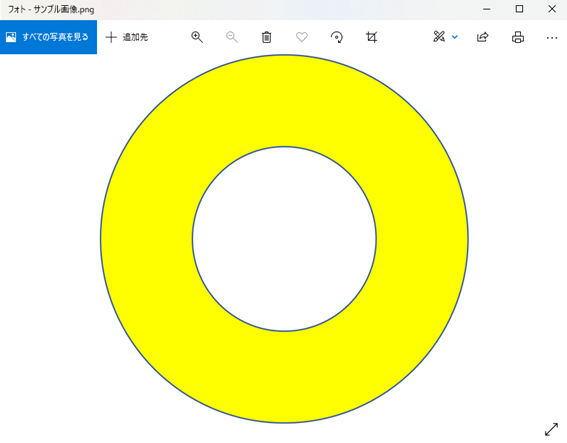
この画像(や写真)の上に文字を入れるために、まずはシート上に挿入します。
具体的には挿入、画像、このデバイス~~~と選び、追加したい画像・写真を取り入れていきます。
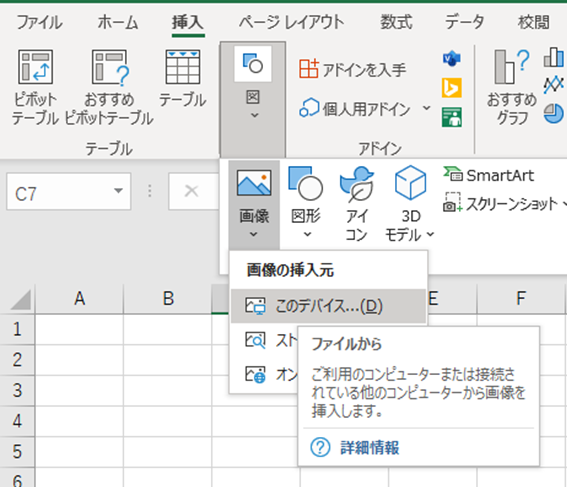
ただ、オートシェイプでない画像の場合はダブりクリックによって文字を美優力する機能は付いていません。
そのため。テキストボックスるを使用するなどで別途入力した文字を、この画像の上に配置させるといいですね。
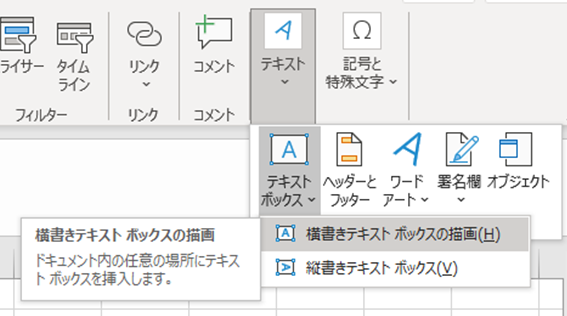
表示されるテキストボックスに、適宜文字を入力していきます。
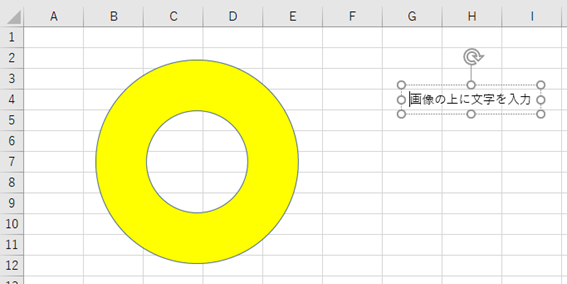
最後にテキストボックスをドラッグ&ドロップによって、移動させることで、画像の上に文字を入力することができました。
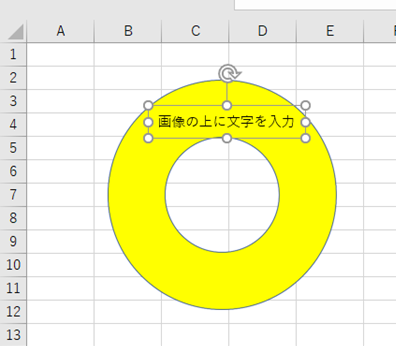
よく使用する操作なので、この機会に覚えておくといいです。
まとめ エクセルにて画像や写真の上に文字や数値を入力する方法
ここでは、ここではエクセルにて「画像や図形を挿入した上に文字や数値・記号などを追加する方法」について解説しました。
特別な関数などを使う必要はもちろんなく、オートシェイプや画像の挿入を行ったうえで、直接入力orテキストボックスなどで文字を追加するといいです。
エクセルでのさまざまな処理になれ、日々の業務に活かしていきましょう。
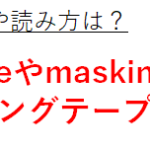
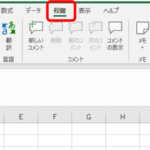
コメント