エクセルはデータ解析・管理を行うツールとして非常に機能が高く、上手く使いこなせると業務を大幅に効率化できるため、その扱いに慣れておくといいです。
ただ機能が充実しているあまり初心者にとっては処理方法がよくわからないことも多いといえます。
例えばエクセルにて最大値や最小値の隣のセルを表示させる方法を理解していますか。
ここではエクセルにて最大値や最小値の隣のセルを表示させる方法について解説していきます。
↓↓ 動画verもありますので、併せてチェックしてみてください♪ ↓↓
エクセルで最大値の隣のセルを表示させる方法1【項目名の抽出】
それでは以下のサンプルデータを用いて、エクセルにて最大値の隣のセルを表示させる(項目名の抽出)方法を説明します。
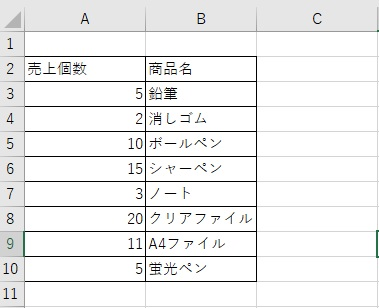
エクセルで最大値の隣のセルを表示(項目名の抽出)させる方法として、VLOOKUP関数を使うといいです。
VLOOKUP関数の使い方は
です。
ここで
・検索値:最高値
・範囲:文字や数値記載のすべての範囲(オートフィル時ずれないよう絶対参照(F4キー)にする)
・列番号:対応表の中の何番目の列の文字を返すか(検索値が1列目)
・検索方法:「完全一致:FALSEや0」 か「近似一致:TRUEや1」か(今回は完全一致)
と処理するといいです。
さらに最大値を自動で抽出するためにMAX関数も組み合わせます。具体的には上のVLOOKUP関数内の検索値の中に「=MAX(数値範囲)」と入力するといいです。
今回の場合では、最大値の隣のセル(項目名)を抽出したいセル「=vlookup(max(A3:A10),A3:B:10,2,0)」と入力してください。
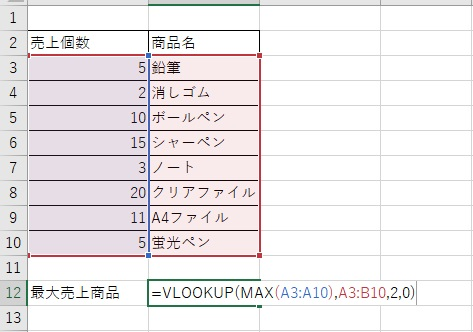
エンターを押せば最大値の隣のセルである「クリアファイル」と出てきます。売上個数を見るとクリアファイルが20個で最大なので、正しく抽出されたことが分かります。
【数値が右の場合】エクセルで最大値の隣のセルを表示させる方法2【項目名の抽出】
上ではエクセルのVLOOKUP関数にて最大値の項目名を抽出する方法を確認しましたが、抽出したい項目が検索値より右側にあるときにしか使えません。
ただ、以下のよう一番左に商品名がくるケースが多い場合も多く、このような場面にて最大値の隣のセル(項目名)を表示させるには、MATCH関数とINDEX関数とMAX関数を組み合わせて使うといいです。
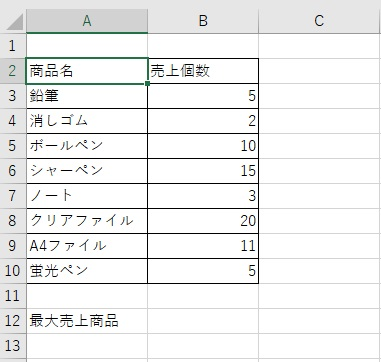
MATCH関数とはある範囲内から指定した値を探して、範囲内の上から数えた位置を求める関数です。
使用方法は
です。
一方でINDEX関数は「指定した範囲内で、左上を1として、指定した行番号、指定した列番号のセルの値を返す関数」です。
使用方法は
となります。なおここでの行番号、列番号はシート上の番号ではなく、左上を(1,1)としたときの番号です。
最大値の隣のセルを表示させるには=INDEX(A3:A10,MATCH(MAX(B3:B10),B3:B10,0))
と任意のセルに入力しましょう。MATCH関数で最大値が上から何番目にあるかを確認し、INDEX関数で商品名の列と最大値がある行を指定します。サンプルデータの場合、売上個数の最大は、クリアファイルの20個です。MAX関数とMATCH関数で上から6個目の行が最大値であることを抽出し、INDEX関数で、A列の上から6番目の値である「クリアファイル」を出力しているわけです。
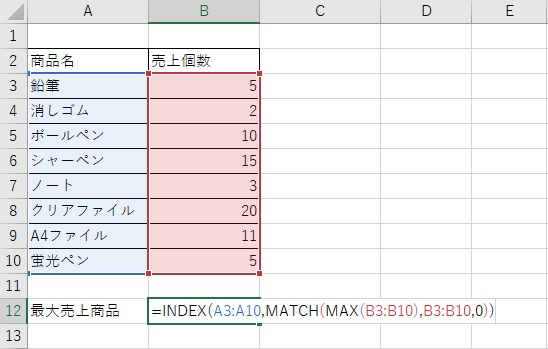
このようにして最大値の隣のセル(項目名)を抽出させることができました。
エクセルで最小値の隣のセルを表示させる方法【項目名の抽出】
なお上と同様に最小値の隣のセル(項目名)も表示させることが可能です。
最小値の隣のセルを表示させる場合は最大値で入力した式の「MAX関数をMIN関数に変える」といいです。
MATCH関数の中のMAXをMINに変えて、=INDEX(A3:A10,MATCH(MIN(B3:B10),B3:B10,0))と入力してみましょう。
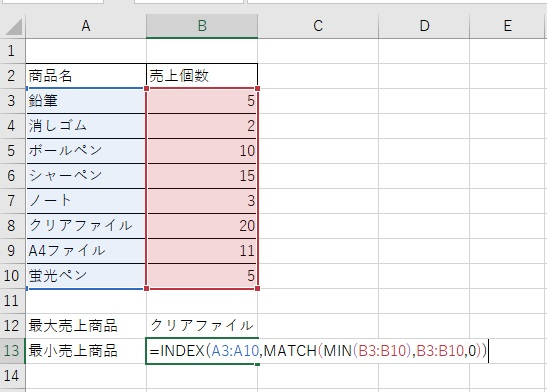
エンターを押すと売上個数が最小の「消しゴム」が表示されます。
このようにして最小値の隣のセル(項目名)を表示できるのです。
なお、最小値の項目名もVLOOKUP関数を使って抽出可能なことを理解しておくといいです。
まとめ エクセルで最大値や最小値の項目名を抽出(隣のセルを表示)する方法
ここでは、エクセルにて最大値や最小値の項目名を抽出(隣のセルを表示)する方法について確認しました。
基本的には「VLOOKUP関数とMAX関数を組み合わせる」か「INDEX関数とMATCH関数とMAX関数を組み合わせる」といいです。
エクセルでの様々な処理に慣れ、日々の業務を効率化させていきましょう。
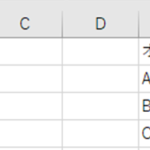
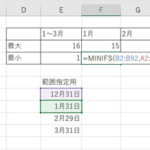
コメント