エクセルはデータ解析・管理を行うツールとして非常に機能が高く、上手く使いこなせると業務を大幅に効率化できるため、その扱いに慣れておくといいです。
ただ機能が充実しているあまり初心者にとっては処理方法がよくわからないことも多いといえます。
例えばエクセルにて「ファイルの中のシート別にパスワードで保護する」にはどう処理すればいいのか理解していますか。
ここではエクセルにてシートごとにパスワードをかける方法とその解除方法について解説していきますので、参考にしてみてください。
エクセルにてシートごとにパスワード保護する方法
それでは以下でエクセルにてファイル中のシートごとに「パスワードをかける方法について確認していきます。
まずはパスワードで保護したいシートを選択しておきます。この状態にて、校閲タブより、シートの保護ボタンをクリックしましょう。
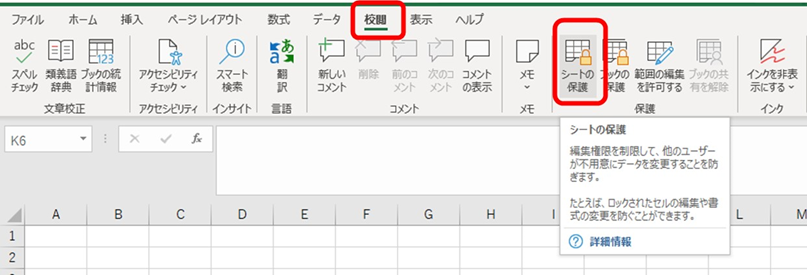
すると、以下のようシートごとに保護するためのパスワードを指定する画面が表示されるため、任意のパスワードを設定します。
この時、下のチェック項目にチャックを入れておくと、パスワードをしらない人でも処理できる操作(例えば、列の挿入にチェックが入っていれば、パスワードを解除できなくてもその行為が可能となる)を指定できるため、状況に応じてレ点を入れるといいです。
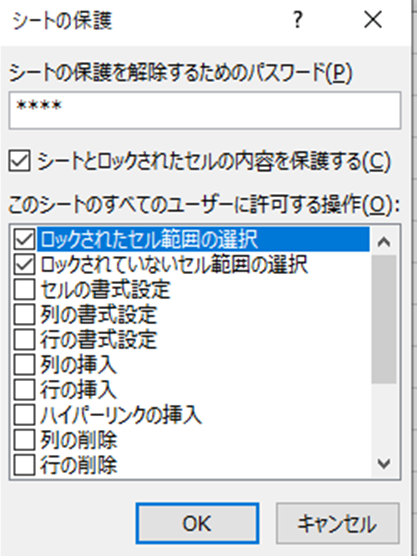
ここで再度パスワードを入力し、OKとします。
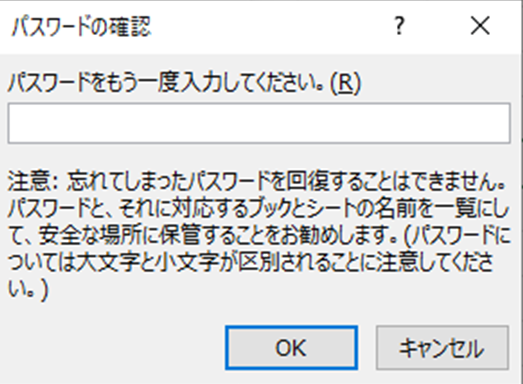
これにて、エクセルファイルにおけるシート別のパスワード保護の設定が完了しました。
データをいじろうとすると、以下のようパスワードの解除を求められる画面が表示されるため、シート別に保護がかかっていることがわかりましたね。
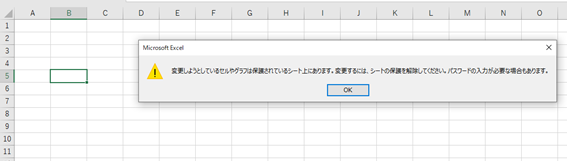
エクセルにてシートごとのパスワードを解除する方法
上ではシート別のパスワード設定方法を確認したものの、これを解除したいこともあるでしょう。
この場合には、保護がかかったシート上では、「シートの保護の解除」ボタンが出現しているために、これをクリックするといいです。
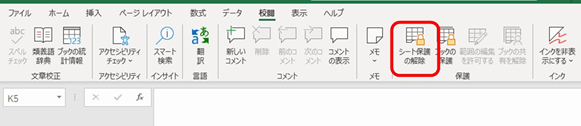
表示されるウィンドウにシート別のパスワードを入力しOKとすることで、保護を解除することが可能です。
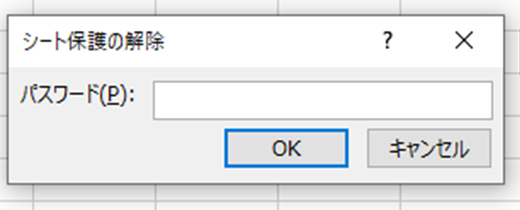
表示されるテキストボックスに、適宜文字を入力していきます。
すると、以下のようにデータの編集が可能となりました。
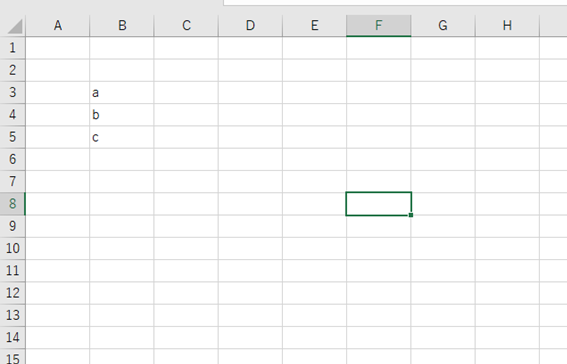
他のシートに対しても、同じ手順でパスワードを設定したり、解除したりできますので、この機会に理解しておくといいです。
まとめ エクセルにてシートごとにパスワード設定・解除する方法
ここでは、ここではエクセルにてシート別にパスワード保護・解除する方法について解説しました。
特別な関数などを使う必要はもちろんなく、校閲タブより、シートの保護ボタンで各種設定を行うといいですね。
エクセルでのさまざまな処理になれ、日々の業務に活かしていきましょう。
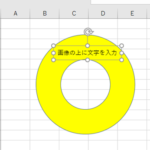

コメント