この記事では「エクセルの割り算ができない(エラーになる)原因と対策【0になる場合はある?:表示】」について解説していきます。
一概には言えませんが、下記が原因として頻出です。
・計算対象のデータに視認できない不正な文字が含まれている
・セルの書式設定で文字列が設定されている
それでは、具体例を用いて解説しましょう。
エクセルの割り算ができない(エラーになる)原因と対策【0になる場合はある?:表示】
下記サンプルは各支店の売上とその合計を表しています。
各支店が全体の何パーセントに相当するかを求める想定です。
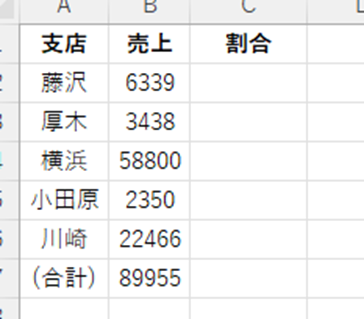
セルC2に「B2/$B$7」と入力します。
数式の意味としては全体の合計値がセルB7にあり、「各支店の売上 / 全体の売上」により割合を求めようとしています。
ENTERを押し、割合が計算される想定でしたが、そうはなりませんでした。
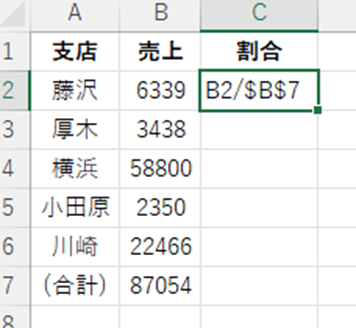
これはエクセルにおいて「=」が先頭についていないものは数式としてみなさないというルールがあるためです。
上記では「B2/$B$7」という文字列として扱われていたのがことの真相です。
再びセルC2に「=B2/$B$7」を入力します。
これにより、想定通りの計算が実行されるはずです。
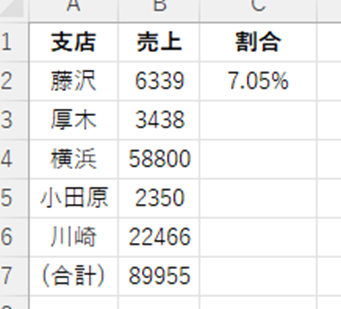
エクセルの割り算ができない(エラーになる)原因と対策【0になる場合はある?:表示】
次の支店の割合を求めてみましょう。
セルC3に「=B3/$B$7」 と入力します。
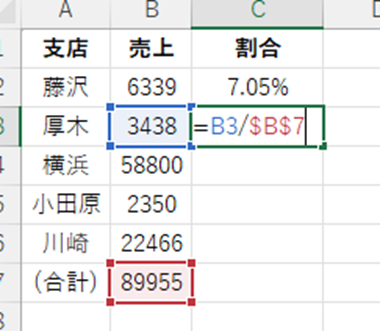
ENTERを押し、計算結果を確認すると、何故かエラーとなってしまいました。
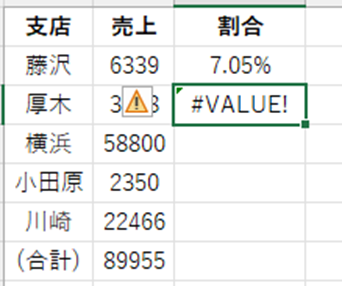
このような場合は計算に使用している値に視認できない不正な文字が混入していることを疑ったほうがよいでしょう。
セルB3にカーソルを当てると数式バーに「実際に入っている入力データ」が表示されます。
よく見てみると数値の表示位置がおかしいことに気づきませんか。
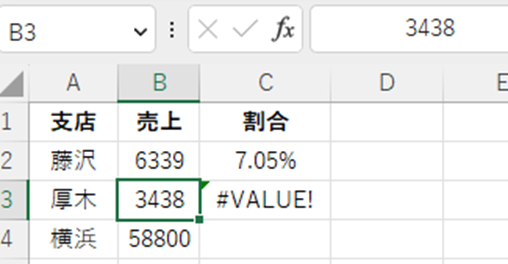
セルをダブルクリックし、編集モードにします。
Delete、BackSpace等のキーでこの不正な文字を除去しましょう。
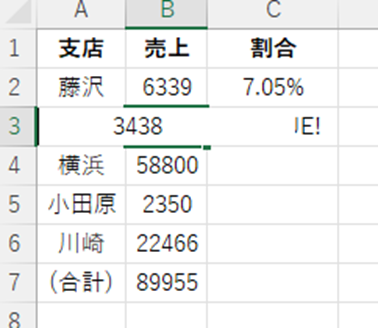
ENTERを押すと、計算が正常に行われるようになります。
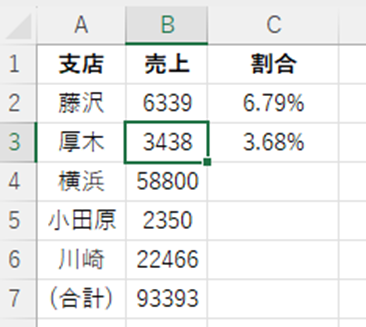
この種のトラブルは外部のファイルからデータをインポートしてきた際によく発生します。
エクセル以外のファイルからデータを取得する際は、そのデータにエクセルでは扱えない文字が含まれていないかを予めチェックしておいた方が無難といえます。
エクセルの割り算ができない(エラーになる)原因と対策【0になる場合はある?:表示】
次の支店の割合を求めてみましょう。
事前に計算対象のデータに不正な文字が含まれていないことをチェックします。
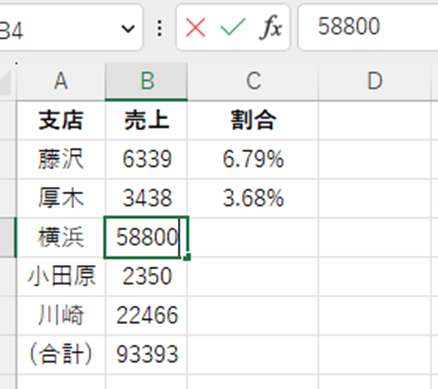
セルC4に「=B4/$B$7」と入力します。
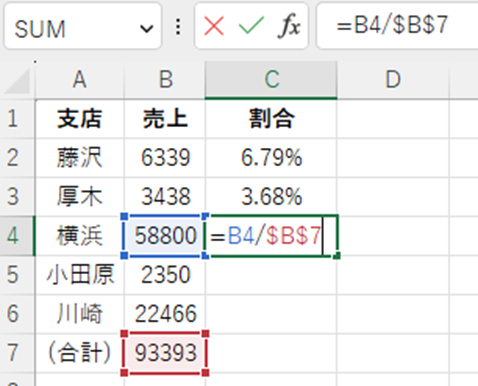
ENTERを押し確定します。
上記2つの事例に該当しないにも関わらず計算がされませんでした。
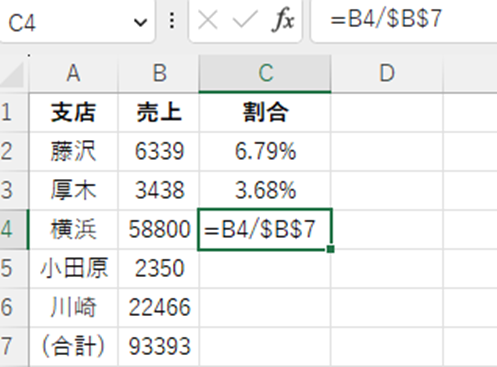
これは、セルC4の書式設定が文字列になっていることが原因です。
右クリックにてコンテキストメニューが開き、「セルの書式設定」を開くことで確認できます。
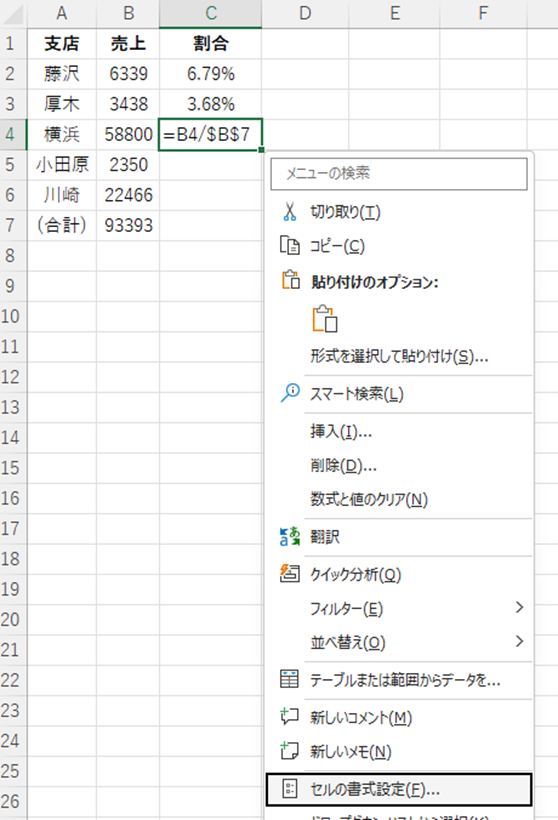
表示形式が「文字列」となっています。
この場合は、「=B4/$B$7」という文字列を入力したと処理されているのです。
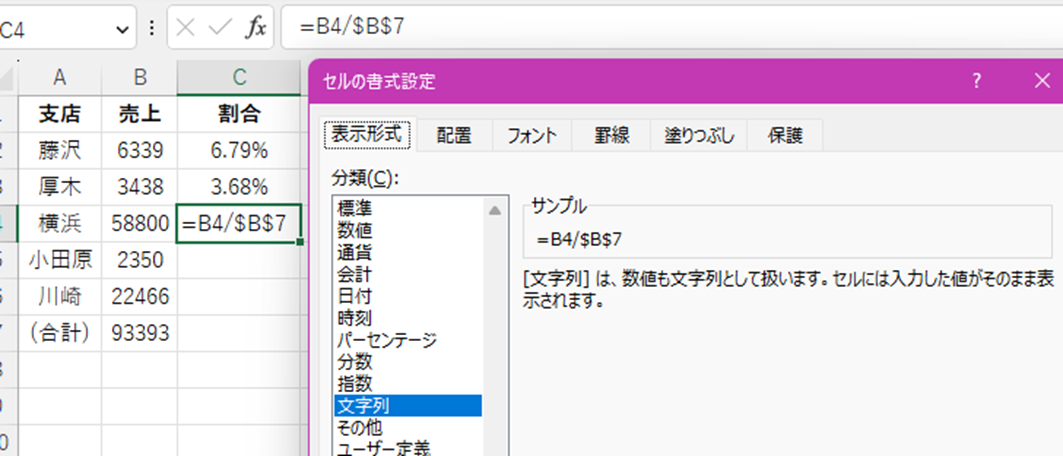
表示形式を適切なものに変更します。
今回は、分類:パーセンテージ、小数点以下の桁数:2が妥当なところです。
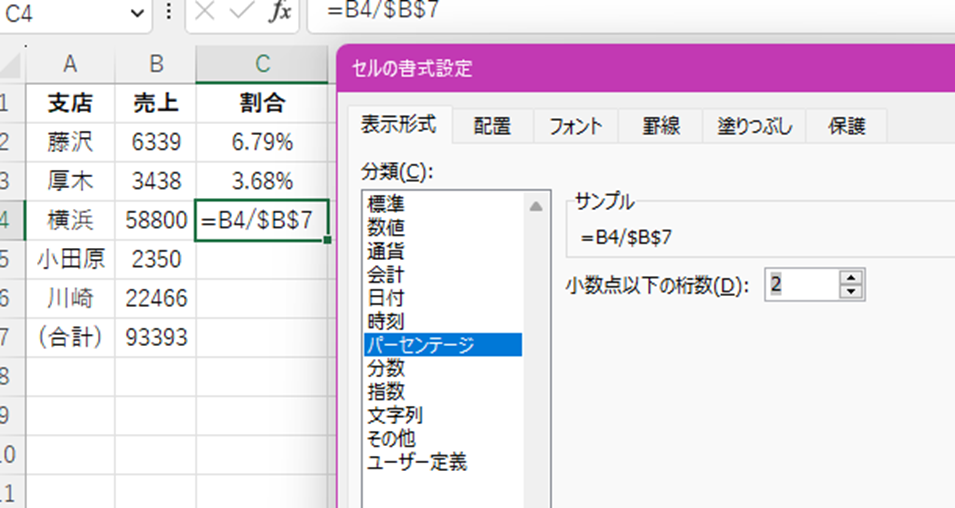
ENTERを押し、書式設定を確定します。
再度数式を入力し直すと、無事計算が実行されました。
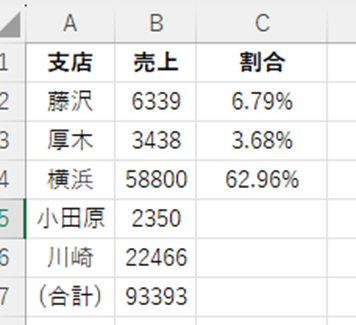
以下、2つのデータには特に問題となる要素は存在しません。
数式を入力すると、通常通りの計算が行われました。
これで、全ての問題は解決です。
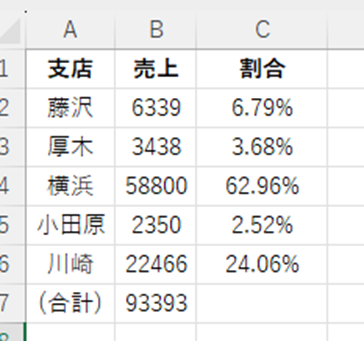
まとめ エクセルの割り算ができない(エラーになる)原因と対策【0になる場合はある?:表示】
この記事ではエクセルの割り算ができない(エラーになる)原因と対策【0になる場合はある?:表示】について解説しました。
トラブルが好きな方はいないでしょうが、人間はトラブルに巻き込まれるのが宿命であり、それを乗り越えることでパワーアップしていくものではないでしょうか。
この記事がトラブル解決力をアップさせることに貢献できたとすれば非常に幸いです。

コメント